Причина отказа в доступе bootrec/fixboot на ОС Windows 10 и что делать, 4 шага

Командная строка Виндовса позволяет владельцу устройства выполнять различные операции, связанные с устранением неполадок. Однако при попытке ввода запроса bootrec/fixboot система выдает сообщение о том, что пользователю отказано в доступе на компьютере Windows 10. Наличие подобной неисправности значительно усложняет процесс восстановления ОС, поэтому для продолжения запланированных действий необходимо исправить ошибку ввода команды.
СОДЕРЖАНИЕ СТАТЬИ:
В чем причина проблемы?
Запрос «bootrec/fixboot» предназначен для устранения неполадок, связанных с запуском операционной системы. Если компьютер не включается, а вместо Рабочего стола появляется «экран смерти», простая команда позволяет решить проблему через среду восстановления.
Тем не менее, при вводе запроса «Командная строка» нередко выдает сообщение с отказом в доступе. Это происходит по следующим причинам:
- повреждение образа системы, загруженного на внешний носитель;
- битые сектора жесткого диска;
- воздействие вредоносного ПО;
- принудительная перезагрузка ПК в процессе обновления.
Поскольку компьютер не запускается, определить точную причину возникновения проблемы будет очень сложно. Однако существует ряд простых мер, позволяющих исправить ошибку, не прибегая к помощи специалиста.
Что нужно делать при ошибке доступа bootrec/fixboot
Большинство действий, направленных на решение проблемы с ошибкой доступа, выполняются через среду восстановления Windows. Поэтому перед самой операцией необходимо уточнить комбинацию клавиш для перехода в Boot Menu (зависит от модели материнской платы), а также записать образ системы на внешний носитель (флешку).
Интегрированное средство восстановление загрузчика
Вместе с Windows 10, загружаемой на внешний накопитель для установки на ПК, идет специальная утилита, которая способна предотвратить неполадки. Она решает проблему следующим образом:
- Подключите флешку с образом Виндовс 10 к ПК.
- Включите компьютер и перейдите в Boot Menu.
- Укажите родной язык и перейдите к очередному пункту.
- Вместо кнопки «Установить», появившейся на следующем экране, кликните по надписи «Восстановление системы». Она располагается в левом нижнем углу интерфейса.
- Выберете меню поиска и устранения неполадок, а затем – «Восстановление при загрузке».
- Выберете свою операционную систему из списка предложенных ОС и дождитесь окончания процесса диагностики.
Как только тест будет завершен, утилита предоставит всю информацию о найденных ошибках и попытается их устранить. Но иногда она не спасает, из-за чего после диагностики появляется сообщение «Восстановление при загрузке не удалось восстановить компьютер». Тогда нужно кликнуть по надписи «Дополнительные параметры» и перейти к следующему способу устранения неполадок.
Перезапись системного загрузочного сектора
Данный метод обеспечивает корректную работу ПК в случае возникновения проблем. Операция выполняется аналогичным образом через среду восстановления (шаги 1-4 предыдущей инструкции), но в дальнейшем пользователь должен выбрать другие пункты меню:
- После перехода в СВ нажмите кнопку «Поиск и устранение неисправностей».
- Выберете «Командную строку».
- Введите запрос «bootsect/nt60 sys» и нажмите клавишу «Enter».
- Если загрузочный код успешно обновился, вводите команду «bootrec /fixboot». В противном случае следует перейти к альтернативным способам исправления ошибки.
- Закройте Командную строку и в меню «Выбор действия» выберите пункт «Продолжить»,
Завершение процесса выполнения операции должно привести к тому, что компьютер перезагрузится и начнет работать в стандартном режиме.
Восстановление загрузочных записей
Также решить проблему позволяет способ, предусматривающий обновление хранилища с параметрами загрузки. Действие выполняется через Командную строку, доступ к которой можно получить при помощи среды восстановления.
Для устранения неполадок предлагается следующая инструкция:
- В КС введите запрос «bootrec /rebuildbcd».
- При успешном исполнении вводите «bootrec /fixmbr».
- Завершите обновление загрузочных записей вводом команды «bootrec /fixboot».
Важно. Не забывайте после ввода каждого запроса нажимать клавишу «Enter».
Чаще всего действия, направленные на поиск ошибок и перезапись системного диска, полностью устраняют неполадки, и ПК запускается без «экрана смерти». Но также известны ситуации, когда ни один из ранее предложенных методов не помогает. Тогда придется перейти к заключительному варианту.
Форматирование загрузочного раздела
Радикальность данного способа заключается в том, что пользователю предстоит удалить раздел системного диска под загрузчик Windows 10 и установить его заново. Операция выполняется через Командную строку и требует от владельца компьютера максимального внимания, поскольку в процессе необходимо ввести около десятка запросов:
- Откройте КС через среду восстановления.
- Введите команду «diskpart» для запуска менеджера управления дисками.
- Укажите запрос «list disk», чтобы открыть список доступных накопителей.
- Воспользуйтесь командой «sel disk X», где вместо буквы «X» указывается номер диска, на который планируется накатить операционку.
- Командой «list vol» откройте список разделов жесткого диска, и запомните номер тома с файловой системой FAT32 (имеет размер не более 500 Мб).
- Введите запрос «select volume X», где вместо «X» используется номер тома.
- Присвойте данному разделу уникальную букву при помощи команды «assign letter=X». Вместо «X» может использоваться любая другая. Главное, чтобы буква не была задействована при обозначении другого сектора.
- Выполните действие «list vol» для проверки изменений.
- Покиньте режим оснастки через запрос «Exit».
- Отформатируйте раздел командой «format X: /FS:FAT32», где вместо «X» указывается буква сектора. Если КС потребует подтвердить действие, вводите значение «Y».
- Запишите загрузчик на отформатированный раздел через «C:\Windows /s X: /f UEFI» и не забудьте о присвоенной ранее букве, которая вводится вместо «X».
Если операция выполнена успешно, останется воспользоваться запросом «bootrec /fixboot», который должен быть обработан без ошибок.










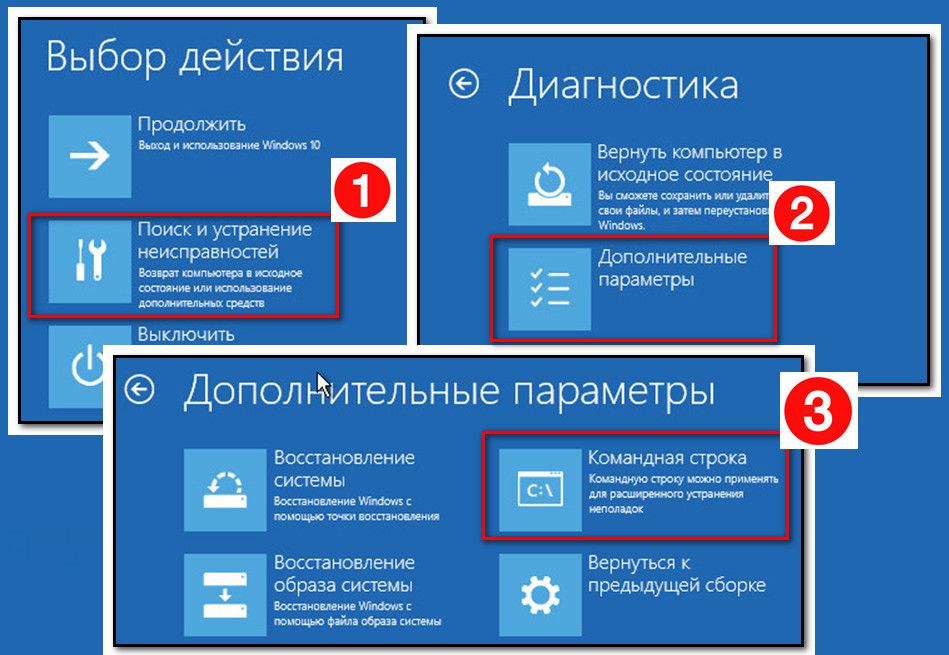
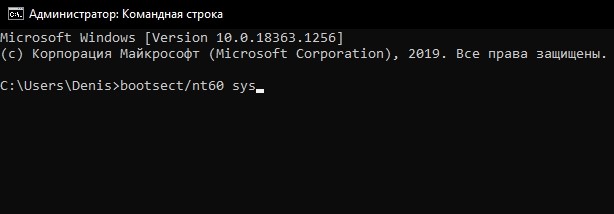


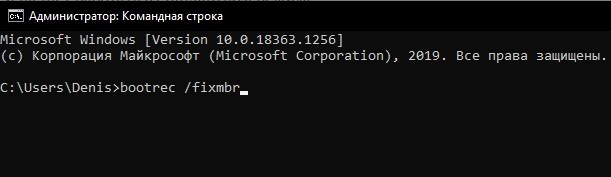

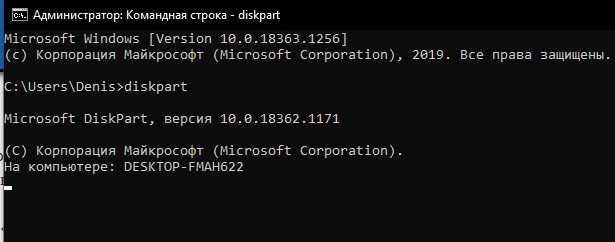
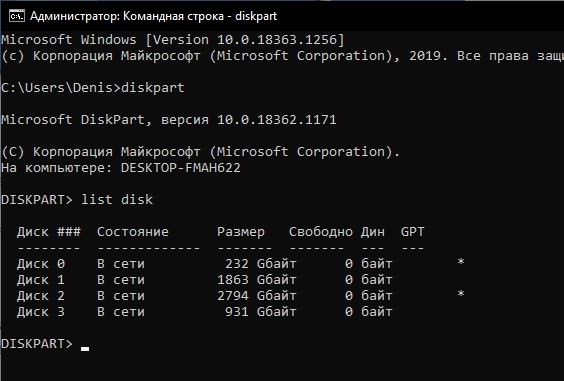
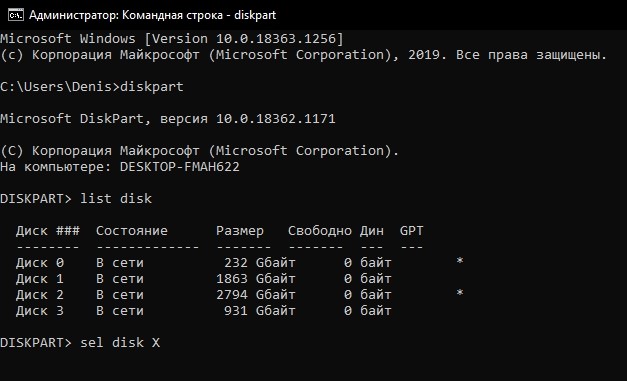
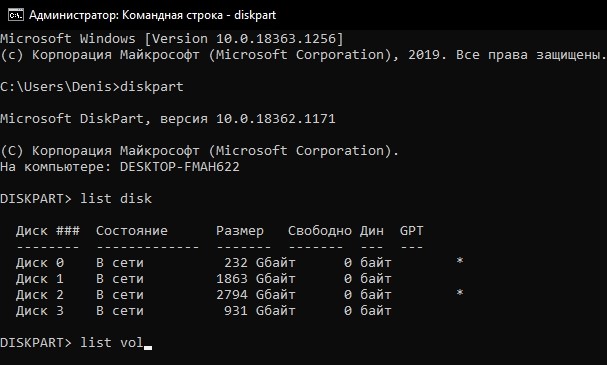
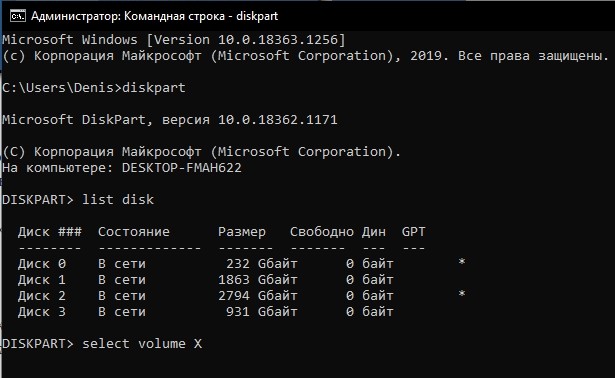
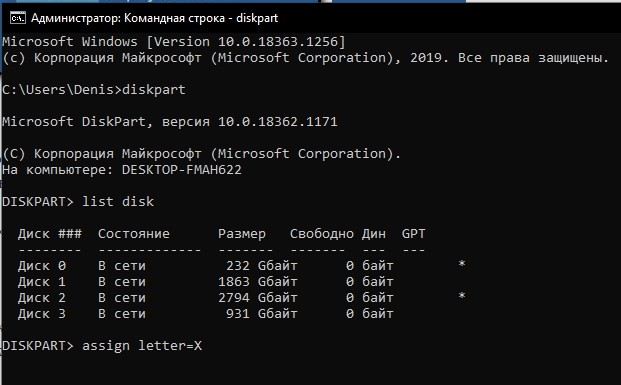
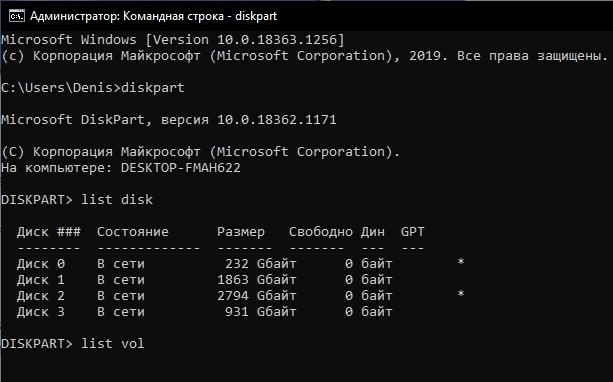


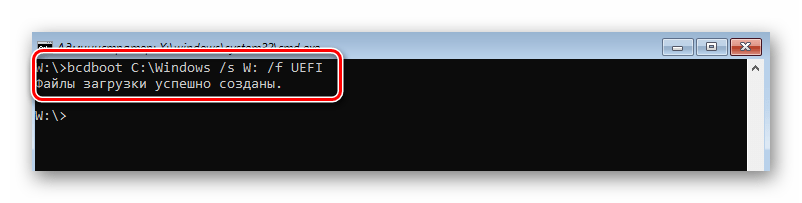




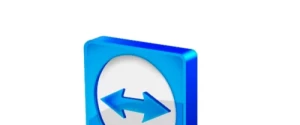





А что значит " /f " ?
спасибо большое, восстановил по вашей статье после клонирования вин 8 на ссд