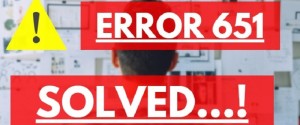7 способов исправления ошибки с кодом 0xc0000001 при загрузке Windows 10

Включая ПК, каждый пользователь боится увидеть синий экран, поскольку это является признаком того, что устройство вышло из строя. Так происходит, когда появляется ошибка 0xc0000001 на компьютере с Windows 10 при загрузке системы. Проблема известна разработчикам ОС уже давно, поэтому пользователю не нужно обращаться в сервисный центр для устранения неполадок. Достаточно определить причину ошибки и ознакомиться с рекомендациями.
СОДЕРЖАНИЕ СТАТЬИ:
Почему появляется ошибка?
Если человек включает компьютер на операционной системе Windows 10 и вместо рабочего стола видит синий экран с кодом ошибки 0xc0000001, то, с высокой долей вероятности, он имеет дело с одной из следующих проблем:
- повреждение системного хранилища учета данных;
- повреждение ключевых файлов Виндовса;
- нарушена целостность файловой системы;
- выход оперативной памяти из строя.
Несмотря на то, что каждая причина возникновения неполадок выглядит устрашающе, проблема решается в домашних условиях. Но для этого важно внимательно изучить инструкцию и в точности повторить каждый шаг.
Методы исправления проблемы с кодом 0xc0000001
Поскольку ошибка 0xc0000001 имеет серьезные последствия, процент вероятности ее устранения зависит от внимательности пользователя. Решить проблему можно несколькими способами и, если владелец компьютера не уверен в точной причине возникновения неполадок, необходимо опробовать каждый вариант.
WindowsRE
Компьютеры на базе Виндовс 10 обладают средой восстановления Windows Recovery Environment (WindowsRE). Она устраняет неполадки даже в том случае, если не загружается Рабочий стол.
Сложность выполнения операции заключается в том, что для перехода в WindowsRE на неработающем ПК необходимо загрузить образ ОС на внешний носитель (флешку).
Только потом можно приступать к устранению ошибки:
- Перезагрузите компьютер.
- Во время включения ПК удерживайте клавиши «F8 + F12 + Esc», чтобы открыть Boot Menu.
- В появившемся окне выберите свою флешку.
- Нажмите любую кнопку.
- В окне установки ОС кликните по надписи «Восстановление системы».
- Перейдите в раздел «Устранение неисправностей».
- Выберите пункт «Восстановление системы».
- Нажмите «Далее».
- Выберите файл восстановления (рядом с ним указываются дата и время).
- Кликните по кнопке «Готово», а затем нажмите «Да».
- Дождитесь загрузки ОС с ее последнего рабочего состояния.
После окончания загрузки должен запуститься Рабочий стол компьютера. На нем отобразятся все файлы и программы, которые были использованы в последний момент до появления ошибки.
Проверка оперативно запоминающего устройства
В случае, когда во время загрузки компьютера вылезает ошибка, содержащая error code 0xc0000001, не лишним будет проверить работоспособность оперативной памяти. В отличие от предыдущего метода устранения проблемы, этот вариант реализуется не через программные средства Windows, а в ручном режиме.
Для проверки ОЗУ понадобится:
- Отключить ПК от электросети, а также отсоединить все кабели.
- Открыть крышку блока.
- Извлечь планку ОЗУ.
- Аккуратно очистить носитель оперативной памяти.
- Установить RAM на место, удостоверившись в плотном прилегании контактов.
- Собрать блок ПК и подключить его к электроэнергии.
- Проверить работоспособность компьютера после включения.
Так как в блоке компьютера может быть установлено несколько планок ОЗУ, можно попытаться вставить носитель в другой разъем. Возможно, это решит проблему. Если ничего из выше перечисленного не устранит неполадки, ознакомьтесь с другими способами исправления ошибки.
Security Accounts Manager
В качестве еще одного варианта, как избавиться от проблемы при запуске компьютера, предлагается рассмотреть восстановление файла SAM.
Для этого понадобится выполнить следующие действия:
- Перезагрузите ПК.
- Откройте среду восстановления.
- Перейдите в раздел «Поиск и устранение неисправностей», а затем выберите пункт «Командная строка».
- Введите запрос «copy C:\Windows\Repair\Sam C:\Windows\System32\Config» и нажмите клавишу «Enter».
- Дождитесь окончания процесса.
Если на запрос о замене SAM-файла Командная строка попросит подтвердить выполнение операции, нужно нажать клавишу «Y». После этого проблема будет исправлена, и компьютер запустится.
System File Checker
Причиной появления ошибки 0xc0000001 может быть повреждение системных файлов. Узнать, так ли это на самом деле, позволяет System File Checker. Процесс запускается в несколько шагов:
- Перезагрузите ПК и откройте WindowsRE.
- Перейдите в раздел поиска и устранения неисправностей.
- Выберите пункт «Командная строка».
- Введите запрос sfc /scannow и нажмите «Enter».
Далее останется подождать 1-2 минуты, после чего система предоставит результат тестирования. По возможности компоненты Windows восстановят поврежденные файлы. Но в случае, если выполнение операции окажется невозможным, придется переустанавливать ОС.
Check Disk
Наряду с проверкой файлов операционки исправить ошибку позволяет тест жесткого диска ПК. Операция выполняется аналогичным образом, через Командную строку. Но в данном интерфейсе требуется ввести другой запрос – chkdsk C: /f. После нажатия клавиши «Enter» запустится проверка, которая в течение ближайших минут устранит неполадки.
Модуль Wi-Fi
Довольно спорный метод, позволяющий привести Windows 10 в рабочее состояние. Многие пользователи сходятся во мнении, что иногда к появлению ошибки при запуске ПК приводит некорректная работа модуля Wi-Fi. Если этот элемент устройства является съемным, его рекомендуется отключить, после чего перезагрузить компьютер.
Также в некоторых ситуациях помогает временное отключение беспроводной сети. Не ясно, из-за чего Wi-Fi нарушает работу устройства, однако отзывы опытных юзеров подтверждают действенность предлагаемых мер.
Восстановление системы
Крайняя мера, к которой придется прибегнуть в том случае, если не удалось восстановить Windows с последнего сохраненного места. Вернуть компьютер к жизни поможет только сброс настроек системы, после чего удалятся все файлы. Если других вариантов нет, следует действовать по инструкции:
- Перезагрузите компьютер и откройте среду восстановления.
- Перейдите в раздел «Дополнительные параметры».
- Выберите пункт «Восстановление при загрузке».
- При необходимости введите пароль от учетной записи и подтвердите выполнение операции нажатием кнопки «Вернуть в исходное состояние».
На заметку. Вместо отката настроек можно переустановить Windows 10, подключив к ПК внешний носитель с образом и выбрав пункт «Восстановление образа системы».
Выполнение действий из представленной инструкции должно завершиться успехом. После сброса загрузится пустой Рабочий стол.