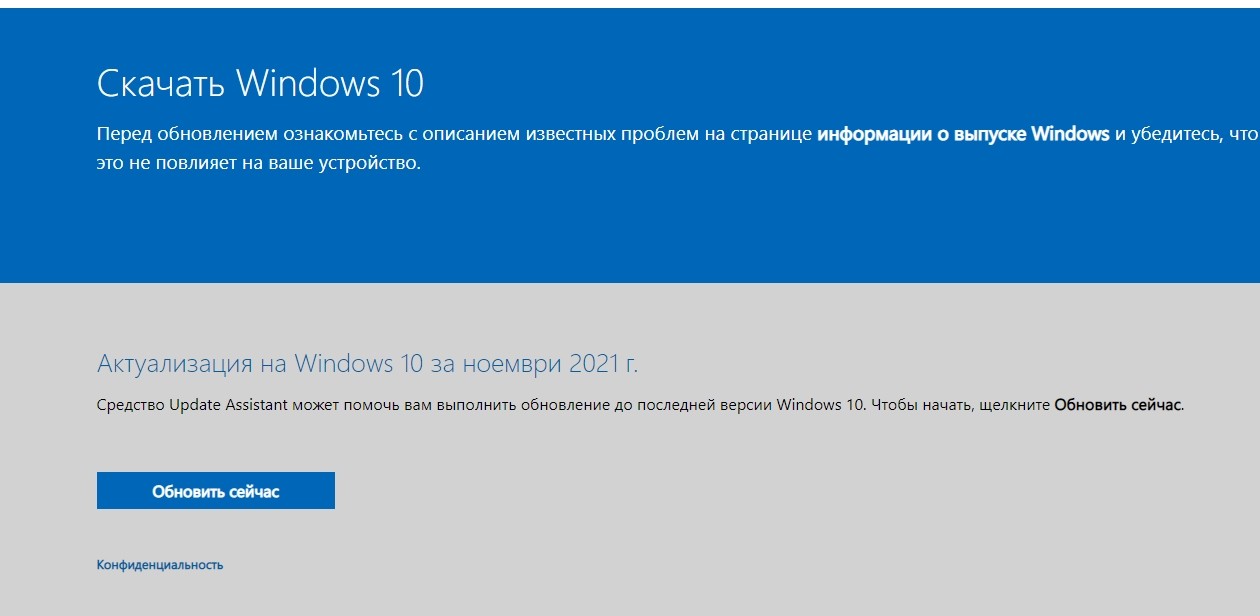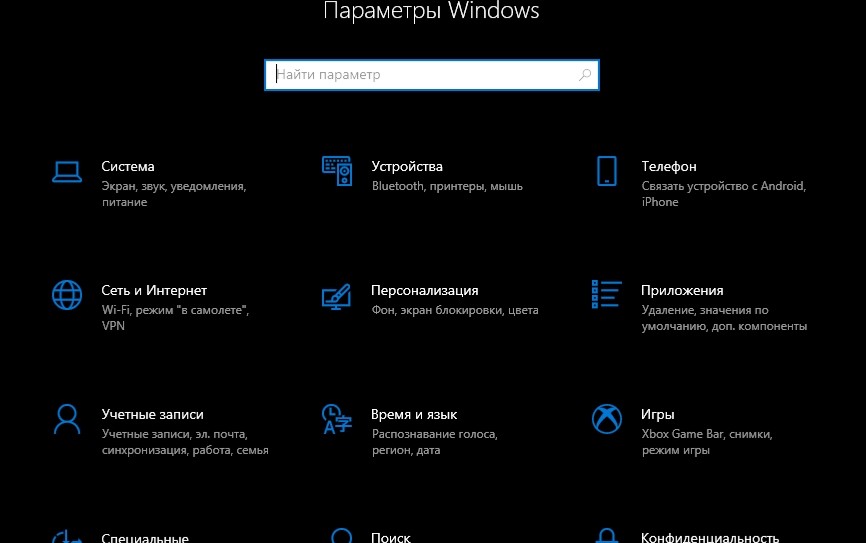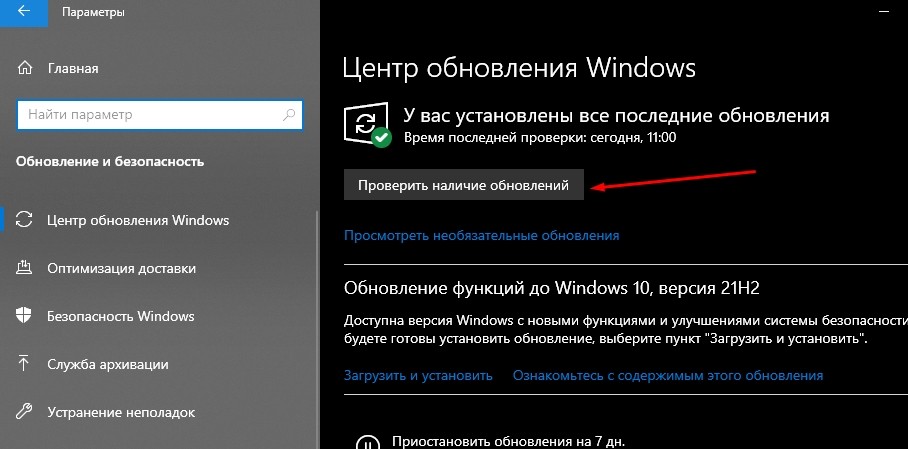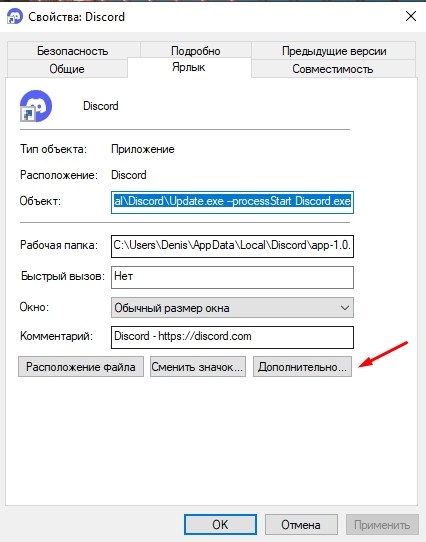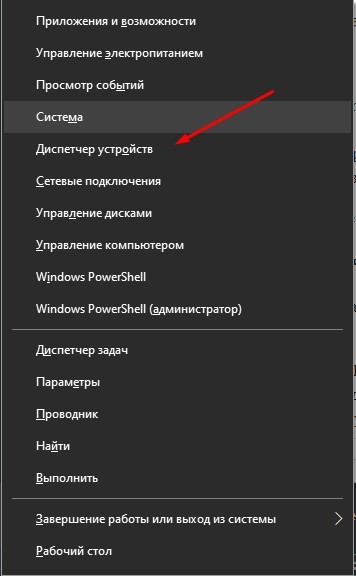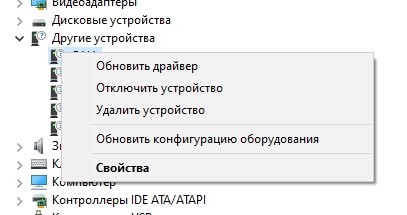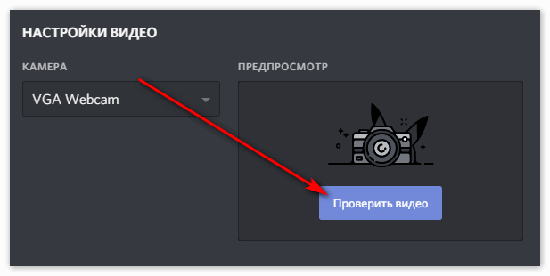Почему в Дискорде не работает веб-камера, как ее включить и настройка

В 2020-21 годах всему миру пришлось пересмотреть преимущества и возможности дистанционного обучения, работы и даже общения (впрочем, общение и раньше было таким). Люди массово начали закупать микрофоны и веб-камеры, а также искать удобные сервисы для общения. Многие сошлись на Дискорде. Однако у некоторых возникли серьезные проблемы с этой платформой. Расскажем, что делать, если не работает веб-камера в Дискорде.
СОДЕРЖАНИЕ СТАТЬИ:
Причины проблемы
Действительно, нерабочая камера – это одна из самых частых проблем, возникающих у новых пользователей Дискорда. По частоте она, наверное, уступает только нерабочему микрофону и невозможности подключиться к стриму, но это уже другая история. В общем, причины столь неприятной ситуации могут скрываться, как на программном, так и на аппаратном уровне.
Самые основные из них:
- Неправильное подключение. Если камера подключается посредством USB0, то ошибиться в таком случае практически невозможно, разве что подключиться к отключенному порту. В случае с другими кабелями иногда нужно вытащить и вновь вставить провод.
- Сломанное оборудование. Выявить неисправность камеры не всегда легко. Индикатор включения иногда запускается даже на нерабочем устройстве, картинку с которого уже нельзя получить. Единственное решение в таком случае – это проверка на устройстве, где камера работала раньше.
- Вебка не выбрана по умолчанию. Даже если в данный момент к компьютеру подключено одно устройство, система могла сохранить по дефолту некогда подключенные компоненты. Особенно это часто происходит на ноутбуке.
- Конфликт версий. Если вы собираетесь запустить на Windows 10 драйвер для Windows XP, то ждите ошибку либо «тихий» сбой. Однако это не относится ко всем драйверам сразу.
- Ограниченный доступ. Иногда браузер (если используется веб-версия) или антивирус (для устанавливаемого клиента) не выдает Дискорду права на использование веб-камеры.
- Неправильная настройка. Там не поставили галочку, здесь забыли переключить кнопку, а где-то и вовсе закрыли все. В общем, настроек у камеры довольно много, и все они важны.
Не стоит паниковать и пытаться разобраться, какая из перечисленных причин привела к проблеме. Инструкции ниже универсальны и решают практически все из вышеперечисленных проблем.
Как исправить неработающую камеру в Дискорде
По сути, существуют общие алгоритмы действий при неработающих устройствах ввода и вывода. То есть перечисленные ниже способы помогут не только с вебкой, но и с нерабочей клавиатурой, мышью, микрофоном, геймпадом и так далее.
Обновление ОС до последней сборки
Да-да, знаем, как пользователи не любят обновления. Новички жалуются, что после обновы ничего не найти, и все виснет, а опытные пользователи еще и перечисляют список мусорных пакетов, установившихся без согласия пользователя. Увы, даже с учетом такой ситуации обновления нужны для поддержания работоспособности устройств, а также закрытия уязвимостей. А вирусы, которые эти уязвимости задействуют, также могут отключить ваши устройства. Во-первых, если на компьютере стоит «семерка» или даже XP, то пора, наконец, распрощаться с этими старичками.
Установить Windows 10 можно с официального сайта Microsoft: https://www.microsoft.com/ru-ru/software-download/windows10/.
Если стоит уже последняя Винда, то нужно догрузить обновления. Для этого выполните следующие действия:
- Откройте окно параметров. Для этого откройте меню «Пуск» и нажмите на иконку шестеренки.
- Перейдите в раздел «Центр обновлений Windows».
- Нажмите кнопку «Проверить обновления».
- Установите все найденные обновления.
- Перезагрузите компьютер.
Рекомендуем не выключать компьютер во время обновления, так как это может привести к сбою в работе ОС. Также можно установить и не обязательные обновления, они находятся в том же разделе.
Переставьте USB-устройства
Не спешите браниться. Мы не говорим, что пользователь не в силах разобраться с подключением устройств. Однако иногда порты сгорают либо механическим путем отключаются. Рекомендуем подключить веб-камеру через задние порты, так как они напрямую ведут к материнской плате, да и отключить их труднее (передние порты иногда не включаются по соображениям безопасности).
К слову, если используются переходники, то они тем более затрудняют работу устройств. Подключайте устройства ввода напрямую.
Запуск приложения от имени администратора
Как мы говорили выше, те же антивирусы могут ограничить доступ к некоторым аппаратным компонентам, из-за чего Дискорд и не видит веб-камеру. Однако, если программа открывается от имени администратора, то даже последние не способы что-либо сделать. Конечно, пользователь может нажать ПКМ по значку приложения и выбрать «Запуск от имени администратора», однако мы предлагаем более практичный способ:
- Создайте на рабочем столе ярлык Дискорда.
- Откройте его свойства. Для этого кликните ПКМ по ярлыку и выберите «Свойства».
- Выберите раздел «Дополнительно».
- Поставьте галочку напротив «Запускать от имени администратора».
Теперь программа всегда будет открываться с правами админки.
Переустановка драйверов камеры
Практично, особенно если устройство не работало изначально. Для обновления драйверов поочередно выполните следующие действия:
- Зажмите сочетание клавиш «Win» + «X». Выберите пункт «Диспетчер устройств».
- Раскройте «Камеры».
- Кликните ПКМ по названию устройства и нажмите «Обновить драйвер».
- Выберите поиск драйверов через интернет.
Дождитесь установки и перезагрузите компьютер. По сути, это не обязательно, но на практике спасает много времени и нервов.
Изменение камеры по умолчанию
Иногда проблема очевидна – выбрана не та камера. Однако, предполагая, что, по закону Мерфи, проблема не может так легко решаться, пользователи лезут в настройки и меняют совсем другие параметры. Чтобы выбрать камеру по умолчанию, необходимо последовательно выполнить следующие действия:
- Откройте настройки Дискорда. Для этого кликните по значку шестеренок в левой нижней части окна приложения.
- Перейдите в раздел «Голос и Видео».
- В разделе «Webcam» выберите нужное устройство.
Готово. Если устройства нет в списке, значит, оно неисправно.
Переустановка Discord
Самый радикальный метод – это переустановка приложения. Для начала удалите его через «Приложения и возможности», которые можно найти через поиск или параметры. После установите последнюю версию с официального сайта https://discord.com/. Рекомендуется устанавливать именно последнюю версию, ведь именно в ней могла быть исправлена ошибка с камерой.