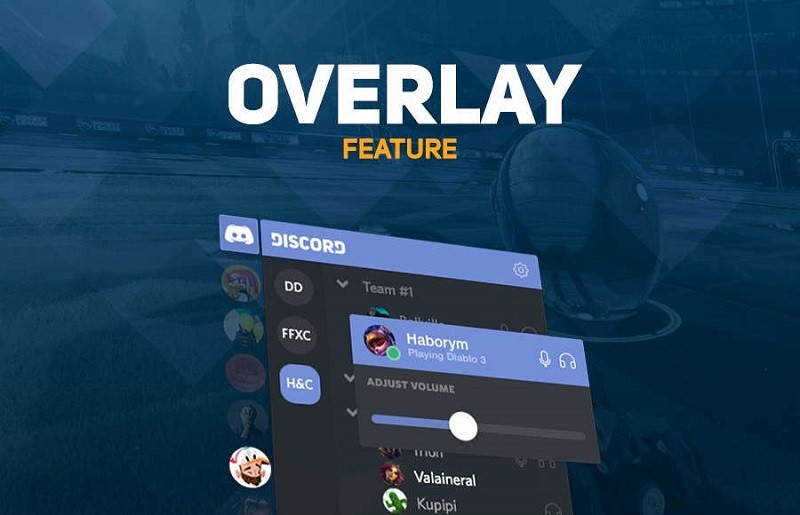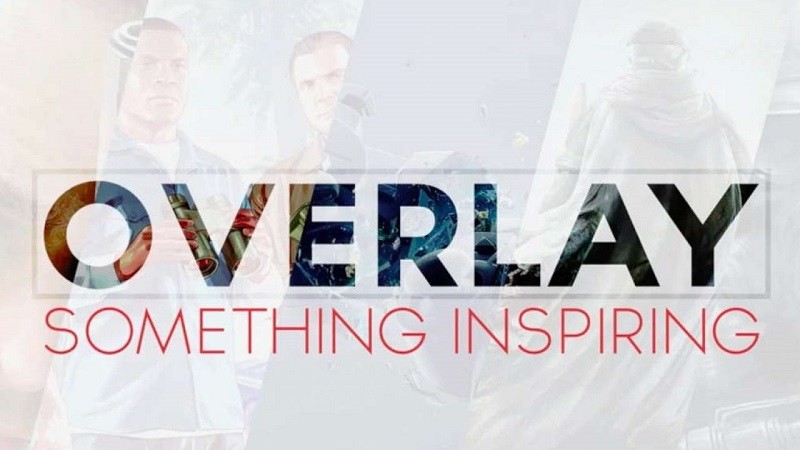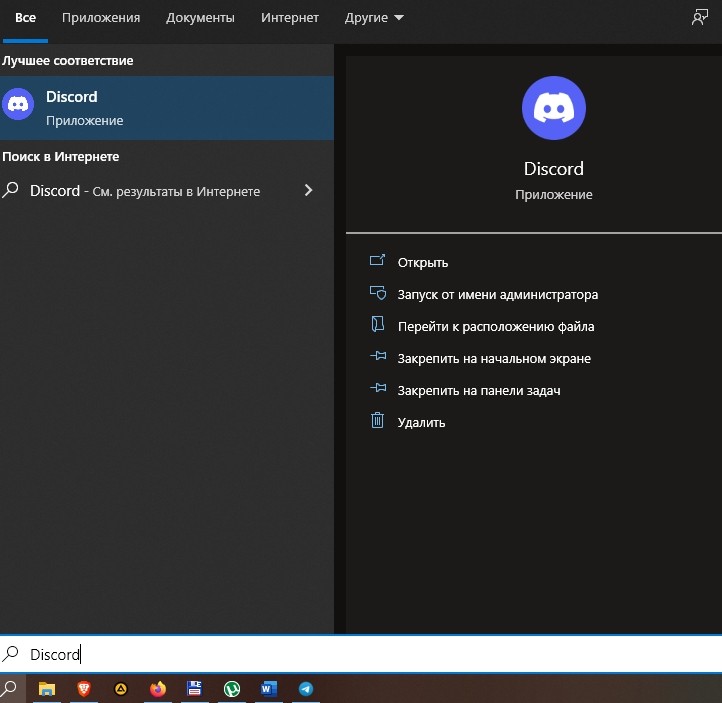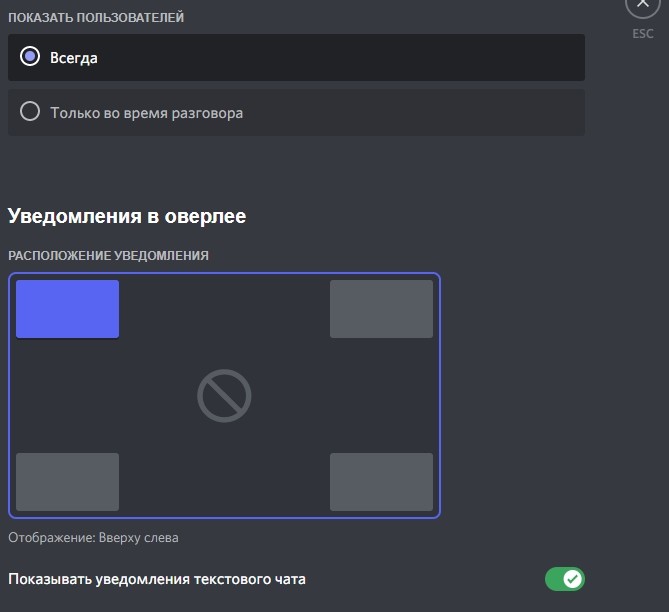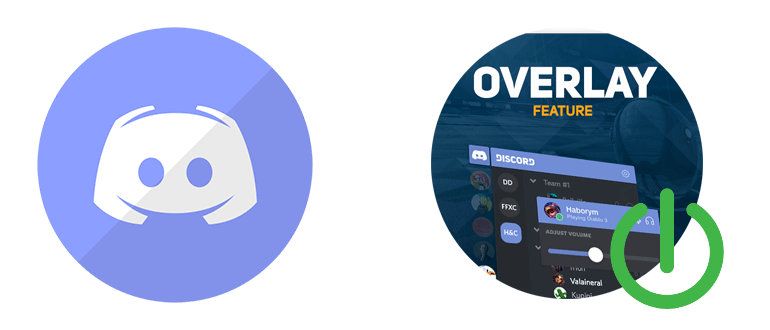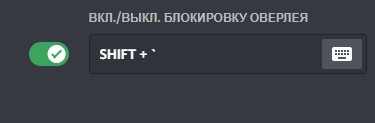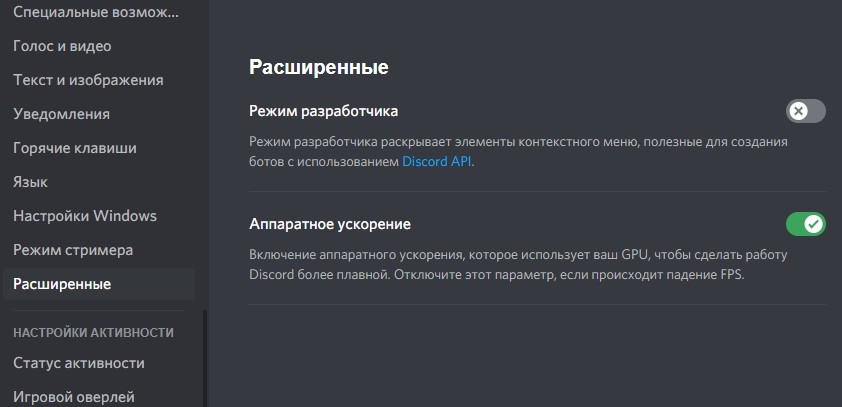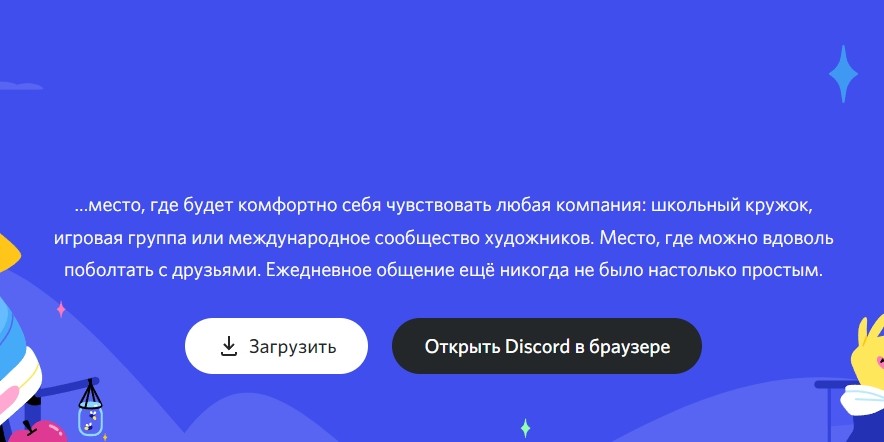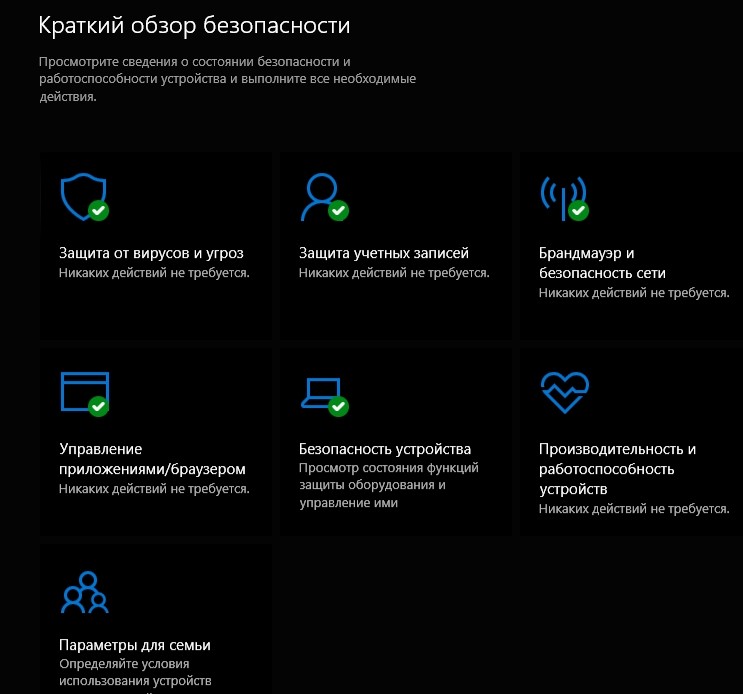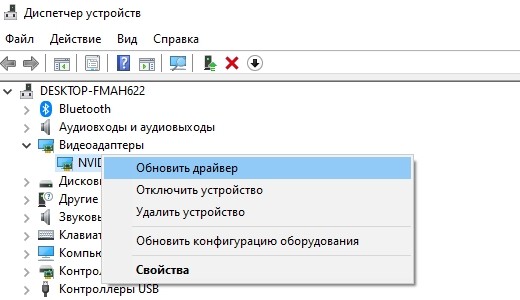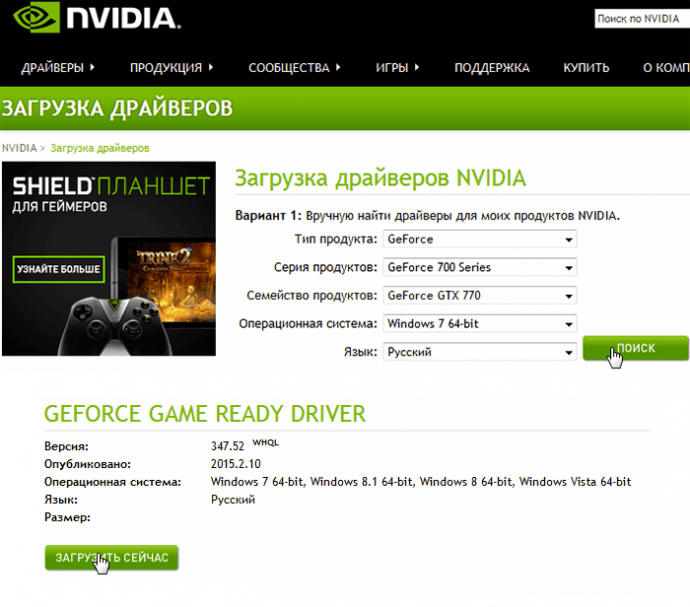Почему в Discord не работает функция оверлей, как включить и настройка

Голосовое общение возникло уже на ранних стадиях рассвета игровой индустрии. Даже в легендарной «CS 1.6» (которой уже более 20 лет) были реализованы голосовые чаты в сетевых играх. Однако иногда нужно использовать не встроенные в игру возможности общения, а сторонние сервисы с более широким функционалом. В Дискорде для этого реализован оверлей, который, увы, не всегда работает корректно. Расскажем, почему не работает функция оверлея в Discord.
СОДЕРЖАНИЕ СТАТЬИ:
Что это такое?
Новички в Дискорде и люди, которые вообще никогда не пользовались этим сервисом, реагируют на слово «оверлей» довольно скептично. Для них это что-то связанное с деятельностью гиков, специалистов и обычных энтузиастов, но не обычных пользователей. На деле это совсем не так. Как известно, в Дискорде существует три способа общения: через личные сообщения, через текстовые чаты и через голосовые чаты на сервере.
Так вот, последний способ обрел наибольшую популярность, так как позволяет поддерживать связь с собеседником даже во время активного игрового процесса, когда нет времени отвлечься на чат. Однако таким же образом можно использовать обычные звонки в Ватсапе, Скайпе, Зуме или ВК, в чем же преимущества Дискорда – спросите вы.
С помощью функции оверлея, доступной в этом сервисе, пользователь может вывести список всех участников конференции прямо на экран во время игры. И не только вывести, а также настраивать микрофон и громкость каждого из участников. Разумеется, окно оверлея не будет занимать весь экран, а расположится только в одном из углов (сторон) – зависит от настроек. Это является дополнительным плюсом, так как не придется зажимать какие-то клавиши и переключать окна – участники всегда будут перед вашими глазами. Подытоживая, оверлей – это функция, позволяющая общаться через Дискорд прямо во время игры.
Как включить и открыть оверлей в игре
У нас есть приятные новости: функция оверлея не нуждается в дополнительной установке компонентов, а идет в комплекте с самим Дискордом. Однако, чтобы все работало корректно при первом запуске и настройке, рекомендуем для начала обновить версию Дискорда до самой свежей (последней). Впрочем, это происходит в автоматическом режиме при запуске самого клиента. Также для полноты функционала рекомендуем использовать устанавливаемый Desktop-клиент, а не веб-версию.
Итак, для включения и настройки режима необходимо выполнить следующие действия:
- Откройте Discord. Желательно делать это от имени администратора (на телефоне такой функции нет, так что там проблема не в этом), так как антивирус может забраковать нужную функцию, увидев в ней потенциальную угрозу.
- Перейдите в раздел настроек. Настройки находятся в левой нижней части окна и представляют собой значок шестеренки.
- Прокрутите навигационное меню настроек (находится слева) в самый низ. Там вы найдете раздел «Игровой оверлей». Кликните по нему.
Перед вами откроются все нужные настройки. Разберем их по порядку:
- Включить игровой оверлей. Это главный переключатель, если отключить его, то оверлей перестанет работать.
- Включить/выключить блокировку оверлея. Здесь необходимо указать сочетание клавиш, с помощью которого можно скрывать и отображать окно оверлея.
- Размер аватара. Здесь регулируется, сколько места будет занимать аватарка в игре.
- Показывать имена. Здесь регулируется, будут ли отображаться только аватарки в игре либо справа от них будут написаны никнеймы игроков. Примечательно, что имеется режим «Только во время разговора», при включении которого имя будет указываться только у говорящего. Проще говоря, функция позволяет убрать слева ники в игре.
- Уведомление об оверлее. Здесь вы указываете, в какую часть окна игры нужно переместить список участников. В любом случае, это окошечко будет полупрозрачным и не закрывать важные детали игры, например, карту в «CS GO».
Теперь, когда сам оверлей настроен, необходимо перейти в раздел выше, который называется «Статус активности». Здесь все просто, вы открываете любую игру, а после Дискорд находит ее и добавляет автоматически в список игр. Если приложение не сделало это само, вы можете вручную добавить игру (но сначала ее нужно открыть).
После добавления кликните по значку монитора, чтобы подключить к игре оверлей. Готово. К слову, несмотря на сходство настольной и мобильной версии, оверлея на телефонах и на айфонах под управлением iOS и Android нет. По сути, если вы строго следовали инструкции, то оверлей должен работать без проблем, но это не всегда так.
Почему он может не работать?
Даже в столь продуманном сервисе, как Discord, иногда могут возникнуть сбои в некотором функционале. Точнее говоря, Дискорд – это мощный инструмент, с которым могут разобраться не все пользователи. Там убрали галочку, тут нажали крестик, а потом закрыли что-то, и в итоге нужная нам функция уже не работает. Ниже приведены основные причины неработоспособности оверлея:
- Не включен режим. Возможно, пользователь забыл включить главный переключатель (описан в предыдущем разделе).
- Игра не добавлена в список Дискорда. Этот пункт также описан выше.
- Игра не поддерживает оверлей. Это происходит редко, да и мы не располагаем информацией, может ли разработчик сделать такое ограничение, но в теории это возможно.
- Неправильно указано разрешение экрана или окна игры. Возможно, оверлей включен, но он спрятан за рамками.
- Слабый монитор. Звучит довольно странно, однако, учитывая прозрачный интерфейс оверлея, возможно, ваш монитор просто не отображает его.
- Проблемы с драйверами. Особенно это касается драйверов видеокарты.
- Блокировка антивирусом. Представьте ситуацию с точки зрения антивируса: какое-то «левое» окно перекрывает главный экран. А вдруг это малварь «спамер», тогда его нужно удалить.
- Устаревшая версия или поврежденные файлы. Возможно, вирусы или неопытные пользователи случайно изменили программные файлы, что привело к сбою в работе программы.
Разумеется, для каждого компьютера своя ситуация, а потому описать их все практически невозможно. Однако ниже приведенные инструкции помогают практически во всех случаях, а потому нет необходимости проводить анализ и выявлять, из-за какой причины пропал оверлей именно у вас.
Решение проблем
Ну, теперь, когда вы смирились с тем, что проблема не исчезнет сама, предлагаем поочередно выполнить описанные ниже инструкции. Они никоим образом не повредят вашей системе. Даже если проблема не решится, все инструкции носят профилактический характер и, как минимум, приведут компьютер в порядок.
Проверка активности игрового оверлея
Как мы уже говорили, возможно, ничего критичного не случилось, а пользователь только случайно снял галочку с нужного пункта в настройках. Мы не будем повторять алгоритм включения игрового оверлея, а только предложим пункты, которые вы могли опустить при настройке:
- Не была добавлена игра. Когда вы запускаете игру, в Дискорде должен появляться новый виджет с логотипом игры. Добавить игру можно через раздел «Статус активности». Примечательно, если Дискорд сам не определит игру, то ее сначала нужно открыть, а после найти по процессу (например, процесс игры «CS:GO» называется csgo.exe). Если Дискорд даже в таком случае не видит игру, нужно перезапустить его от имени администратора.
- Не был включен режим для отдельной игры. Запомните, красный монитор напротив название игры – значит, оверлей отключен.
- Вы отключены от голосового канала. Подключитесь к любому голосовому чату, чтобы автоматически запустить оверлей.
Разумеется, эти сложности не возникли бы, если пользователь следовал инструкции выше. Потому рекомендуем сначала сделать именно это.
Управление блокировкой оверлея
Как вы могли заметить, в разделе «Игровой оверлей» имеется поле для ввода сочетания клавиш для включения и выключения оверлея. То есть, когда режим заблокирован, то оверлей исчезает и не включается. Так вот, по умолчанию там стоит сочетание «shift + `», но пользователь может вручную изменить это значение.
Так вот, если вы забиндили какую-то часто используемую кнопку, например, «Shift» или «W», то, скорее всего, просто выключили оверлей. Для настройки горячей клавиши необходимо выполнить следующие действия:
- Откройте настройки Дискорда.
- Перейдите в раздел «Игровой оверлей».
- Нажмите по полю ввода горячей клавиши.
- Введите на клавиатуре клавишу или сочетание клавиш.
- Сохраните изменения.
Готово. Теперь попробуйте использовать эту кнопку в игре. Следите за отображением окна игры, в левом верхнем углу (выбран по умолчанию) должно появляться небольшое поле с никнеймами.
Отключение аппаратного ускорения
По сути, аппаратное ускорение – это функция, которая призвана увеличить производительность приложения, задействовать все ресурсы системы, а также сделать более плавный интерфейс. Звучит довольно заманчиво, в чем же подвох и почему этот режим не идет по умолчанию – наверное, спросите вы.
Так вот, режим работает не всегда. То есть он запускается, но не выполняет поставленные задачи, а наоборот, приводит к сбоям. Чтобы настроить аппаратное ускорение, необходимо последовательно выполнить алгоритм ниже:
- Откройте настройки Дискорда (вы же помните, как это сделать, нажмите на иконку шестеренки).
- Перейдите в раздел «Расширенные»
- Переключите переключатель в выключенное (серое) состояние напротив пункта «Аппаратное ускорение».
- Перезапустите программу.
Внешне вы не сразу заметите изменения, но на практике эта настройкой решается множество проблем.
Изменение масштаба экрана
Увы, мы подобрались к самому скучному этапу – настройке экрана. Дело в том, что неправильное отображение может происходить на трех уровнях: на уровне монитора, системы и игры. Так вот, для проверки масштаба системы и монитора необходимо провести курсор в самую верхнюю и левую точку. Если курсор не идет дальше этой точки, то экран настроен верно. Также проверьте и левый нижний угол, там курсор должен уходить за пределы экрана.
Чтобы настроить масштабирование в играх, необходимо сделать следующие действия (общий алгоритм):
- Открыть настройки игры.
- Перейти в раздел с возможными названиями «Видео», «Экран», «Отображение».
- Изменить параметры «Разрешение экрана» и «Масштабирование».
- Сохранить изменения.
Чтобы долго не гадать, рекомендуем для начала узнать разрешение вашего монитора. Для этого кликните ПКМ по рабочему столу и выберите параметры экрана. Если параметры выставлены правильно, то вы увидите разрешение экрана в формате «ДЛИНАxШИРИНА».
Сброс настроек оверлея
К сожалению, в Дискорде не предусмотрена возможность сброса всех настроек. Однако пользователь может сбросить голосовые настройки, которые иногда магическим образом сказываются на оверлее.
Для этого необходимо выполнить следующие действия:
- Откройте настройки (да, снова они).
- Перейдите в раздел «Голос и видео».
- Прокрутите раздел до самого конца, пока не увидите кнопку «Сбросить голосовые настройки».
- Нажмите на эту кнопку.
Для профилактики рекомендуется перезагрузить Дискорд. Также можете поэкспериментировать с настройками самого оверлея. По сути, на отображение влияет только переключатель «Включить оверлей», но, возможно, система дала глюк. В таком случае произвольное изменение настроек может вернуть все на свои места. Если и в таком случае игра не показывает оверлей, то пора переходить к радикальным мерам.
Обновление Discord до последней версии
Если бы вы знали, сколько проблем вызывает не обновленное ПО. Это и постоянные сбои, и нечитаемые данные, и открытые уязвимости, и, конечно же, неработающие функции. Обычно Дискорд самостоятельно ищет обновления при запуске. Однако, если этого не произошло, и клиент перестал обновляться, то мы рекомендуем удалить его, а после скачать более свежую версию с официального сайта https://discord.com/. Клиент устанавливается так же, как обычная программа. После установки рекомендуется перезапустить компьютер.
Удаление файлов программы
Если с удалением уже пришлось столкнуться в прошлом пункте, то в этом пункте мы расскажем о том, как удалить даже остаточные файлы. Обычно это конфигурации пользователя, ссылки, ярлыки и так далее. В общем, алгоритм удаления:
- Нажмите сочетание клавиш «Win» + «X». Выберите пункт «Приложения и возможности».
- Найдите Discord в списке и кликните по кнопке «Удалить».
- Откройте папку «C:\Users\%USERNAME%\AppData\Local».
- Удалите каталог Discord.
Готово. Для профилактики почистите компьютер Ccleaner-ом. Теперь можете устанавливать чистую, свежую сборку. В принципе, полня очистка очень важна для компьютера, а потому мы рекомендуем так делать хотя бы раз в полгода (чистить компьютер Ccleaner-ом).
Временное отключение антивируса
В ранних версиях Дискорда появлялось специальное уведомление, осведомляющее о том, что антивирус может забраковать оверлей, распознав в нем потенциальную угрозу. Это логично, ведь, например, тот же Wanna cry (известный и опасный вирус) перекрывал все окна, блокируя систему. Оверлей также перекрывает окна, потому, по мнению антивируса, он опасен. Сейчас это уведомление исчезло, а проблема осталась.
В общем, рекомендуем либо добавить Дискорд в исключения вашего антивируса, либо временно отключать его. Чтобы сделать последнее, необходимо следовать следующему алгоритму:
- Найдите в трее значок вашего антивируса.
- Кликните по нему правой кнопкой мыши.
- В открывшемся меню выберите пункт «Отключить защиту». По сути, в разных антивирусах это называется по-разному. Например, в Avast есть только подраздел «Управление экранами защиты», после открытия которого и можно отключить защиту.
- Выберите время, на которое нужно отключить антивирус.
Готово, теперь он никоим образом не помешает работе игр и приложений. Если иконка не отображается в трее, то рекомендуем открыть окно антивируса и поискать подходящий пункт в настройках.
Обновление драйвера видеокарты
И последний метод, который мы можем предложить, это обновление драйверов, а точнее одного драйвера. Существует два способа обновления видеокарты.
Способ 1:
- Откройте Диспетчер устройств. Для этого зажмите сочетание клавиш «Win» + «X» и выберите соответствующий пункт.
- Раскройте раздел «Видеоадаптеры» в открывшемся окне.
- Кликните по названию устройства (видеокарты) правой кнопкой мыши и нажмите «Обновить драйвер».
- Выберите поиск через интернет.
Способ 2:
- Узнайте название вашей видеокарты.
- Перейдите на официальный сайт производителя.
- На странице поиска драйвера введите название вашей видеокарты.
- Скачайте исполняемый файл, который предложит сайт. Обычно он идет с расширением .exe.
- Установите драйвер как обычную программу.
Готово, снова рекомендуем перезагрузить компьютер и в настройках оверлея вывести отображение в левый верхний угол. По странному стечению обстоятельств в этом положении оверлей работает чаще.
Благодарим за прочтение.