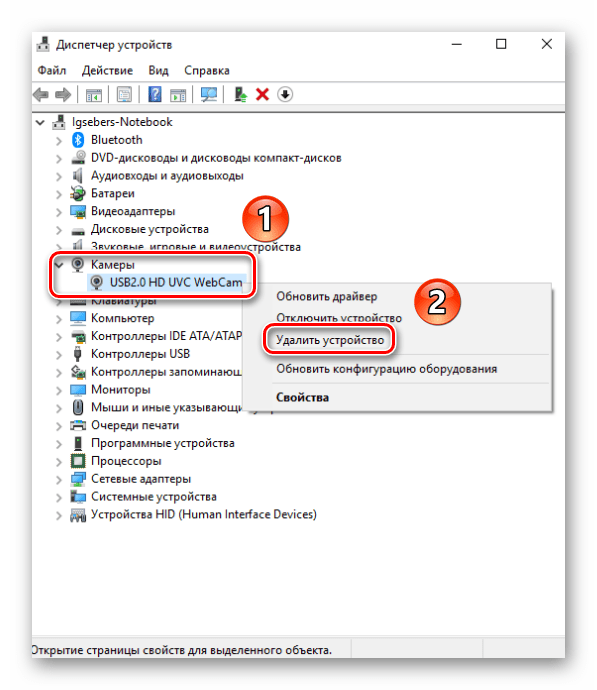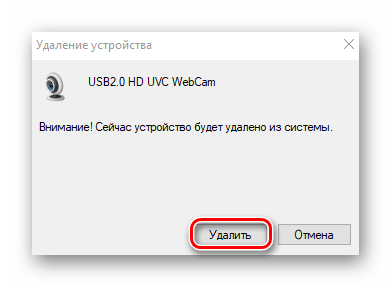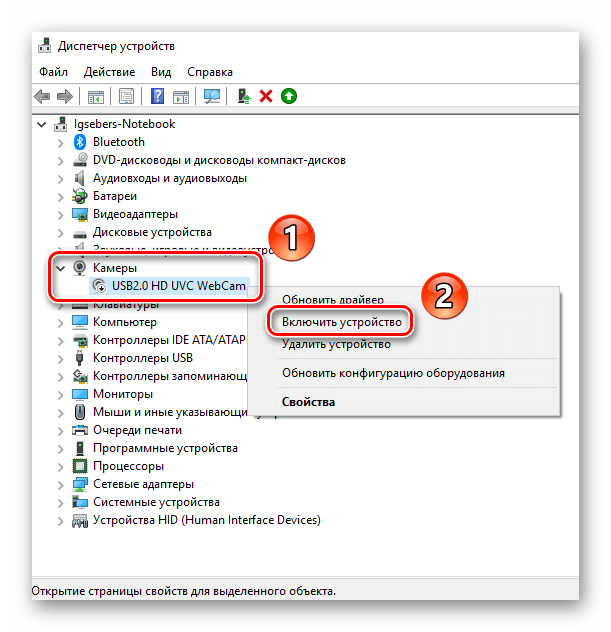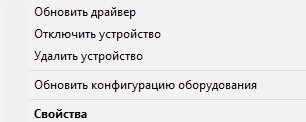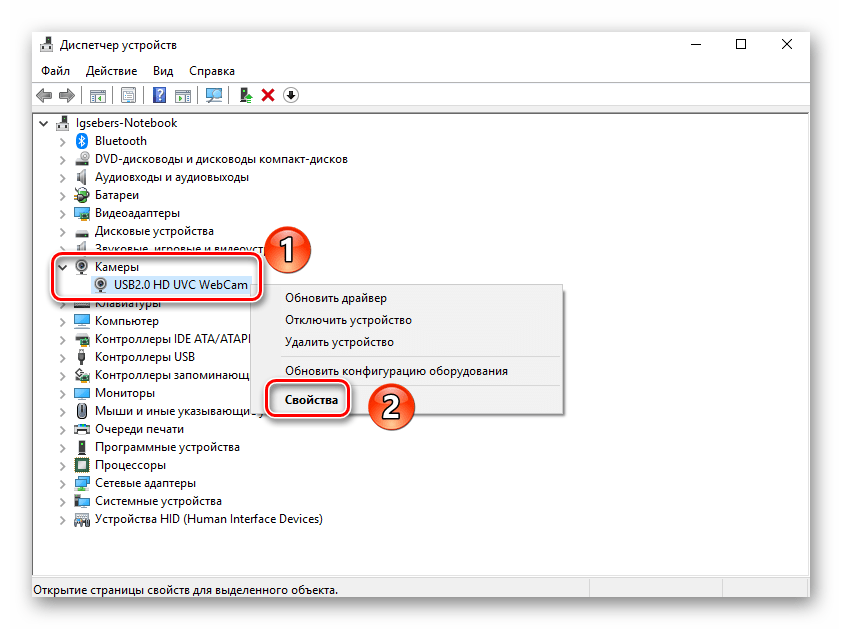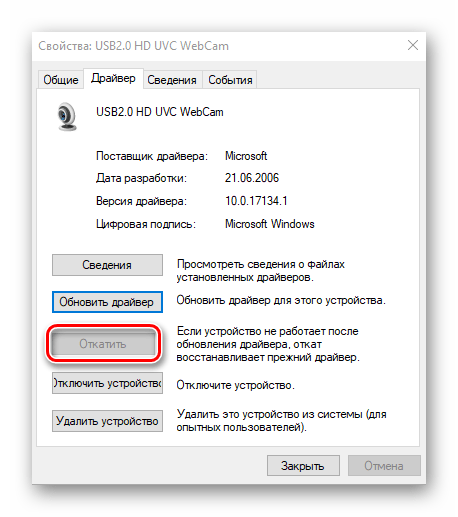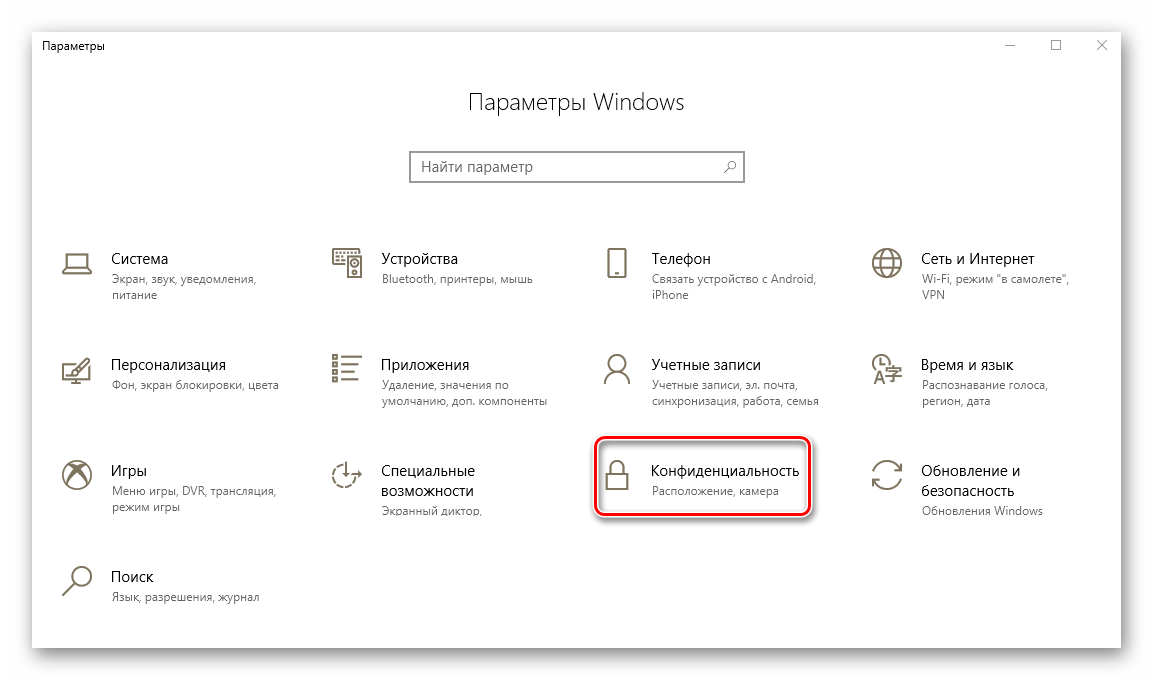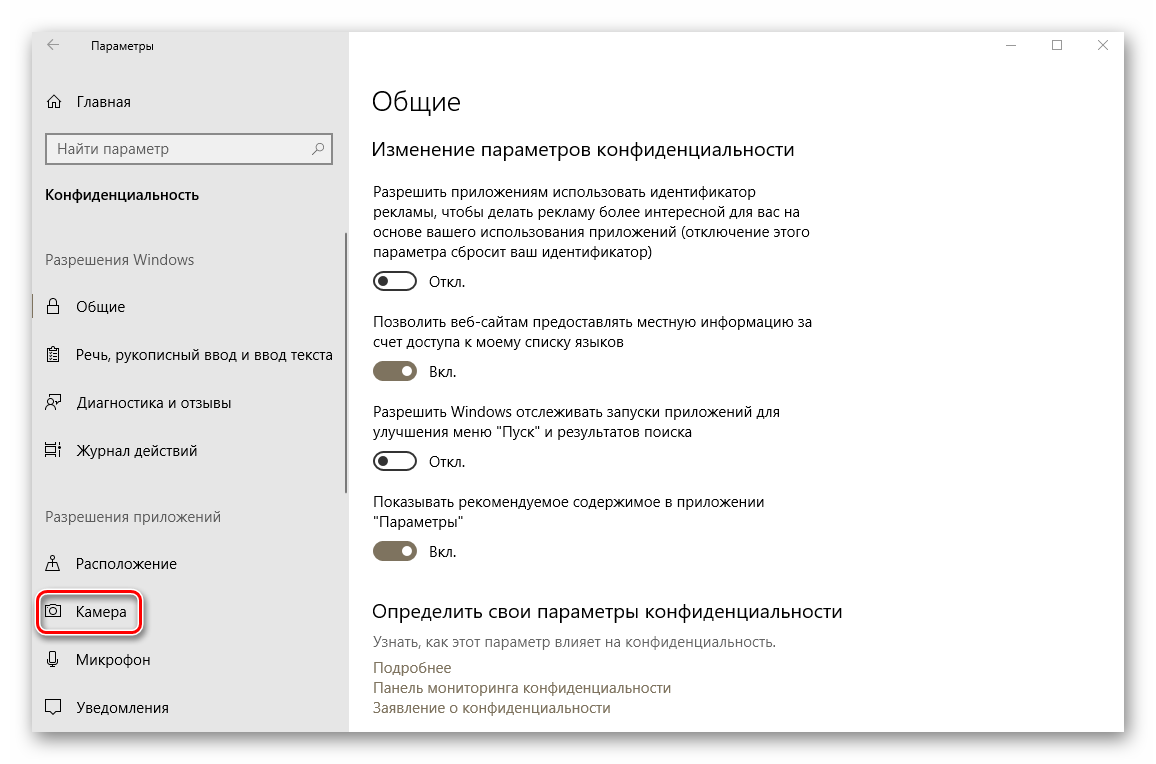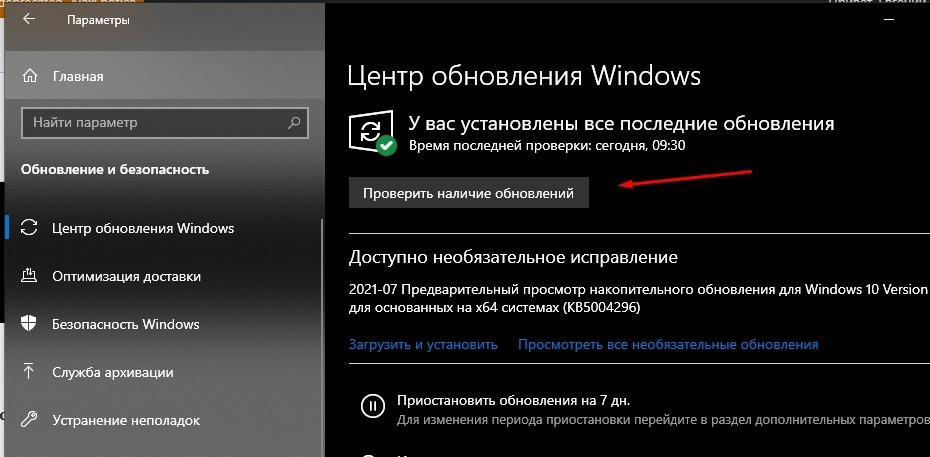Почему не работает веб-камера на ноутбуке и как ее включить на Виндовс 10

Пожалуй, невозможно представить себе ноутбук без веб-камеры. Этот небольшой компонент играет важнейшую роль, так как позволяет проводить видеоконференции и выполнять другие манипуляции, связанные с передачей изображения. В то же время многие пользователи жалуются на то, что у них не работает камера на ноутбуке с операционной системой Виндовс 10. И если обладатель стационарного компьютера может просто подключить другую вебку, то что делать владельцу лэптопа?
СОДЕРЖАНИЕ СТАТЬИ:
Возможные причины
Для начала нужно разобраться, почему не включается камера на компьютере при запуске программ, использующих вебку.
У подобной проблемы есть несколько причин возникновения:
- камера отключена;
- отсутствует необходимое ПО (например, Easy Camera Lenovo Driver);
- неправильно выставленные настройки системы;
- не установлено последнее обновление Windows
Таким образом, неполадки носят программный характер. В отличие от стационарного ПК, к которому подключается внешняя вебка, в ходе решения проблемы не нужно прибегать к разборке ноутбука или помощи специалистов техсервиса. Ошибку можно исправить самостоятельно, но для этого нужно действовать в строгом соответствии с требованиями инструкции.
Как восстановить работу веб-камеры
Причины, вызывающие проблемы с отображением вебки, проявляются по-разному. В частности, это касается того, насколько часто тот или иной выделенный фактор дает о себе знать. Представленная ниже инструкция предлагает устранять неполадки в порядке частоты их возникновения. То есть сначала рекомендуется проанализировать наиболее популярные причины, и только потом переходить к менее вероятным вариантам. Это позволит значительно сэкономить время.
Неопознанное устройство
Как правило, пользователь понимает, что ноутбук не видит встроенную веб-камеру, когда запускает приложение, будь то стандартная «Камера» или условный Skype. Но это лишь косвенный признак, заставляющий думать о возникновении неполадок. Не исключено, что вебка просто была отключена. И то, почему произошла подобная ситуация, отходит на второй план. Нам важно понять, активен компонент ПК, или нет. Проверить, так ли это на самом деле, можно в Диспетчере устройств:
- Щелкните ПКМ по значку «Пуск».
- Запустите «Диспетчер устройств».
- Раскройте вкладку «Камеры».
Если в указанном пункте действительно присутствует компонент, названный именем вашей вебки, то можно сразу переходить к следующей инструкции. Если же веб-камера отсутствует в списке, то попробуйте раскрыть вкладку «Контроллеры USB» или «Устройства обработки изображения». Иногда камера представлена именно здесь.
Кроме того, вебка может выступать в качестве неопознанного оборудования. Так, раскрыв вкладку «Другие устройства», вы обнаружите вместо названия конкретных элементов оборудования приписку «Неизвестное устройство». Возможно, это и есть ваша веб-камера. Чтобы устранить неполадки, потребуется кликнуть ЛКМ по пункту меню «Действие» и нажать на «Обновить конфигурацию оборудования». После этого камера должна заработать.
Переустановка оборудования
Удостоверившись, что вебка отображается в «Диспетчере устройств», можно переходить к следующему способу решения проблемы, не закрывая рассмотренный ранее интерфейс ДУ. Перед этим стоит еще раз проверить работоспособность камеры через одноименное приложение или программу, использующую данный компонент компьютера.
На заметку. Возможно, камера отключена в настройках приложения (например, Skype). Проверьте параметры каждой отдельной программы, и только потом приступайте к следующим действиям.
Итак, если вебка отображается в ДУ, но не работает, стоит попробовать временно удалить ее:
- Запустите «Диспетчер устройств».
- Щелкните ПКМ по названию проблемного компонента.
- Нажмите на кнопку «Удалить устройство».
- Чтобы повторно установить вебку, нужно кликнуть по пункту «Действие» и нажать на «Обновить конфигурацию оборудования».
- Наконец, еще раз кликните по названию камеры правой кнопкой мыши и нажмите на «Включить устройство».
В большинстве случаев после выполнения таких нехитрых манипуляций вебка начинает работать. Но, даже если камера все равно будет скрыта, не стоит отчаиваться. Есть еще несколько простых способов решения проблемы.
Откат драйверов и их установка
Скорее всего, текущая проблема связана с неполадками программного обеспечения. Точнее – драйверов веб-камеры. Либо вы используете устаревшую версию ПО, либо при установке последнего обновления произошла ошибка. Как бы то ни было, проблема решается через все тот же «Диспетчер устройств»:
- Запустите ДУ.
- Кликните ПКМ по названию камеры.
- Нажмите на кнопку «Обновить драйвер».
После этого универсальный инструмент начнет поиск обновлений. При наличии апдейта он сразу же будет установлен. Но данный способ устраняет неполадку только в том случае, когда используется устаревший драйвер. Если ПО неисправно, то его придется удалить:
- Кликните ПКМ по проблемному оборудованию.
- Перейдите в «Свойства».
- Нажмите на кнопку «Откатить».
Теперь, когда ПО удалено, воспользуйтесь опцией «Обновить конфигурацию оборудования», о которой говорилось ранее. Если ничего не поменяется – стоит вручную установить драйвер, предварительно скачав дистрибутив с официального сайта производителя.
Некорректные системные настройки
Также нельзя исключать тот факт, что веб-камера может быть просто отключена в настройках ноутбука, а потому она не показывает изображение при запуске соответствующей программы. Повторная активация происходит нажатием функциональной клавиши (если она есть) или через «Параметры»:
- Кликните ЛКМ или ПКМ по иконке «Пуск».
- Запустите «Параметры».
- Перейдите в раздел «Конфиденциальность», а затем – «Камера».
- При наличии заголовка «Доступ к камере для этого устройства выключен» нажмите на кнопку «Изменить» и активируйте данный компонент.
Выполнив рекомендации, еще раз проверьте работоспособность компонента. Если он все равно не определяется, то остается еще два способа решения проблемы.
Неустановленные обновления Windows
Опытные пользователи говорят о том, что приложение камеры не открывается вследствие использования старой версии операционной системы. Рекомендуется установить все обновления Windows, а затем повторить проверку:
- Откройте «Параметры».
- Перейдите в раздел «Обновление и безопасность», а затем – «Центр Обновления Windows».
- Нажмите на кнопку «Проверка наличия обновлений».
- Установите апдейт.
Обновления будут обнаружены только в том случае, если ноутбук подключен к интернету. После установки требуется перезагрузить ПК и заново проверить работоспособность камеры.
Настройки BIOS
Последнее, что можно делать в попытках устранить неполадки – проверить настройки BIOS. Иногда вебка отключается именно здесь:
- Перезагрузите ноут.
- Во время повторного включения удерживайте «Del» или «F2».
- Перейдите в раздел «Advanced», а затем – «Onboard Device Configuration».
- Напротив пункта «Onboard Camera» установите значение «Enabled».
Для сохранения настроек нажмите на клавишу «F10». После следующей перезагрузки компьютер включится в стандартном режиме.