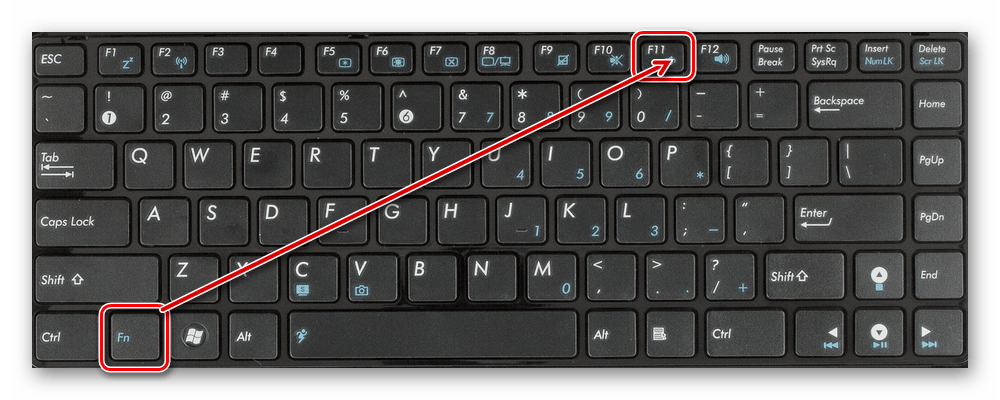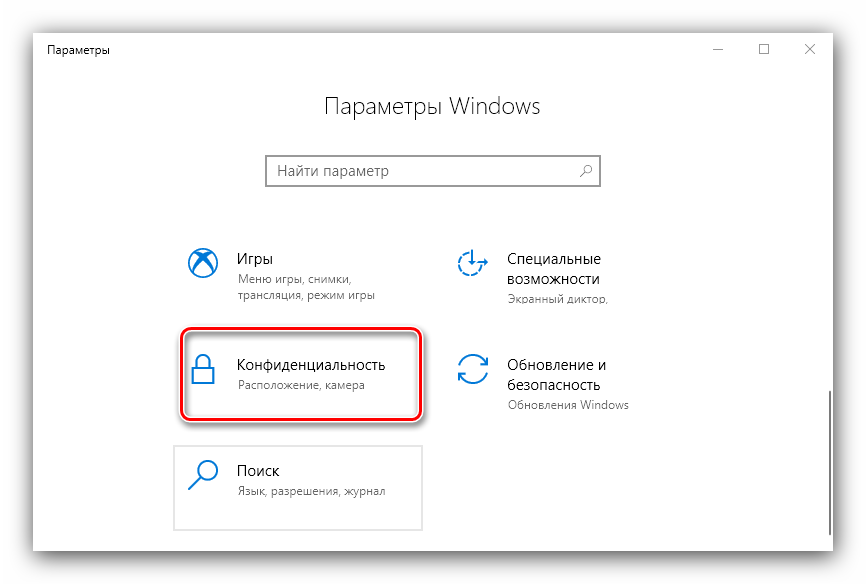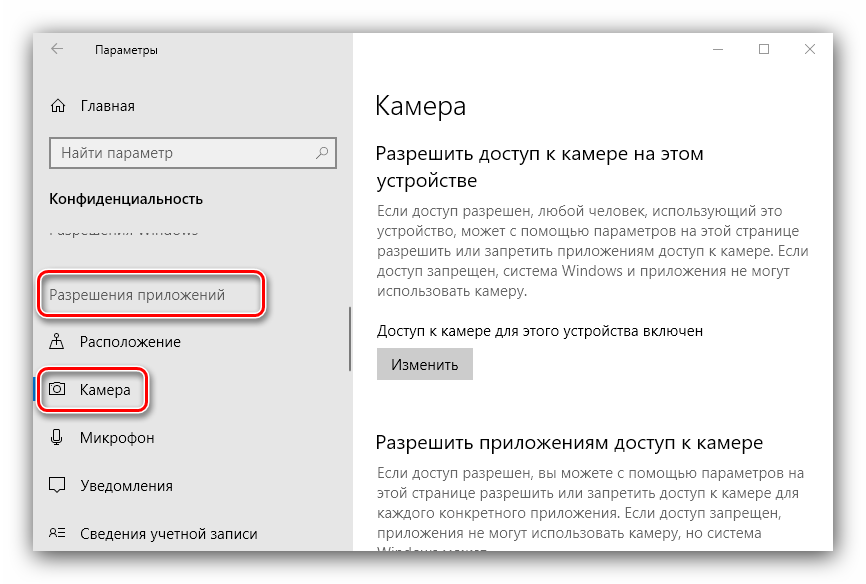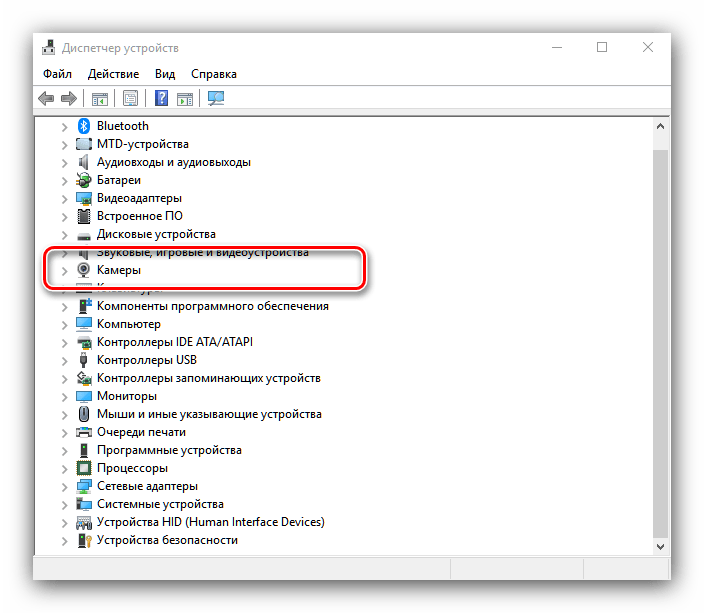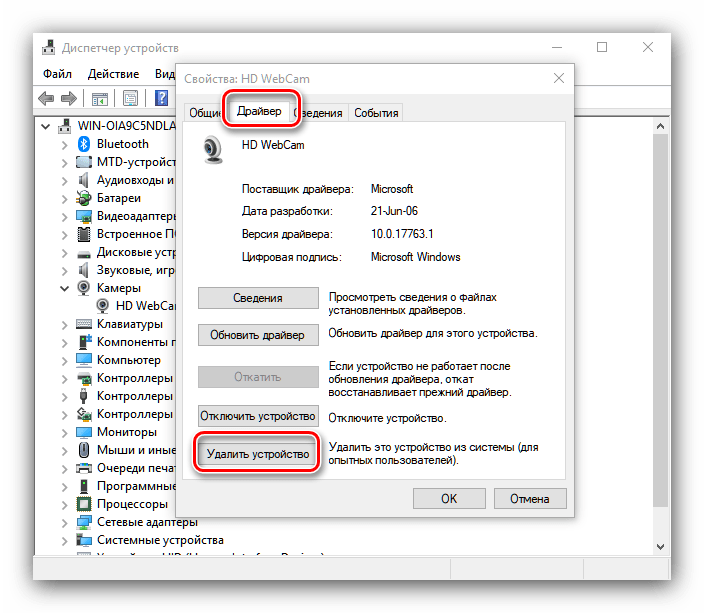Как отключить веб-камеру на ноутбуке с системой Windows 10 – 4 способа

Веб-камера – неотъемлемый компонент любого ноутбука. Она является важным инструментом для организации видеосвязи и выполнения других задач, когда требуется захват изображения. При этом владелец устройства должен не только знать о способах включения элемента, но и о том, как отключить камеру на ноутбуке с операционной системой Windows 10. В чем заключается необходимость деактивации, и как она выполняется – на эти вопросы будет дан ответ далее.
СОДЕРЖАНИЕ СТАТЬИ:
Для чего это нужно?
Как правило, вебка размещается на верхней грани лицевой панели раскрытого ноутбука, то есть над дисплеем. Таким образом, пользователь всегда находится в поле ее зрения. Очевидно, что заклеивать камеру непрозрачным скотчем – плохой выход из ситуации, когда человек озабочен своей конфиденциальностью. Мало того, что это выглядит крайне неуместно, так и еще и удобства в подобном варианте устранения лишней слежки мало.
К счастью, создатели ноутбуков и операционной системы Windows 10 предусмотрели массу способов отключения компонента, когда в его использовании нет прямой необходимости. Справиться с поставленной задачей может любой человек вне зависимости от уровня освоения ПК. Достаточно просто изучить инструкцию, которая изложена ниже.
На заметку. Отдельные модели ноутбуков (например, Huawei и Honor) встраивают вебку в одну из кнопок F-ряда. Таким образом, ее всегда можно спрятать, но одновременно с этим угол захвата изображения у данной камеры необычный.
Как отключить веб-камеру на ноутбуке
Ранее мы уже говорили о том, что нет единого способа отключения компонента. Все индивидуально, а потому пользователям предлагается несколько способов деактивации. Вы можете выбрать любой из них, чтобы использовать понравившийся вариант на постоянной основе.
С помощью функциональной клавиши
Необходимость быстро и без лишних хлопот выключить вебку появилась достаточно давно. А поскольку данный элемент является основным в большинстве ноутбуков разработчики подобных устройств предусмотрели специальную клавишу для деактивации компонента видеозаписи.
Как правило, для отключения вебки следует нажать на клавишу «F10» или воспользоваться сочетанием «Fn» + «F10». Впрочем, все зависит от конкретного производителя ноутбука, а подсказкой для вас должно стать изображение камеры на кнопке. Также обратите внимание, что в случае срабатывания клавиши или сочетания на экране должно появиться соответствующее уведомление, свидетельствующее о деактивации или включении компонента.
Через Параметры
О конфиденциальности пользователей заботятся не только производители техники, но и разработчики операционной системы для нее. Поэтому на компьютере с Windows 10 предусмотрен специальный инструмент, позволяющий по собственному желанию отключить лишний компонент:
- Кликните ЛКМ по иконке «Пуск» для перехода в одноименное меню.
- Нажмите на шестеренку, чтобы открыть «Параметры».
- Перейдите в раздел «Конфиденциальность», а затем – «Камера».
- Передвиньте ползунок «Разрешить приложениям доступ к камере» в положение «Выкл.».
Запрет на использование вебки – распространенный вариант решения проблемы. Другое дело, что доступ к элементу может быть скрытым. Например, когда на ноуте установлена вредоносная программа. В такой ситуации «Параметры» далеко не всегда справляются с поставленной задачей.
Стороннее ПО
Если встроенное средство выключения камеры вам не понравится, то предлагается воспользоваться дополнительным софтом. В частности, стоит рассмотреть утилиту WebCam On-Off. Она обладает простым интерфейсом с одной единственной кнопкой. Ее нажатие осуществляет активацию или деактивацию вебки, в зависимости от того, была ли она включена ранее. При этом важно дать разрешение WebCam On-Off на доступ к камере. Иначе приложение не сработает.
«Диспетчер устройств»
Любые программные средства деактивации камеры вызывают массу сомнений. Сложно поверить компьютеру и программному обеспечению «на слово». Поэтому всем сомневающимся предлагается выполнить отключение через «Диспетчер устройств». Так вы не запретите доступ к вебке, а выключите компонент:
- Щелкните ПКМ по значку «Пуск».
- Откройте «Диспетчер устройств».
- Разверните вкладку «Камеры».
- Кликните ПКМ по своему компоненту.
- Нажмите на кнопку «Отключить устройство».
Теперь вы можете быть спокойны и не переживать относительно того, что кто-то за вами следит. Впрочем, для повторной активации веб-камеры придется снова открывать «Диспетчер устройств», а это не всегда удобно.