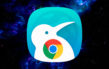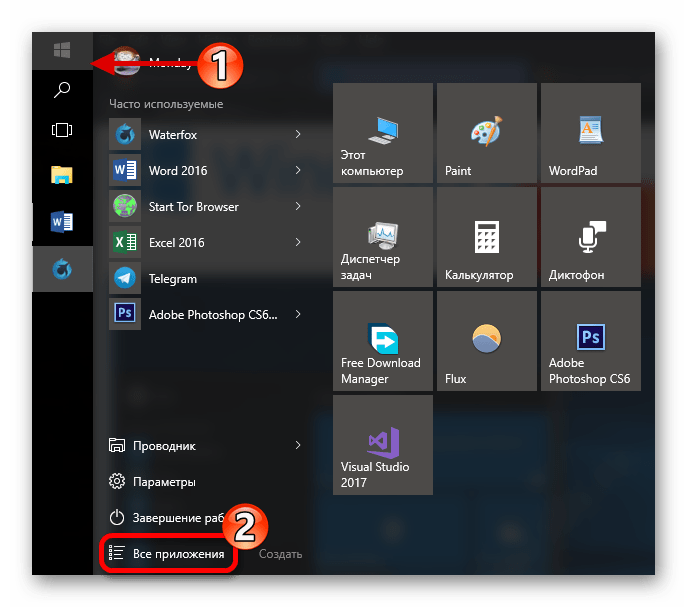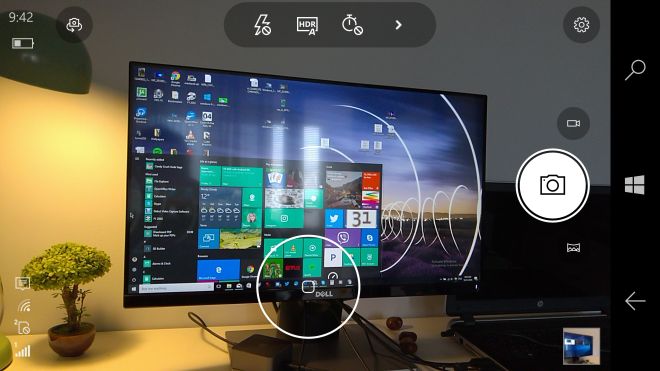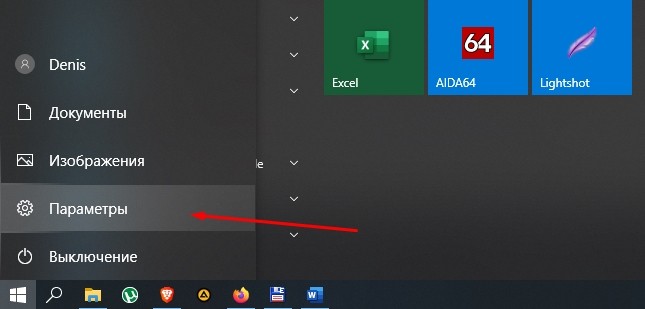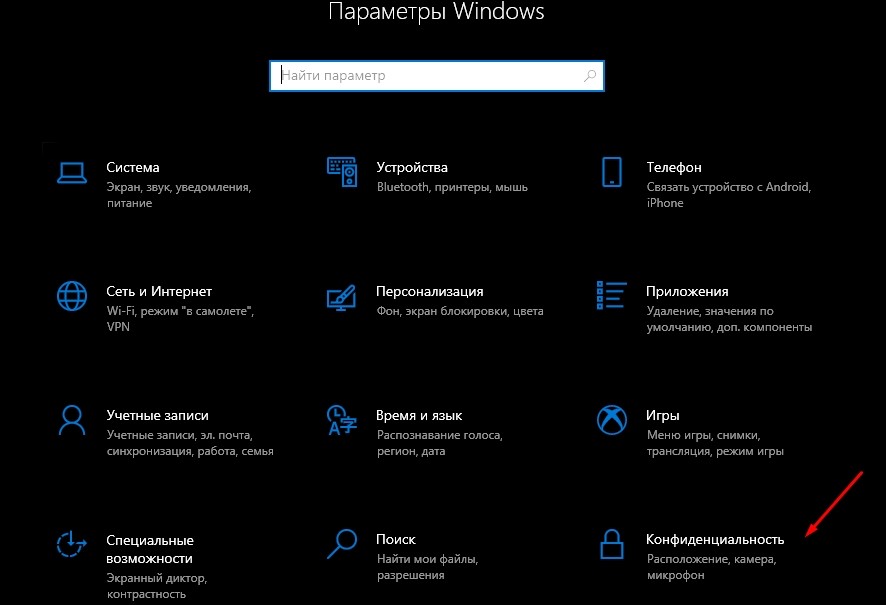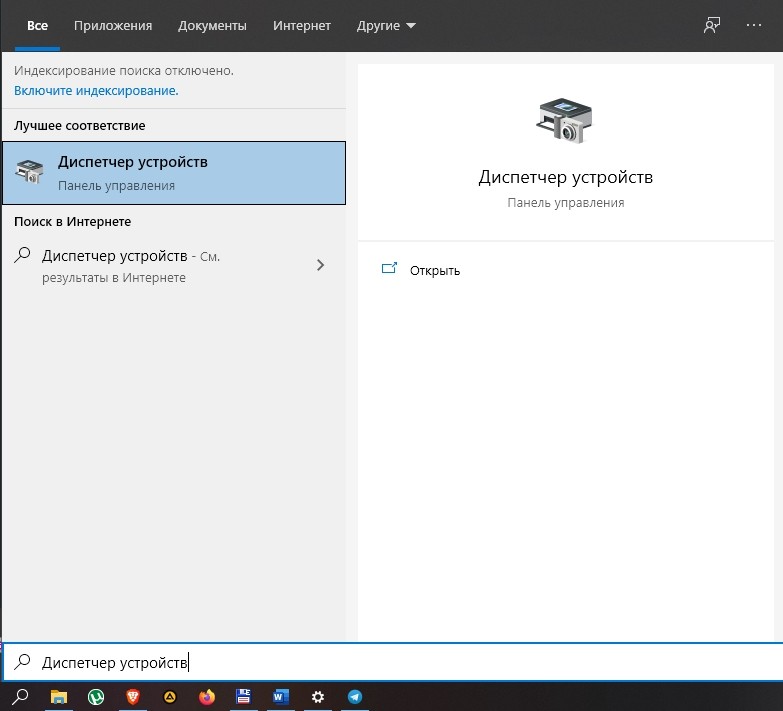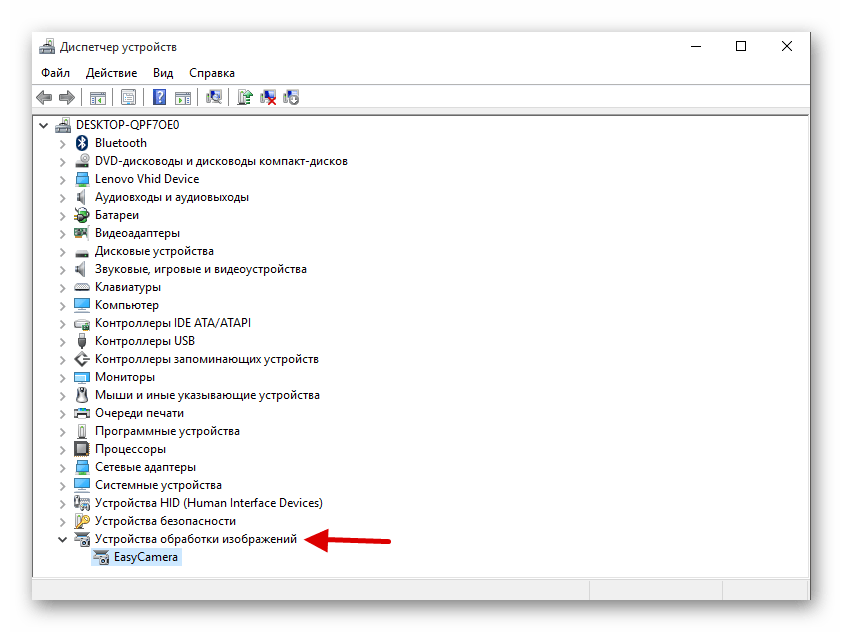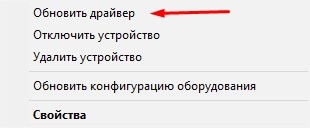Как на ноутбуке с ОС Windows 10 можно включить камеру и настройка вебки

В отличие от обычного компьютера ноутбук является переносным устройством, а потому в него по умолчанию встроена веб-камера. Этот инструмент позволяет пользователю сфотографировать самого себя или, например, общаться по видеосвязи при помощи сторонних программ. Но далеко не все знают, как включить камеру на ноутбуке с операционной системой Windows 10. Иногда вебка не работает или просто не запускается.
СОДЕРЖАНИЕ СТАТЬИ:
Включение веб-камеры
Поскольку вебка применяется в самых разных сценариях, существует несколько способов задействовать инструмент. Так, владелец ноутбука может сфотографировать себя при помощи приложения «Камера» или настроить видеосвязь через сторонний софт (Skype, Zoom и так далее).
Важно. Несмотря на то, что веб-камера является неотъемлемой частью ноутбука, некоторые модели лишены этого элемента.
Запуск приложения через меню Пуск
Сначала разберемся, как активировать видеокамеру через стандартное приложение. Для этого понадобится:
- Открыть меню «Пуск» щелчком левой кнопкой мыши по соответствующей иконке.
- Перейти в раздел «Все приложения».
- Найти в списке программу «Камера» и кликнуть ЛКМ по ее названию.
После выполнения указанных действий запустится приложение, и вы увидите себя на экране ноутбука. Среди доступных функций появится создание фото и видео. Установку дополнительных программ для получения доступа к вебке производить не обязательно.
Комбинация клавиш
Более простым способом начать работу приложения «Камера» является использование комбинации клавиш. Она поддерживается всеми ноутбуками, однако сочетание может отличаться в зависимости от модели. Так, на устройствах Асус и HP требуется одновременно нажать «Fn» + «V», а на Lenovo – «Fn» + «F5». Если ни одна из указанных комбинаций не помогла запустить «Камеру», попробуйте зажать «Fn» и клавишу с изображением фотоаппарата. Как правило, она располагается в верхнем ряду клавиатуры.
Также важно уточнить то, как осуществляется запись видео через встроенное приложение. Для фиксации звука необходимо подключить микрофон, но обычно он уже встроен в ноутбук. В случае возникновения проблем с аудиозаписью рекомендуется проверить настройку устройств записи через Диспетчер устройств или раздел «Записывающие устройства».
Другие программы
Чтобы посмотреть изображение с веб-камеры на ПК, пользователю достаточно запустить стандартное приложение «Камера». Однако функционал программы не позволяет общаться с другими людьми при помощи средств видеосвязи. Для этих целей используются сторонние приложения (Zoom, Skype и другие).
Обычно вебка в таких программах включается автоматически, когда человек принимает видеозвонок или сам набирает своего друга. В то же время пользователи жалуются, что вместо картинки их собеседник видит на компьютере черный экран. Происходит это из-за запрета на работу веб-камеры для данного приложения. Ограничения можно снять, выполнив следующую операцию:
- Откройте «Параметры» через меню «Пуск».
- Перейдите в раздел «Конфиденциальность».
- Во вкладке «Камера» активируйте пункт «Разрешить приложениям использовать камеру», а также передвиньте ползунок вправо напротив названия нужной программы.
Далее останется запустить интересующее приложение и совершить видеозвонок. То же самое касается программ, использующих вебку для других целей. Главное – выдать разрешение на доступ к элементу ноутбука, после чего веб-камера начинает работать без каких-либо проблем.
Проверка работоспособности и настройка
Чтобы проверить веб-камеру на предмет ее работоспособности, нужно запустить любое приложение, использующие данный элемент. Наличие картинки на экране – прямое свидетельство исправности вебки. Одновременно с этим можно настроить камеру.
Сторонние приложения обладают урезанным списком опций. Особенно, если это касается мессенджеров и прочего софта для организации видеосвязи. Зато в стандартной программе «Камера» есть масса настроек на любой вкус.
Пользователь может:
- выбрать функцию затвора (снимок, серия фото, видеозапись);
- изменить пропорции и разрешение;
- повернуть фото;
- выставить сетку кадрирования;
- включить или отключить стабилизацию изображения.
Указанные параметры изменяются через главное меню приложения. Установка новых значений поможет сделать более качественный снимок или записать видеоролик без искажений.
Отключение веб-камеры на ноутбуке с Windows 10
Чтобы прекратить работу вебки, достаточно закрыть приложение, в котором она используется. Однако некоторым пользователям этого оказывается мало. Многие переживают, что при помощи веб-камеры за ними могут следить, и тогда приходится полностью отключать данный инструмент:
- Щелкните ПКМ по иконке «Пуск».
- Выберите в списке «Диспетчер устройств».
- Раскройте вкладку «Камеры».
- Сделайте клик ПКМ по названию своего устройства.
- Нажмите кнопку «Отключить».
Таким образом, даже в случае, если кто-то получил доступ к вашей вебке, никто не увидит снятое на нее изображение. Оборудование будет полностью отключено и недоступно для других приложений.
Возможные проблемы
При использовании веб-камеры у пользователей периодически возникают сложности. Во-первых, нужно уточнить, действительно ли ноутбук располагает вебкой, поскольку некоторые модели (особенно с безрамочными экранами) выпускаются без камеры. Также инструмент бывает спрятан в выезжающем механизме или под одной из кнопок.
Если какое-либо приложение отказывается показывать картинку, снятую на веб-камеру, важно проверить, выдано ли программе соответствующее разрешение. Для этого воспользуйтесь разделом «Конфиденциальность» из меню «Параметры». В случае, когда даже правильные настройки не позволяют запустить вебку, нужно в принудительном порядке обновить драйверы:
- Откройте «Диспетчер устройств».
- Раскройте вкладку «Камеры».
- Щелкните ПКМ по названию задействованного оборудования.
- Нажмите кнопку «Обновить драйвер».
После установки актуального ПО веб-камера должна заработать. Также не лишним будет протестировать операционную систему на вирусы, поскольку вредоносные программы периодически влияют на работоспособность некоторых элементов ноутбука.