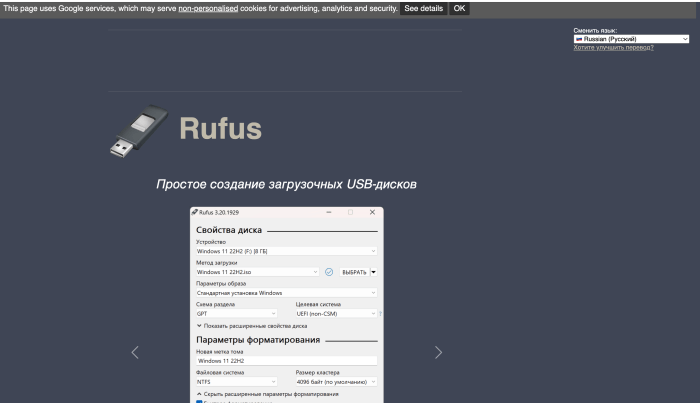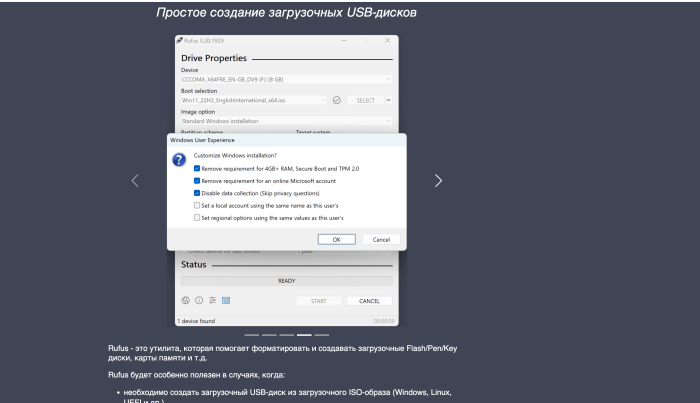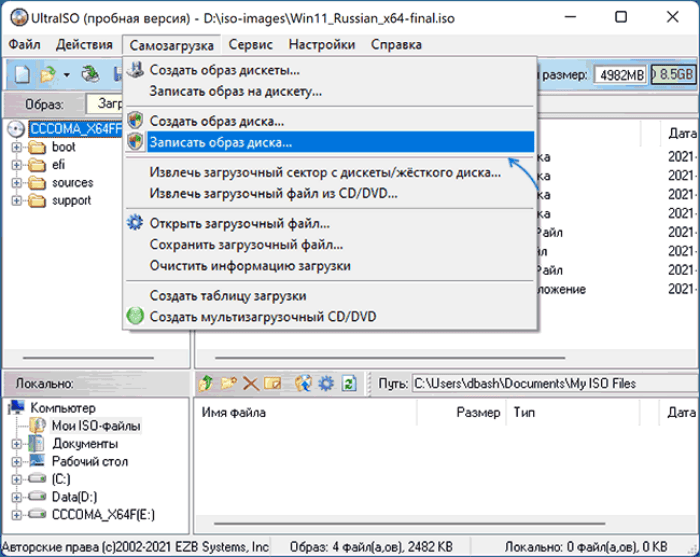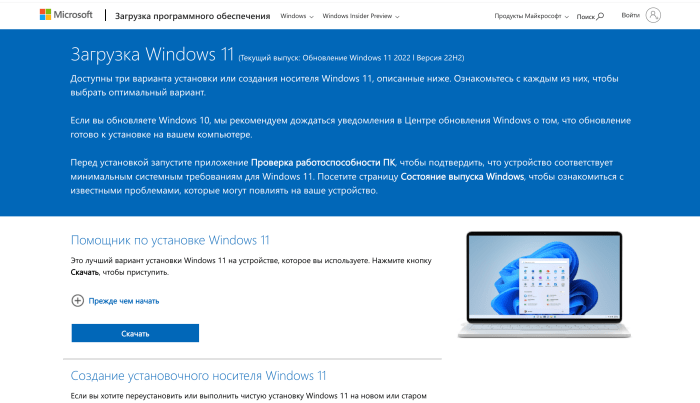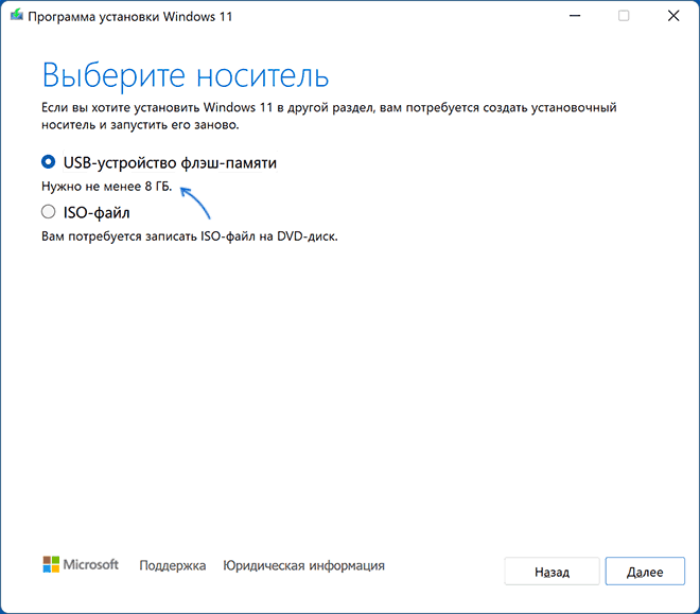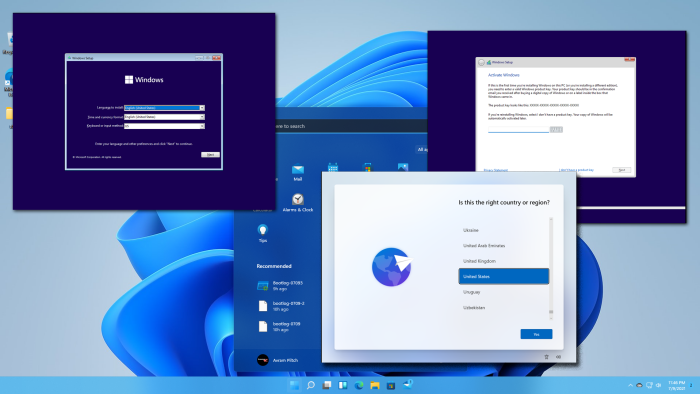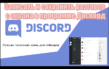Как сделать загрузочную флешку и сделать образ Windows 11 – инструкция

Были времена, когда для установки новой ОС на компьютер нужно было быть квалифицированным оператором ЭВМ, а также иметь при себе дискету с загруженным образом системы. Со временем процесс установки упростился в несколько раз, а потому справиться с ним теперь может и начинающий пользователь. Однако необходимость в установочной флешке никуда не делась, несмотря на возможность онлайн-установки. В гайде расскажем, как сделать загрузочную флешку для ОС Windows 11.
СОДЕРЖАНИЕ СТАТЬИ:
Rufus
Как мы уже сказали, с момента появления первых ЭВМ большинство ОС выпускались на внешних носителях информации, например дисках, дискетах и USB-флешках. Следственно, для каждого носителя разрабатывались специальные программы, позволяющие записывать образ и расширять возможности устройства. За несколько десятков лет появились десятки приложений, в том числе и с консольным интерфейсом.
Однако наибольшую популярность среди них обрела старенька утилита Rufus, которая используется практически каждым айтишником, работающим сисадмином. У утилиты простой интерфейс, огромный функционал и незначительные системные требования.
В общем, не будем долго расхваливать ПО, а расскажем, как пользоваться им. Пошаговая инструкция по установке Windows 11 через Rufus представлена ниже:
- Скачайте портативную версию с официального сайта по этой ссылке https://rufus.ie/ru/. Портативная версия не требует установки, а потому значительно экономит время.
- Вставьте USB-устройство в компьютер.
- Скачайте образ с официального сайта Microsoft, ну или с сайтом с модернизированными версиями ОС.
- Запустите ПО.
- В разделе «Устройство» выберите подключенный USB-накопитель.
- В параметре «Метод загрузки» выберите путь до файла ISO.
- Остальные разделы не меняйте. Но не забудьте проверить, чтобы в качестве файловой системы флешки была использована NTFS. FAT32 попросту не справится с размером установщика.
- Нажмите на кнопку «Старт».
Об этом сообщит строка загрузки. После загрузки можете отключить флешку. Вообще, по старой традиции после записи USB-накопитель сначала извлекают программным способом, чтобы минимизировать риск повреждения данных. Для извлечения откройте проводник, кликните правой кнопкой мыши по флешке и нажмите «Извлечь». После следует стандартная установка Windows, подробно рассмотренная в этом материале. Однако для установки Windows 11 нужно сделать два дополнительных действия:
- Проверить, соответствует ли конфигурация ПК требования ОС.
- Включите Secure Boot в настройках BIOS. В зависимости от материнской платы, этот параметр может находиться в разных разделах.
UltraISO
А на очереди у нас другая программа со схожим функционалом. В отличие от Rufus, программа UltraISO распространяется на коммерческой основе, то есть за нее надо заплатить. Хорошие новости – при первой установке пользователю дается 30дневная демо-версия со всем функционалом. Чтобы создать установочную флешку с помощью этой утилиты, выполните действия ниже:
- Скачайте утилиту с официального сайта.
- Откройте ее.
- Вставьте флешку в ПК (в следующих инструкциях этот пункт будет опускаться).
- В программе кликните по вкладке «Файл», а после в открывшемся меню выберите «Открыть файл-образ». В проводнике выберите ISO-образ.
- Нажмите на кнопку «Самозагрузка». В открывшемся меню выберите «Записать образ диска».
- Укажите необходимые параметры (они интуитивно понятны).
- Нажмите на кнопку «Записать».
- Дождитесь завершения процедуры и извлеките устройство.
Installation Media Creation Tool
Расскажем об еще одной программе, позволяющей записать образ на USB-накопитель. Речь идет об официальной утилите от Microsoft для инициализации образов. Алгоритм использования утилиты расписан ниже:
- Скачайте ПО с официального сайта по этой ссылке. Откроется страница со ссылками на установщики Windows Там необходимо нажать на кнопку под разделом «Создание установочного носителя Windows 11».
- Запустите установщик.
- Следуйте инструкциям мастера установки. Так называется программа, которая откроется после нажатия на установщик.
- Выберите способ загрузки – через USB.
- Укажите устройство, на которое будет загружаться образ.
После этих манипуляций останется только дождаться завершения загрузки. Учтите, что официальная утилита будет работать дольше, так как она качает файлы прямо с официальных серверов Microsoft.
Использование esd файлов
Некоторые архивы с установочными ресурсами могут содержать в себе файл с расширением esd. Эти файлы обычно создает программа Media Creation Tool. Так вот, ресурсы с расширением esd не требует использования стороннего ПО. Все, что требуется от пользователя, так это выполнить три действия, представленные ниже:
- Отформатируйте USB-устройство в формате FAT Для этих целей можно использовать встроенную утилиту для форматирования.
- Кликните по файлу образа правой кнопкой мыши, а после выберите пункта «Подключить».
- Скопируйте файлы из образа в память USB.
Готово. Теперь эта флешка будет работать, как и любой другой установочный девайс.