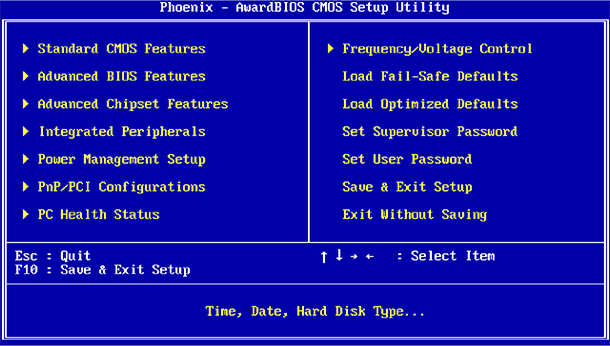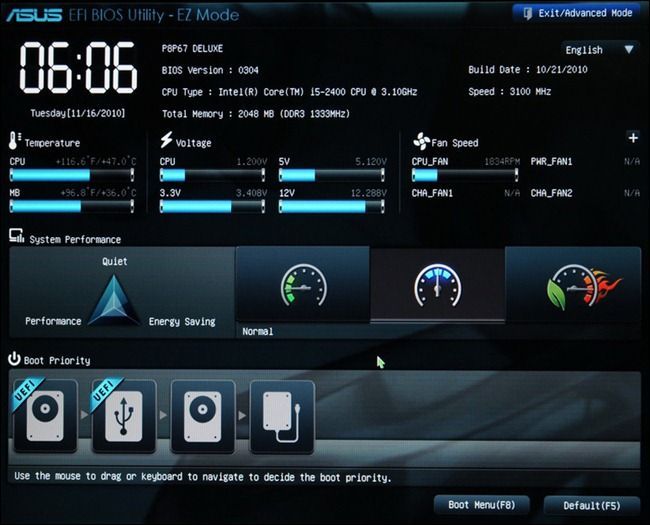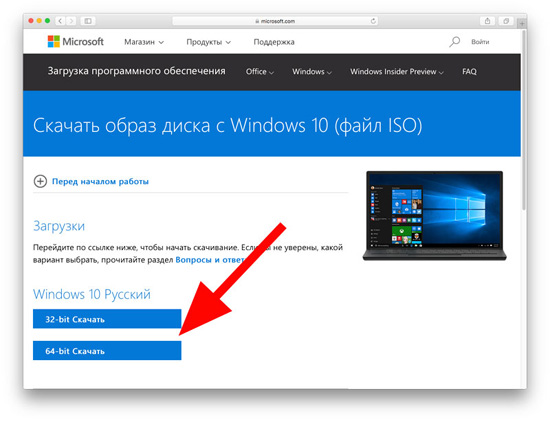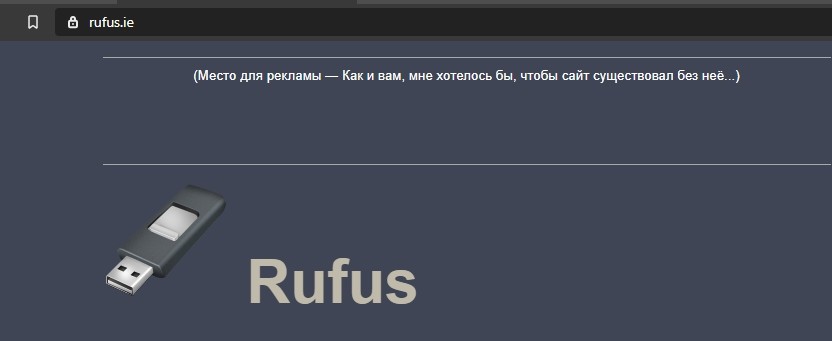Как создать загрузочную флешку для ОС Windows 10 на 64 bit с помощью Rufus

Внешние носители требуются для первоначальной загрузки или переустановки операционной системы. У пользователей часто возникают вопросы из-за разных конфигураций BIOS и UEFI. Важно заранее узнать, как создать загрузочную флешку для операционной системы Windows 10 на 64 bit в программе Rufus. В процессе необходимо учитывать несколько нюансов, правил и требований.
СОДЕРЖАНИЕ СТАТЬИ:
Определение с конфигурацией ПК, для которого создаем флешки (UEFI или BIOS)
Перед началом работы важно определить тип конфигурации персонального компьютера, для которого будет создаваться внешний носитель с данными операционной системы. Существует две основные разновидности:
- BIOS – это блок для обработки информации, позволяющий осуществлять ввод и вывод данных; действует с момента включения устройства; создан разработчиками в 1975 году; не работает с дисками, объем которых больше 2 Тб;
- UEFI – это обновленная программа, которая поддерживает последние прошивки операционных систем; загружается быстрее предыдущей версии интерфейса, работает с дисками больших объемов, поддерживает софты для мыши.
Каждый ПК работает под контролем одной из вышеуказанных конфигураций. Требуется определить, под какой именно. При первоначальной загрузке устройства необходимо несколько раз быстро нажать одну из клавиш – F2, Esc, Delete (выбор кнопки зависит от конкретной модели ПК). Откроется внешнее меню с настройками, схема UEFI позволяет использовать периферийное устройство (например, мышь).
Загрузка образа ОС
Образ операционной системы – это файл, в котором содержится информация о состояниях процессов, закрепленных на данном персональном устройстве. Документ можно скачать, какой – пользователь выбирает самостоятельно. Важно выбирать проверенные сайты (например, официальный сайт Microsoft), проверять документы антивирусной программой. Особенности выбора файла при создании флешки:
- необходимо выбирать схему с конкретными показателями (например, Windows 10*64 home – правильно написанная задача, Windows home + Pro + ISO – не подходит);
- лучше не использовать «кустарные» сборки образов (созданные не официальным разработчиком);
- если объем оперативной памяти больше 4 Гб, выбирают схему на 64 бита (32-битные подходят только до 3 Гб).
Для создания внешнего накопителя с данными по операционной системе выбирают образы на 64-рязрядную ОС.
Установка последней версии программы Rufus
Rufus – это дополнительная программа разработчика Akeo, специально созданная для создания внешних носителей. Утилита Руфус позволяет записывать данные на DVD, Flash-накопитель. Программу необходимо скачать с официального сайта, в нижней части которого будет специальная кнопка «Скачать», затем следуют инструкции.
Запись Windows 10 на флешку с помощью программы
Для работы с операционной системой, которую нужно установить на ПК, требуется носитель с объемом памяти не менее 8 Гб (иногда удается записать информацию на диск в 4 Гб, но лучше не рисковать).
После подключения флешки необходимо сделать следующее:
- выбрать нужный внешний диск (если с ПК соединено несколько дополнительных устройств, важно проверить);
- определить расположение образа операционной системы ISO;
- указать разновидность конфигурации ПК, выбрать раздел: для UEFI выбирают одноименный файл или GPT, для схем типа BIOS – BIOS или MBR;
- затем кликнуть по клавише «Старт» для начала обработки данных и переноса информации по операционной системе нужной версии Windows на внешний диск.
Программа Rufus предупредит, если на указанном накопителе остались посторонние документы или файлы. Если их сохранность важна для пользователя, необходимо нажать «Отмена». Если вся нужная информация удалена с носителя, кликают по клавише «ОК».
После завершения процедуры появится уведомление. Статус процесса будет обозначен как «Готов» (нижняя сторона окна). Зеленая полоса на установочном окне будет полностью заполнена.
Настройка BIOS/UEFI или использование загрузочного меню
После записи данных новой операционной системы на загрузочную флешку можно сразу приступать к активации установленной схемы на персональное устройство (компьютер, ноутбук). Однако сначала рекомендуется проверить съемный накопитель на предмет корректности внесенных изменений. ПК перезагружают стандартным образом.
После включения откроется специальное меню загрузки – Boot Menu. Сервис необходим для того, чтобы показать регистру персонального компьютера, откуда требуется брать данные для обновления или переустановки операционно-файловой базы.
В конфигурациях BIOS и UEFI присутствует дополнительная вкладка, где указывается очередь загрузки файлов и документов. Функция поиска носителя для обработки данных должна выполняться автоматически. Однако лучше убедиться в том, что ПК корректно определил накопитель с необходимой информацией.
На каждом устройстве (ПК, ноутбук) важно определить клавишу, которая вызывает необходимое загрузочное меню. К стандартным вариантам относят кнопки – F1, F8, F12, ESC. Настройка зависит от разновидности материнской платы и разработчика устройства.
Внимание! Уточнить информацию можно в технической документации к персональному компьютеру (независимо от конфигурации). Если инструкций не сохранилось, можно найти описание через интернет – достаточно набрать модель устройства в поисковой системе любого браузера.
Если возможности проверить показатели нет, лучше начать с клавиши F12. Программисты считают эту кнопку наиболее безопасной для начала работы с установкой или перезаписью операционно-файловой базы. Варианты кнопок для разных производителей ноутбуков:
- F11 – MSI, Sony;
- F12 – Acer, Dell, Fujitsu, Lenovo, Toshiba;
- Esc – Asus, HP (сразу после F9), Samsung (нажать единственный раз).
Кроме этого, важно учитывать разные наименования самого меню загрузок – BBS Popup, Boot Agent, MultiBoot или по-другому.
Возможные ошибки Rufus
Программа Rufus работает с внешними накопителями. При использовании ресурса иногда возникают неполадки. Основные причины:
- механическая поломка носителя;
- сбой в работе корневой системы;
- некорректно записанный образ ISO-файла;
- несовместимость с антивирусным приложением, которое работает с устройством;
- непредусмотренные поломки.
Техника устранения неполадок зависит от характера неисправности, причины появления. Например, технический износ деталей починить невозможно, только замена.
Создать загрузочную флешку можно самостоятельно, если учитывать некоторые особенности – тип корневой системы, конфигурации ПК, разрядности и другие нюансы. Схема действий достаточно проста. Главное – учитывать характеристики персонального устройства. Если есть сомнения относительно правильности выбора файлов, лучше обратиться к мастеру.