Как зашифровать диск или флешку с секретными данными с помощью Bitlocker
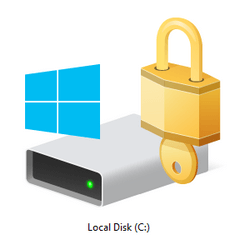
Привет всем! Защита личных данных от постороннего доступа является важным моментом для пользователей ПК. Особенно это касается офисных компьютеров, где хранится коммерческая или любая другая информация, которую стоит скрывать от несанкционированного просмотра. Сегодня я раскрою тему «Шифрование диска Bitlocker в Windows 10». Этот материал поможет обезопасить данные не только на жестком диске, но и на съемных носителях, с помощью штатных средств «десятки».
Утилита BitLocker впервые появилась в Windows 7 (расширенная версия), затем была реализована в последующих выпусках ОС. Доступна только в профессиональной и корпоративной редакциях. Для «домашних» пользователей предоставляется упрощенная настройка Device Encryption.
СОДЕРЖАНИЕ СТАТЬИ:
Суть шифрования
Что это такое? Процесс представляет собой использование особого алгоритма для преобразования данных в специальный формат, который может быть прочтен только владельцем. Даже если кто-то попытается открыть защищенные файлы, то отобразится набор бессмысленных букв и цифр.
Включение BitLocker
Интересует, как включить кодирование? Подробная инструкция – далее.
- В панели управления нужно перейти к разделу «Система и безопасность» и выбрать вкладку «Шифрование диска».
- Второй способ. Кликаем правой кнопкой мыши по нужному диску, файлу или папке. Выбираем пункт контекстного меню «Вкл. БитЛокер». Если данной опции нет в перечне, значит Вы используете неподдерживаемую версию операционной системы. Аналогично поступаем для шифрования флешки.
- Откроется окно, которое представляет возможность выбора одного из двух вариантов: «Жесткие диски» и «BitLocker To Go».
Первый способ подходит для тотальной зашифровки HDD. При этом, во время загрузки ПК нужно будет указать установленный Вами пароль. Только после этого дешифратор выполнит свою работу, и система запустится.
Второй метод подходит для внешних накопителей. Когда такая флешка будет подключена к ПК, то открыть содержимое диска можно будет после ввода пароля.
- В случаях, когда на компьютере не установлен модуль TPM (это микросхема на чипсете, которая способна хранить шифровальные ключи. Повышает уровень безопасности. Даже при краже диска данные останутся закрытыми), то Вы получите следующее окно с ошибкой. В нем будет предложено разрешить применение BitLocker без задействованного TPM:
- Для отключения TRM, а он думаю мало у кого есть, воспользуемся утилитой gpedit.msc (входим через консоль Win + R) для изменения групповых политик. Переходим по дереву папок:
- В правой части окна находим пункт «Требовать проверку подлинности…» и меняем состояние на «Вкл.». Также, разрешаем использование шифрования без TPM, установив галочку в соответствующем пункте:
Способы снятия блокировки
После того, как успешно прошли все шаги предыдущей инструкции, нужно будет выбрать метод, с помощью которого можно разблокировать диск. Самый распространенный вариант – это установка пароля. Но можно создать специальный внешний носитель, на котором будут храниться ключи для раскодирования. При наличии на материнской плате чипа TPM, выбор опций существенно расширится. Например, реально будет указать автоматическое дешифрование во время запуска ПК, или установить PIN на раскодирование и дополнительный код на диски.
Выбирайте тот метод из всех доступных, который нравится больше всего.
Резервный ключ
Как думаете, что случится, если Вы забудете пароль или потеряете носитель с основным ключом? Или же установите HDD в другой ПК (с иным TPM)? Как восстановить доступ в такой ситуации? Windows 10 предоставляет возможность сохранения резервного ключа (на диск, флешку) или его распечатывания. Важно обеспечить надежное хранение копии, чтобы никто не мог добраться до нее. Иначе, все усилия по обеспечению защиты будут сведены к нулю.
Утилита BitLocker работает в автономном режиме и кодирует вновь добавленные (созданные) файлы и папки на дисках. При этом возможны два пути, по которым Вы можете пойти.
- Шифровать весь диск целиком, включая свободное место (незадействованное). Надежный, но медленный способ. Подойдет для случаев, когда нужно скрыть всю информацию (даже о тех файлах, которые были давно удалены и могут быть восстановлены).
- Защищать только используемое пространство (занятые разделы). Это более скоростной метод, который я рекомендую выбирать в большинстве ситуаций.
После этого шага начнется анализ системы. Компьютер перезагрузится и стартует непосредственно процесс шифрования. Чтобы следить за прогрессом, можно наводить курсор на значок в области уведомления. Следует отметить незначительное падение производительности за счет потребления оперативной памяти.
Последующий запуск ПК будет сопровождаться появлением окна ввода PIN кода или предложением вставить USB носитель с ключами. Всё зависит от выбранного Вами способа.
Если необходимо прибегнуть к использованию резервного ключа, то следует нажать на клавиатуре Esc и выполнить требования мастера восстановления.
Использование BitLocker To Go
Начальная настройка утилиты для шифрования внешних дисков совпадает с вышеприведенной инструкцией. Но перезагрузка ПК не потребуется.
Важный момент! До окончания процесса нельзя извлекать накопитель, иначе результаты могут быть непредвиденными.
Как только Вы подсоедините «защищенную» флешку к ноутбуку, то появится окно ввода пароля:
Изменение параметров BitLocker
Было бы нелогично, если бы пользователи не могли изменять пароль и прочие настройки. Хотите узнать, как убрать защиту? Делается это просто. Кликаем правой кнопкой на нужном диске и выбираем «Управление БитЛокером».
Справа будет перечень возможностей. Самый последний пункт «Turn off…» отвечает за выключение шифрования.
Личный опыт использования
Я всегда с собой имею флешку зашифрованную битлокером, так как на ней храню и пароли и фото и данные по работе. В одной из командировок, я потерял свою флешку, но совершенно не расстроился, так как понимал, что все данные зашифрованны и человек нашедший ее, не сможет воспользоваться ими. Для тех, кто беспокоится о безопастности - это самое оптимальное решение.
Вот и разобрались с этой непростой, но важной темой. Напоследок хочу отметить, что использование подобной защиты сказывается на повышении нагрузки на процессор и потребляет ресурсы ОЗУ. Но это незначительные жертвы по сравнению с потерей незащищенной информации в результате кражи и несанкционированного доступа. Согласны?
С уважением, Виктор








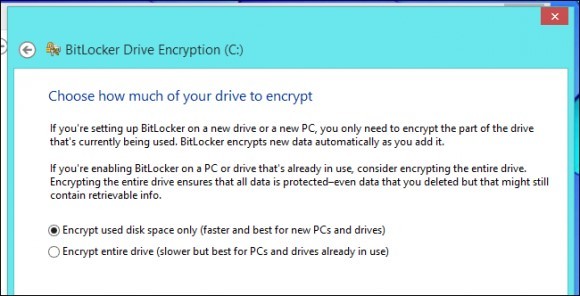














Если нет вкладки шифрования дика?
Если нет вкладки шифрования дика?
Хотите верте - хотите нет, но сегодня у меня USB диск запароленный BitLocker открылся простым автозапуском без пароля. Установлена система Windows7Sp1x64 с последними обновлениями Convenience Rollup по апрель 2016 и с заплаткой от WannaCrypt 2017г.
После перезагрузке Windows - USB диск опять оказался запаролен BitLocker.
Годом раньше такое же произошло с флеш накопителем от Silicon Power - BitLocker открылся автозапуском в windows XP.
Спешу сообщить об этом всем!
я извеняюсь но нету ли скрин по шагово как можно это сделать
медет, посмотрите раздел "конфигурация компьютера - Административные шаблоны - Компоненты Windows - Шифрование диска Bitlocker - Этот параметр политики позволяет настроить алгоритм и стойкость шифра"
Тут надо поковыряться с параметрами будет. Думаю подойдет что-то для вашего случия.
добрый день
подскажите кто знает как убрать на win 10
политиками выбор метода шифрования
Руслан, у вас много важной информации на диске D: ? Вы можете просто его отформатировать ? Просто не до конца понимаю почему пароль спрашивается так же у загрузочной флешки, если только диск D: зашифрован.
Виктор Ф., битлокер стоит на винчестере, он у меня один на ноутбуке на 1Тб, я его разделил на C 100гиг и на D 900гиг на C стоит виндовс, а на D вся остальная информация в том числе и ключ от битлокера, но чтобы открыть диск мне нужно ввести ключ, а чтоб посмотреть то не могу без ключа, также как ставлю флэшку из загружчиком то заместь установщика сначало надо ключ ввести вот теперь и думаю как его убрать уже второй день сегодня... не могу не чего сделать...
Руслан, поясните пожалуйста диск D: это флешка или локальный диск ? Если это флешка, тогда надо будет просто отформатировать и все. А если это локальный диск, то создайте на флешке установочник и загрузитесь с него не из под Windows
Виктор Ф., я вроде не чего не делал просто сохранил на D диск файл из ключом и всё,подскажите как теперь винду переустановить, при вставлении флэшки оно не открывает установщик виндовс как было раньше, а запрашивает пароль... Больше вам спасибо!
Руслан, ключ который вы сохранили. Он нужен только для восстановления ключа в случае потери. А при запросе пароля надо вводить тот который придумали.
друзья, у меня такая проблема не до конца понял как работает эта система и сохранил ключ на D диске, и теперь при входе запросило пароль... не знаю что делать не могу не как снять... уже готов даже виндовс переустановить помогите не знаю что делать...
Медет, пишите через форму обратной связи. Раздел контакты
Виктор Ф., добрый день
не могли бы дать личную почту или напишите мне на почту
хотел бы проконсультироваться
медет, не до конца понимаю ваши вопросы. Что значит исключить выбор шифрования. Если имеете введу отлючить bitlocker на Windows 7, то Виндовс 7 подерживает шифрование только на версии Ultimate. какая у вас версия ? По поводу восстановления зашифрованного диска, да и еще сломанного. Думаю тут шансов нольно, если интерессует именно восстановление данных. А так чтобы просто заработал, то после восстановления и форматирования просить пароль не будет.
добрый день
интресует следующий вопросы
можно ли исключить выбор шифрование которое не открывается на win 7 и как это делается
И можно ли восстановить поломоный с емный жесткий диск зашфорованный и как это делается, имеется виду как будет востанавливаться будет просить пароль или нет
Виктор Ф., да на рабочем внемнем носителе и на рабочем ноутбуке стоит это сделать)
khayal, ну на счет системных если только в этом есть большая необходимость. Я например всегда ношу с собой флешку на который храню пароли и данные и она у меня зашифрована. Я не боюсь ее потерять, так как знаю, что все там под защитой.
Так же делал и один раздел на жестком диске, но потом пришел к выводу, что на домашнем компьютере нет в этом большой необходимости, а вот на работе мы такое практикуем.
очень полезная информация, большое спасибо!
зашифрую все внешние диски и системные)