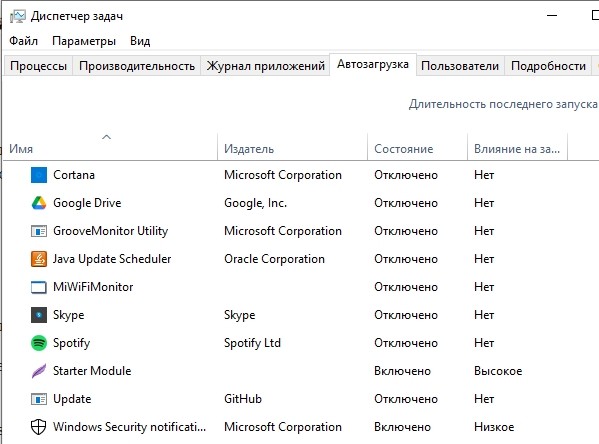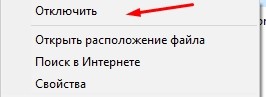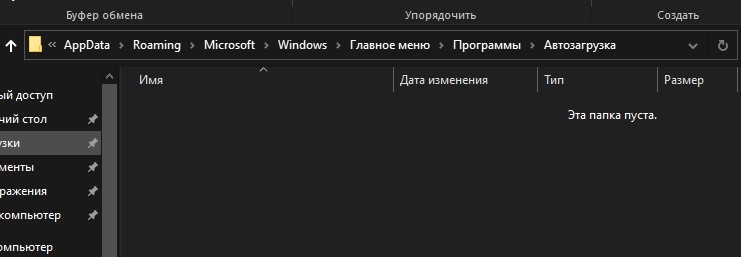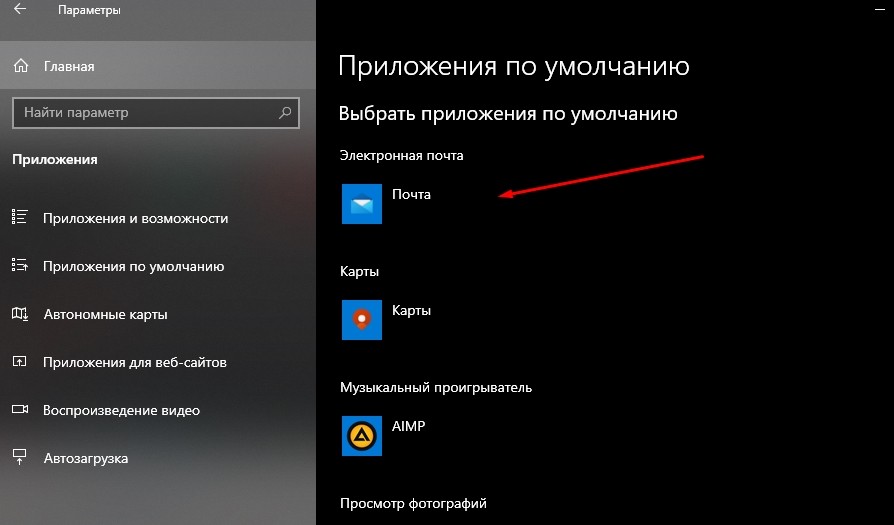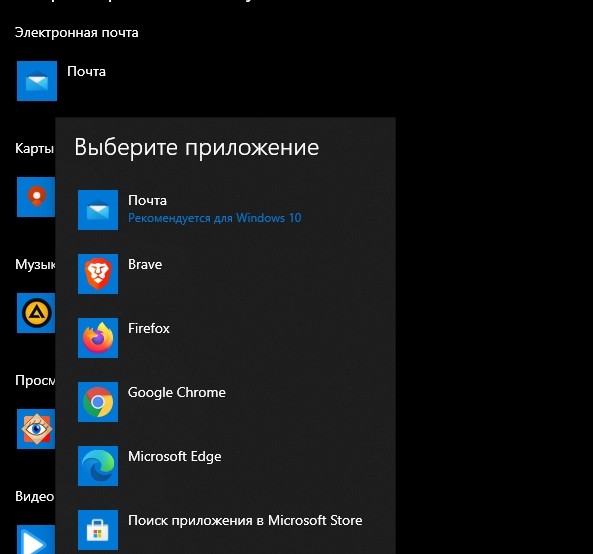Как удалить или отключить Outlook с компьютера на системе Windows 10

Microsoft Outlook – почтовый клиент, входящий в пакет Office, который предустановлен на всех компьютерах с Windows 10. В отличие от таких офисных программ, как Word или Excel, он не пользуется популярностью среди пользователей, а потому от лишнего софта многие хотят избавиться. Далее разберемся, как удалить Outlook с компьютера на операционной системе Windows 10, и повлияет ли деинсталляция на дальнейшую работу устройства.
СОДЕРЖАНИЕ СТАТЬИ:
Что произойдет, если я удалю Outlook?
Перед удалением важно осознавать все риски, а потому не лишним будет упомянуть, что происходит после деинсталляции программы. Во-первых, операция не повлечет за собой никаких последствий связанных с работой ПК. Во-вторых, никуда не исчезнут ваши письма.
Другое дело, что Outlook является компонентом Microsoft Office, а потому удаление почтового клиента возможно только путем деинсталляции всего офисного пакета. В этой связи наряду с классической деинсталляцией предлагаем рассмотреть альтернативные способы ограничения работы Outlook.
Исключение Outlook из автозагрузок
Если вы не пользуетесь данным клиентом, а предпочитаете читать и отправлять письма через другое приложение или вообще браузер, можно запретить Outlook автоматически запускаться вместе с входом в систему. Это положительным образом скажется на скорости запуска компьютера (хотя прирост будет небольшой), но при необходимости запускать программу придется вручную:
- Зажмите клавиши «Ctrl» + «Shift» + «Esc» для запуска «Диспетчера задач».
- Перейдите во вкладку «Автозагрузка».
- Найдите в списке клиент и кликните по его названию ПКМ.
- Нажмите на кнопку «Отключить».
Несмотря на деактивацию автозагрузки приложения, оно не перестанет работать. Точнее, оно будет выполнять функции только по требованию пользователя, который решит его запустить.
Если приложение не отображается в списке автозагрузок, но все равно запускается, попробуйте сделать следующее:
- Откройте «Проводник».
- Перейдите по пути C:\Users\<имя пользователя>\AppData\Roaming\Microsoft\Windows\Start Menu\Programs\Startup.
- Удалите файл, имеющий название «Outlock».
При необходимости вы сможете восстановить работу автозагрузки, воспользовавшись «Диспетчером задач». Тогда удаленный файл появится автоматически.
Изменение почтового клиента по умолчанию
Следующее, что нужно сделать человеку, решившему отказаться от использования Outlook, – изменить стандартный почтовый клиент. Эта инструкция актуальна для тех, кто использует другое специализированное приложение для чтения и отправки писем:
- Щелкните ЛКМ по иконке «Пуск» и откройте «Параметры».
- Перейдите в раздел «Приложения», а затем – «Приложения по умолчанию».
- Под заголовком «Почта» кликните ЛКМ по используемой программе и выберите альтернативное приложение.
Не исключено, что в вашем случае Outlook не является приложением по умолчанию. Тогда в обращении к вышестоящей инструкции нет никакой необходимости. Все файлы, предназначенные для запуска через почтовый клиент, будут открываться в программе, которая указана в «Параметрах».
Отключение Microsoft Outlook
Единственный вариант, позволяющий раз и навсегда отключить Outlook, сохранив при этом работу других программ офиса. Для выполнения операции потребуется:
- Открыть параметры.
- Перейдите в «Приложения», а затем в «Приложения и возможности».
- Найти в списке Office и кликнуть по нему ЛКМ.
- Нажать на кнопку «Изменить».
- Найти в списке Outlook и нажать на кнопку «Удалить».
Обратите внимание, что даже после нажатия на кнопку удаления клиент не пропадет с вашего компьютера. Он останется в рамках компонентов Office, но при этом не будет отображаться в списке доступных программ. Аналогичным образом, используя алгоритм из инструкции выше, вы можете восстановить работу Outlook. Для этого потребуется вновь нажать на кнопку «Изменить», а затем инсталлировать недостающий компонент.
Удаление Microsoft Office
Вариант, позволяющий не только отключить бесполезное приложение, но и освободить место на внутреннем накопителе устройства. Правда, в таком случае будет полностью удален весь офисный пакет. Если вас это устраивает, то действуйте по инструкции:
- Откройте «Параметры».
- Перейдите в раздел «Приложения», а затем – «Приложения и возможности».
- Найдите в списке Office и кликните по нему ЛКМ.
- Нажмите на кнопку «Удалить».
- Подтвердите деинсталляцию.
После удаления пакета произойдет освобождение пространства на внутреннем накопителе. Вместе с тем никуда не исчезнут ваши документы, для работы с которыми вы использовали Office. Также не аннулируется подписка. То есть при необходимости вы сможете в любой момент загрузить дистрибутив и вновь установить офис, когда появится потребность.