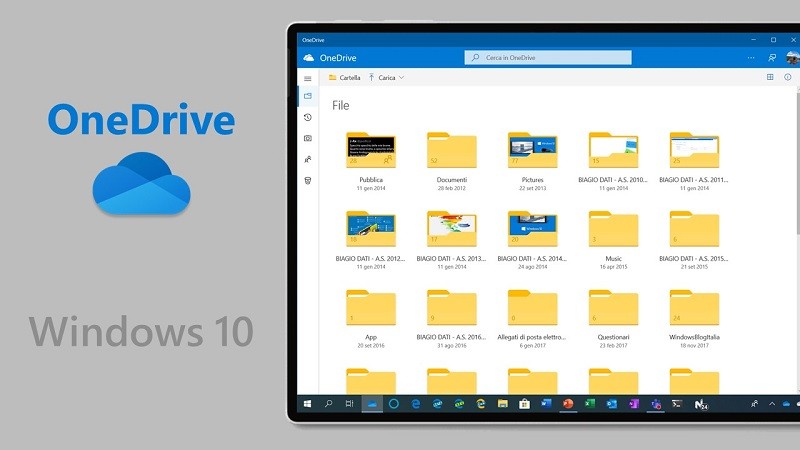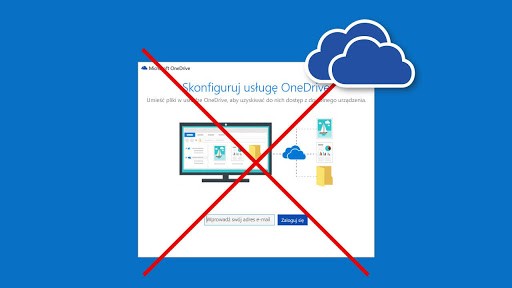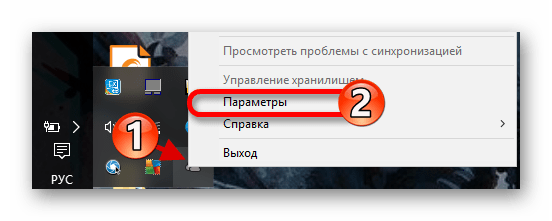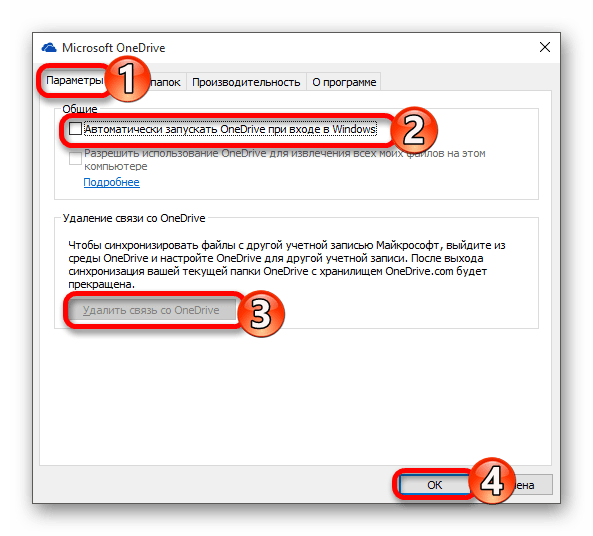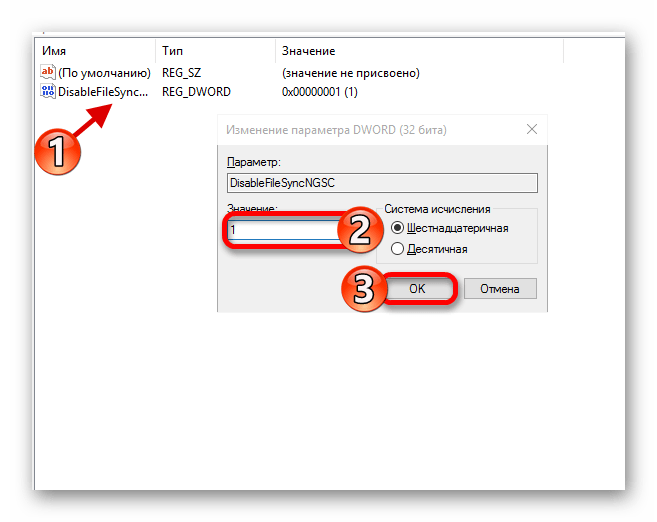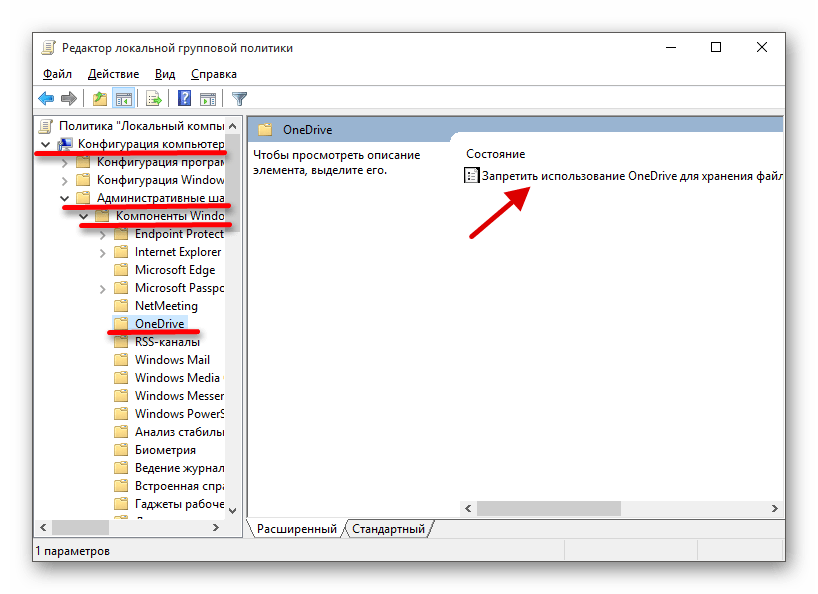Как отключить или навсегда удалить One Drive на операционке Windows 10

OneDrive – это облачный сервис, созданный программистами из Microsoft. Соответствующее приложение по умолчанию устанавливается на компьютер и автоматически запускается после включения устройства. Человеку, который не пользуется One Drive, нужно разобраться, как отключить программу на Windows 10. Операцию можно выполнить несколькими способами.
СОДЕРЖАНИЕ СТАТЬИ:
Для чего нужно отключить OneDrive
Прежде чем обратиться к вариантам деактивации сервиса, необходимо понять, зачем может потребоваться его отключение. Во-первых, OneDrive не нужен тем, кто пользуется другими облачными хранилищами. В таком случае просто нет надобности в работе лишнего приложения.
Но даже если вы не обращаете серьезного внимания на «облако» Microsoft, и оно вас совершенно не раздражает, все равно стоит рассмотреть способы деактивации. Ведь автозапуск OneDrive негативным образом влияет на скорость включения компьютера, а при постоянной работе сервиса задействуются ресурсы ПК, а также интернет-трафик. Таким образом, отключая данное приложение, вы освобождаете устройство от выполнения лишних задач, повышая тем самым его производительность.
Как это сделать в Windows 10
Если вы больше не хотите нагружать компьютер лишними задачами вроде синхронизации с серверами OneDrive, нужно позаботиться об отключении приложения, которое запускается по умолчанию при каждом включении ПК.
Сделать это можно за пару шагов, обратившись к инструкции:
- Найдите значок OneDrive в Панели задач (он представлен в виде логотипа с облаком). Если иконку не удается обнаружить – раскройте дополнительные значки кликом по кнопке со стрелкой, направленной вверх.
- Щелкните ПКМ по иконке «облака».
- Перейдите в «Параметры».
- Уберите галочку с пункта автозапуска.
- Сохраните изменения.
Это был первый шаг на пути отключения сервиса, который позволит не закрывать приложение всякий раз после запуска операционной системы. Теперь нужно выйти из самой программы. Для этого еще раз щелкните по значку с облаком и нажмите на кнопку «Выход».
Приведенная выше инструкция поможет отключить OneDrive, но в то же время его значок будет продолжать отображаться в Панели задач, а одноименная папка сервиса останется в Проводнике. Чтобы убрать лишние упоминания облачного хранилища, нужно обратиться к еще одной инструкции, алгоритм выполнения которой напрямую зависит от вида ОС (Windows 10 Home или Pro).
Home-версия
В домашней версии Windows можно отключить синхронизацию и тем самым избавиться от OneDrive при помощи Редактора реестра. Отключение состоит из двух этапов:
- исключение папки «облака» из Проводника;
- деактивация синхронизации с серверами Microsoft.
Далее пошагово рассмотрим процесс, как удалить папку OneDrive из Проводника и деактивировать настройки синхронизации:
- Откройте окно «Выполнить». Для этого нужно зажать клавиши «Win» и «R».
- Введите запрос «regedit» и нажмите на кнопку «ОК». Так будет запущен Редактор реестра.
- Для удаления папки OneDrive перейдите в директорию, расположенную по пути «HKEY_CLASSES_ROOT\CLSID\{018D5C66-4533-4307-9B53-224DE2ED1FE6}».
- Дважды щелкните ЛКМ, чтобы открыть файл «System.IsPinnedToNameSpaceTree».
- Установите «0» в качестве значения параметра и сохраните новые настройки.
- Для отключения синхронизации перейдите по пути «HKEY_LOCAL_MACHINE\SOFTWARE\Policies\Microsoft\Windows\OneDrive».
- Если вы не обнаружите последний раздел, его понадобится создать вручную через меню, которое вызывается кликом ПКМ.
- В указанной папке создайте параметр «DWORD» (32-bit) под именем «DisableFileSyncNGSC».
- Откройте настройки параметра.
- Установите значение «1» и сохраните настройки.
Теперь ничего не будет напоминать о работе облачного хранилища. В то же время OneDrive останется на компьютере, но перестанет сказываться на ресурсах ПК.
Windows Pro
Остановить работу облачного хранилища на профессиональной версии операционной системы можно через Редактор групповой политики. Чтобы закрыть OneDrive и очистить любое упоминание о нем, нужно сделать следующее:
- Открыть исполняемое окно «Выполнить».
- Ввести и обработать запрос «gpedit.msc».
- Перейти по пути «Конфигурация компьютера\Административные шаблоны\Компоненты Windows\OneDrive».
- Двойным щелчком ЛКМ открыть настройки политики «Запретить использование OneDrive для хранения файлов».
- Активировать пункт «Включено» и нажать на кнопку «Применить», чтобы новые параметры вступили в силу.
Также для деактивации приложения можно обратиться к консоли PowerShell. Правда, ввод и обработка команды «Get-AppxPackage-name* OneDrive | Remove-AppxPackage…» приведет не к отключению, а к полному удалению программы. Поэтому обдумайте свое решение, прежде чем осуществлять деинсталляцию.
Полное удаление с компьютера
Чтобы полностью удалить приложение сервиса и навсегда забыть о его существовании, вы вправе обратиться к PowerShell. Команда для деинсталляции программы была указана в предыдущем пункте материала. Но этот способ удаления является далеко не единственным. Есть более простой вариант, предполагающий обращение к Параметрам.
Важно. Удаление «облака» через Параметры возможно только на Windows 10, которая обновилась до версии 1703 (апдейт 2017 года). В противном случае деинсталляция допускается только средствами PowerShell.
Если вы точно решили, что больше не будете пользоваться OneDrive, действуйте по инструкции:
- Щелкните ЛКМ по иконке «Пуск» для перехода в одноименное меню.
- Нажмите на шестеренку для открытия «Параметров».
- Перейдите в раздел «Приложения».
- Найдите «OneDrive» и щелкните по названию приложения ЛКМ.
- Нажмите на кнопку «Удалить».
Далее останется подтвердить свои действия в открывшемся окне деинсталлятора. Операция займет не более минуты, а после нее рекомендуется перезагрузить компьютер.