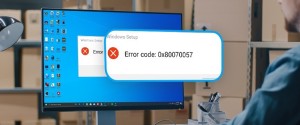7 способов, как можно исправить ошибку UNEXPECTED STORE EXCEPTION Windows 10

При выполнении базовых задач на компьютере пользователь может столкнуться с появлением синего экрана. Он сигнализирует о серьезном сбое, из-за которого ПК прекращает работу. «Экран смерти» часто сопровождается ошибкой UNEXPECTED STORE EXCEPTION на компьютере Windows 10, и не понятно, как ее исправить. Проблема характеризуется целым рядом причин, которые привели к ее появлению, а также несколькими вариантами решения.
СОДЕРЖАНИЕ СТАТЬИ:
Причины возникновения ошибки
Так как синий экран свидетельствует о системном сбое, ошибка вызвана серьезными проблемами, которые негативным образом сказываются на функционировании Windows 10.
Чаще всего неполадки возникают по следующим причинам:
- блокировка антивирусом важных данных;
- повреждение файлов системы;
- неисправность жесткого диска;
- устаревшие драйвера компонентов ПК;
- отказ от установки обновлений Windows.
Круг причин очень широкий, и с каждой из них следует разобраться отдельно. Поэтому рекомендуется запастись свободным временем и внимательно изучить требования инструкции по устранению неполадок.
Как исправить ошибку с кодом остановки UNEXPECTED STORE EXCEPTION
Проблема может возникнуть вследствие самых разных причин. Поэтому одним нажатием исправить ошибку не получится. Однако существует вероятность того, что проблема будет решена после выполнения первой рекомендации.
Удаление антивирусного ПО
Разработчики антивирусов стараются создать программу, которая защитит компьютер от любых вредоносных файлов. Но иногда подобное ПО может перестараться, заблокировав важный системный файл. В такой ситуации нередко появляется синий экран с ошибкой.
Ошибка исправляется путем отключения или полного удаления антивирусной программы. Выполнить операцию можно через утилиту «Установка и удаление программ». Чтобы ее найти, достаточно воспользоваться поисковой строкой ПК.
После удаления рекомендуется написать в службу поддержки разработчиков для исправления выявленных ошибок в работе ПО. Но если отключение антивируса не поможет – значит, проблема появляется по другой причине.
Запуск проверки файлов
Из-за вредоносных программ нарушается работа системных файлов. Они повреждаются, из-за чего Windows 10 больше не может функционировать в стандартном режиме. К счастью, операционка обладает встроенным инструментом восстановления важных компонентов.
Для устранения ошибки понадобится:
- Нажать клавиши «Win + R», чтобы открыть меню «Выполнить».
- Ввести запрос «cmd».
- Воспользоваться командой «sfc /scannow» и нажать «Enter».
Указанные действия приведут к тому, что Виндовс запустит проверку файлов, которая завершится их восстановлением. Но проблема бывает связана не с системными компонентами, а с функционированием жесткого диска.
Запустить проверку диска
Пользовательские данные хранятся на HDD или SSD компьютера. Из-за частой перезаписи и под влиянием вирусов стабильность работы накопителя снижается. Появляются битые сектора, после доступа к которым прерываются все процессы ПК, а сам сбой сопровождается синим экраном.
Проблема решается сканированием жесткого диска на предмет битых секторов. Операция выполняется по аналогии с предыдущим методом через Командную строку. Но на этот раз используется запрос «chkdsk /f /t». Запускается тестирование накопителя, а затем выявленные ошибки исправляются в автоматическом режиме.
Обновление драйверов
Производители видеокарт и процессоров не случайно выпускают обновления программного обеспечения. Они исправляют ошибки, выявленные по ходу эксплуатации. Поэтому владельцам ПК рекомендуется постоянно обновлять ПО. Если апдейты не были своевременно установлены, в работе компьютера начнут возникать самые разные проблемы, включая синий экран с сообщением «UNEXPECTED STORE EXCEPTION».
Для обновления драйверов предлагается воспользоваться следующей инструкцией:
- Кликните ЛКМ по значку «Пуск».
- Выберете «Диспетчер устройств» или воспользуйтесь поиском.
- Щелкните ПКМ по названию оборудования, для которого доступны апдейты.
- Нажмите «Обновить драйверы».
Бывает, что Диспетчер устройств не дает загрузить обновления. Иногда он сообщает об использовании актуальной версии ПО и обрывает процесс загрузки. В таком случае рекомендуется самостоятельно скачать обновления с сайта разработчика и установить, используя exe-файл.
Проверка обновлений для приложений Windows
Апдейты выпускаются не только для оборудования компьютера, но и для самой операционной системы Windows 10. Отсутствие обнов негативным образом сказывается на стабильности устройства.
Для загрузки обновлений действуйте по алгоритму:
- Откройте раздел «Параметры» через меню «Пуск».
- Выберете пункт «Обновление и безопасность».
- В подпункте «Центр обновлений Windows» нажмите кнопку «Проверка наличия обновлений».
Если апдейты будут найдены, они установятся на компьютер. В то же время на ПК может быть установлена актуальная версия ОС, не нуждающаяся в обновлениях.
Восстановление системы
Крайняя мера, к которой следует прибегать только в том случае, если ни один из предыдущих способов не помог. Восстановление системы приведет к удалению всех файлов, поэтому рекомендуется заранее побеспокоиться о создании резервной копии.
Для выполнения операции потребуется:
- Открыть меню «Пуск».
- Перейти в раздел «Параметры».
- Выбрать «Обновления и безопасность».
- Кликнуть по надписи «Восстановление».
- Под заголовком «Вернуть компьютер в исходное состояние» нажать кнопку «Начать».
В течение 5-10 минут с ПК будут удалены все данные, включая файлы, мешавшие работе системы. После перезагрузки устройство должно функционировать без ошибок.
Переустановка ОС
Заключительный вариант. Он приходит на помощь в случае, если не помогает даже восстановление Виндовса. Последний способ решить проблему – переустановить Windows 10. Для этого понадобится загрузить образ системы на внешний накопитель, подключить его к ПК и выполнить установку ОС с нуля.