Почему компьютер на Windows 10 не видит диск SSD и как исправить

Твердотельные накопители формата SSD постепенно приходят на смену жестким дискам (HDD). В сравнении с ними подобный тип хранилища отличается высокой скоростью записи, хорошей производительностью и компактным размером. При этом у некоторых пользователей компьютер не видит SSD на операционной системе Windows 10 при попытке подключения. К счастью, проблема является решаемой, и сначала нужно разобраться в причинах ее возникновения.
СОДЕРЖАНИЕ СТАТЬИ:
Почему Windows 10 не видит SSD диск
Когда новый SSD SATA3 или SSD M2 не отображается в «Проводнике», практически каждый пользователь начинает думать, будто он неправильно подключил диск.
Да, этот момент тоже стоит учитывать в качестве причины возникновения проблемы, однако чаще всего неполадки имеют программный фактор:
- SSD не инициализирован;
- отсутствует или совпадает буква SSD с другими накопителями;
- повреждение или отсутствие разделов диска;
- неправильно выбранная файловая система;
- ошибки в настройках BIOS;
- наличие вирусов.
Этот спектр проблем решается без помощи специалистов. Достаточно просто воспользоваться инструкцией, которая приведена в материале.
Методы решение проблемы
Рассматривая способы устранения неполадок, будем отталкиваться от ситуации, когда пользователь подключил новый SSD-накопитель к своему компьютеру, но сам диск не отображается в приложении «Проводник». Такой подход к делу позволит сэкономить время на решении проблемы. Рассмотрим варианты исправления ошибки обнаружения в порядке наиболее часто встречающихся причин.
Выполнение инициализации
Как правило, после подключения твердотельного накопителя к компьютеру происходит автоматическая инициализация. Но иногда операционная система Windows 10 дает сбой. Комп не видит диск, и выполнять инициализацию приходится самостоятельно:
- Откройте окно «Выполнить» комбинацией клавиш «Win» + «R».
- Введите запрос «compmgmt.msc» и нажмите на кнопку «ОК».
- В появившемся меню «Управление компьютером» перейдите во вкладку «Управление дисками».
- Щелкните ПКМ по проблемному накопителю.
- Нажмите на кнопку «Инициализировать».
Процесс инициализации не займет много времени, но на выполнении пятого шага операция не заканчивается. После нажатия соответствующей кнопки будет предложено выбрать тип разделов (в идеале – MBR). Далее еще раз кликните по названию диска ПКМ и нажмите на кнопку «Создать простой том». Наконец, останется указать количество памяти SSD-накопителя, которое будет дано на откуп тому, выбрать файловую систему (рекомендуется NTFS) и присвоить букву.
Обратите внимание, что при инициализации диска стираются все данные на накопителе. Если вы не хотите потерять важные файлы, сохраненные на SSD, то рассмотрите альтернативные способы решения проблемы, приведенные ниже.
Присвоение буквы диску
Обычно процесс инициализации полностью решает проблему с определением диска. Однако при настройке нового тома пользователь может допустить ошибку. Например, присвоив SSD-накопителю букву, которая уже закреплена за другим диском. Кроме того, некоторые владельцы ПК попросту пропускают этот этап.
Исправим ошибку в ручном порядке, воспользовавшись уже знакомым средством «Управление дисками»:
- Кликните ПКМ по названию накопителя.
- Выберите пункт «Изменить букву…».
- Нажмите на кнопку «Изменить» и выберите букву, которая не пересекается с другими томами.
- Подтвердите выполнение операции нажатием на кнопку «ОК».
Замена буквы произойдет моментально, но после завершения процесса рекомендуется перезагрузить компьютер. Это позволит активировать все изменения, внесенные ранее в утилите «Управление дисками».
Восстановление разделов
Инициализация – универсальное средство решения проблем, связанных с определением диска. Однако данная операция приводит к удалению всех данных, сохраненных на SSD. Поэтому есть смысл попробовать восстановить поврежденные разделы твердотельного накопителя. В этом нам поможет программа MiniTool Partition Wizard. Интерфейс приложения выполнен на английском языке, поэтому перед восстановлением обратитесь к инструкции:
- Запустите программу.
- Раскройте вкладку «Check Disk».
- Выберите раздел «Partition Recovery», а затем – одноименный пункт во всплывающем окне.
- Отметьте «Full Disk» и нажмите на кнопку «Next».
- Отметьте «Full Scan» и подтвердите запуск сканирования очередным нажатием на «Next».
- Дождитесь окончания сканирования и нажмите на «Finish».
- Вернитесь в главное меню MiniTool Partition Wizard и нажмите на кнопку «Apply».
Теперь вы можете смело открывать «Проводник», где должен отобразиться проблемный диск. Если этого не произойдет – перезагрузите компьютер. Возможно, изменения просто не успели вступить в силу.
Изменение файловой системы
Также отсутствие диска в «Проводнике» связывают с неправильно выбранной файловой системой. Для стабильной работы SSD-накопитель должен работать в формате NTFS или FAT32:
- Запустите утилиту «Управление дисками».
- Щелкните ПКМ по названию накопителя.
- Выберите «Удалить том».
- Создайте заново том, выбрав в процессе инициализации подходящую файловую систему.
К сожалению, данная операция приведет к полной очистке диска, но иным образом обойти проблему неверной файловой системы нельзя. Если вы не уверены, что неполадки вызваны именно этим фактором, то рассмотрите другие варианты решения.
Отображение скрытых разделов
Периодически люди замечают, что их SSD-диск не отображается из-за наличия скрытых разделов на накопителе. Следовательно, мы можем решить проблему, сделав их видимыми:
- Скачайте и установите MiniTool Partition Wizard на ПК.
- Запустите приложение.
- Кликните ПКМ по названию диска и выберите «Unhide Partition».
- Нажмите на кнопку «ОК».
Ни один файл, сохраненный на диске, после открытия спрятанных разделов не пропадет. Все данные останутся на прежних местах, а проверить результат выполненных действий вы сможете через «Проводник».
Настройка параметров BIOS
Отдельные настройки обнаружения накопителей прячутся в скрытом меню BIOS. Рекомендуется проверить, активирован ли диск, а также то, в каком режиме он работает. Ниже рассмотрим инструкцию на примере новых меню UEFI, пришедших на смену классическому BIOS:
- Перезагрузите компьютер.
- Во время следующего включения зажмите клавишу «Del» или «F2».
- Открыв UEFI, нажмите на клавишу «F7» для перехода в дополнительные настройки.
- Выберите «Конфигурацию встроенных устройств».
- Перейдите в раздел «Serial Port Configuration» и активируйте порт, установив рядом с ним значение «Вкл.».
- Вернитесь в дополнительные настройки и выберите «Конфигурацию SATA».
- В качестве действующего режима укажите «AHCI».
При использовании классического меню BIOS алгоритм будет такой же. Единственная проблема, с которой сталкиваются пользователи – англоязычный интерфейс. В этой ситуации рекомендуется искать пункты меню с активацией портов и выбором режима в разделе «Advanced».
Справка. Также вы можете сбросить настройки BIOS путем извлечения круглой батарейки, размещенной неподалеку от разъемов PCIe на системной плате.
Проверка кабеля и портов
Выше мы рассмотрели программные методы решения проблемы, но в то же время нельзя забывать об аппаратном факторе. Обязательно проверьте, правильно ли подключен SSD-накопитель, а также удостоверьтесь в исправности задействованных портов и проводов.
Отключение других периферийных устройств
В качестве еще одной рекомендации можно посоветовать отключить все периферийные устройства, подключенные к компьютеру. Возможно, накопитель вступил в конфликт с одним из них, а потому не отображается в «Проводнике». После отключения вы будете на 100 % знать, что послужило причиной возникновения проблемы.
Просканируйте свой компьютер на наличие вредоносных программ
Наконец, воспользуйтесь антивирусом для запуска тщательной проверки компьютера на предмет вредоносного ПО. В этом помогает как встроенный защитник Windows, так и сторонние программы вроде Kaspersky Internet Security или Avast.







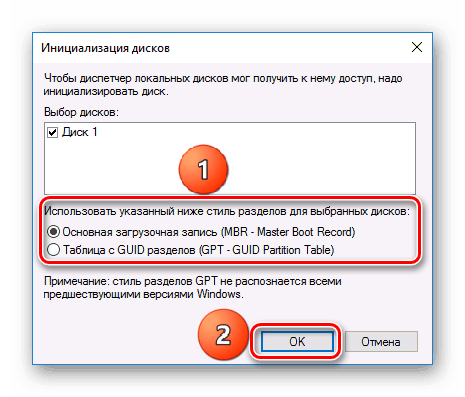


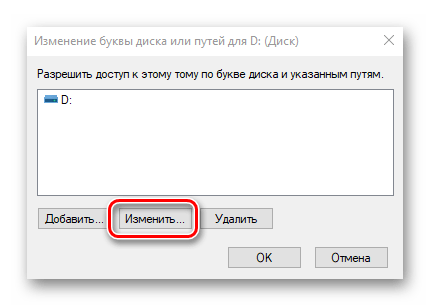
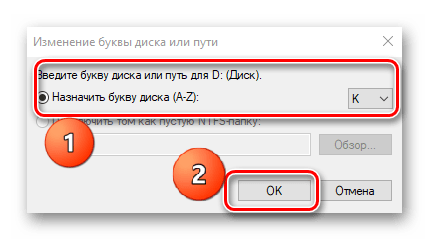

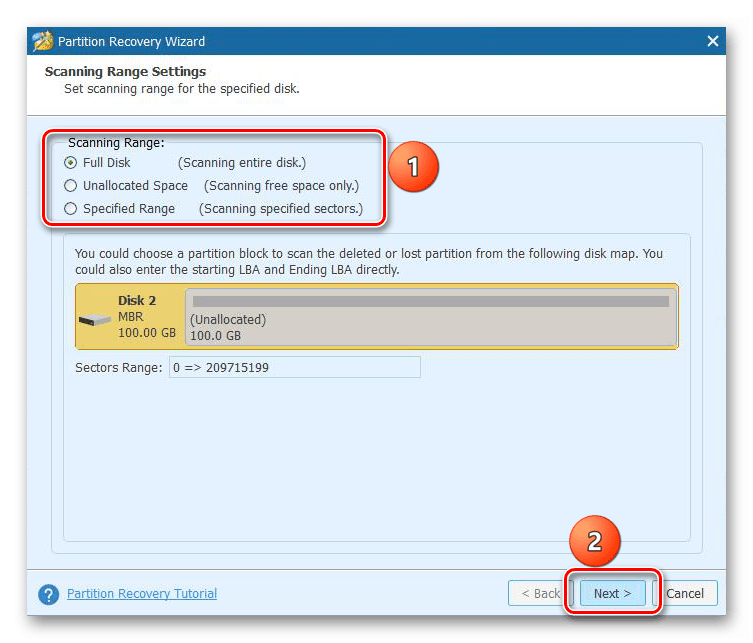

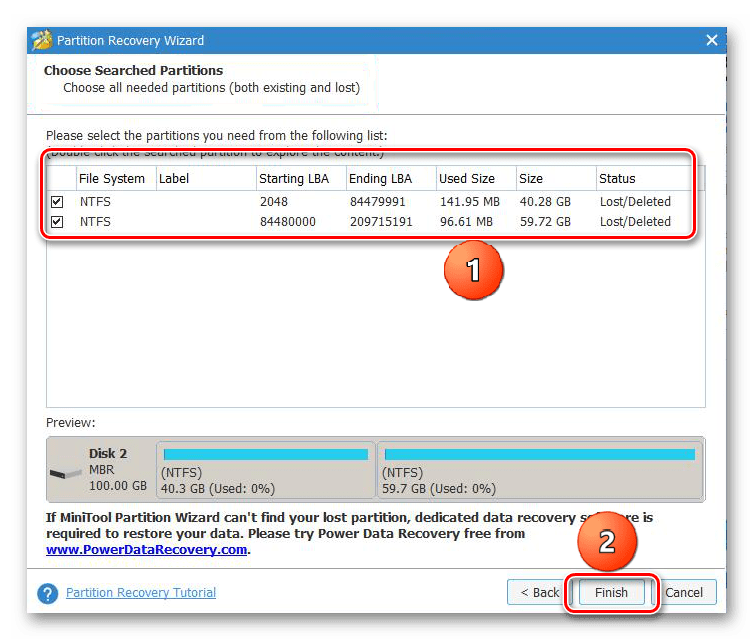
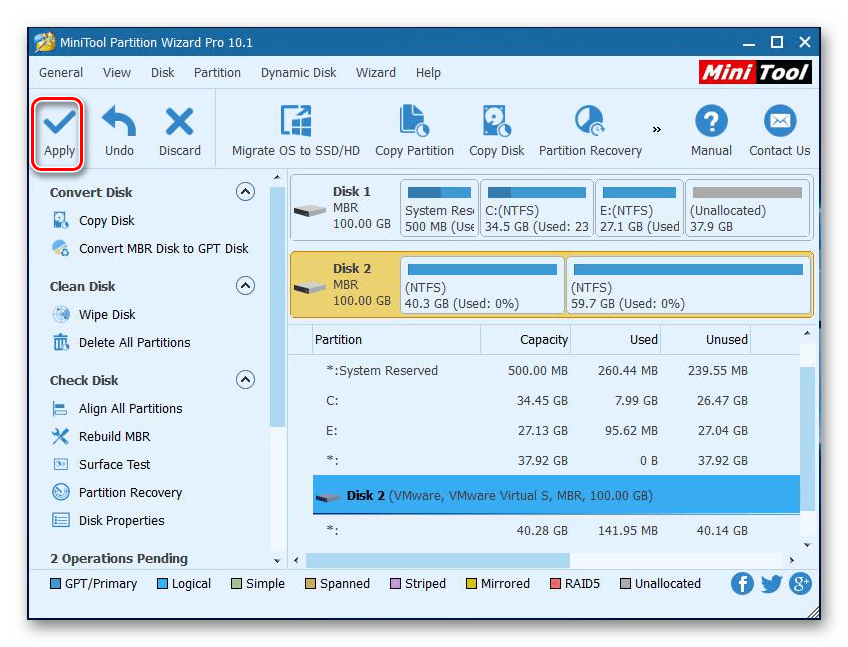
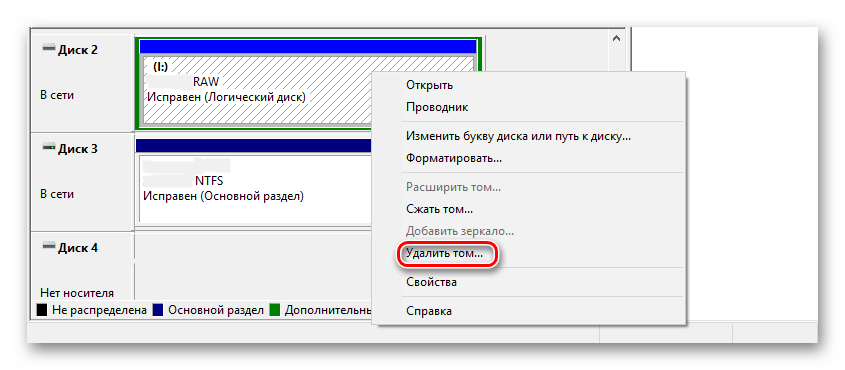

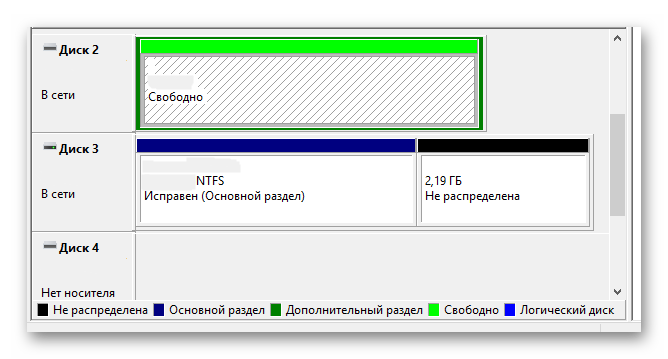
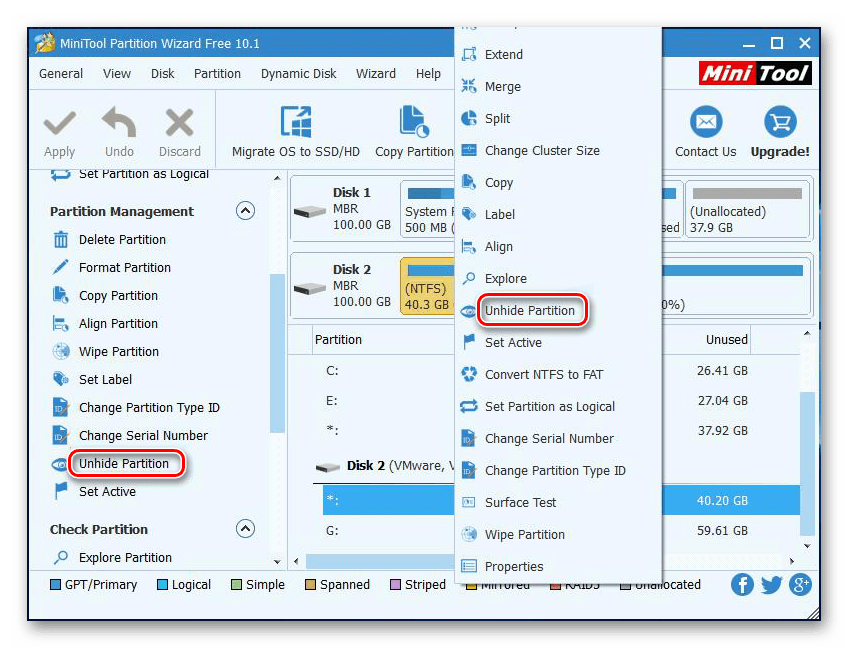


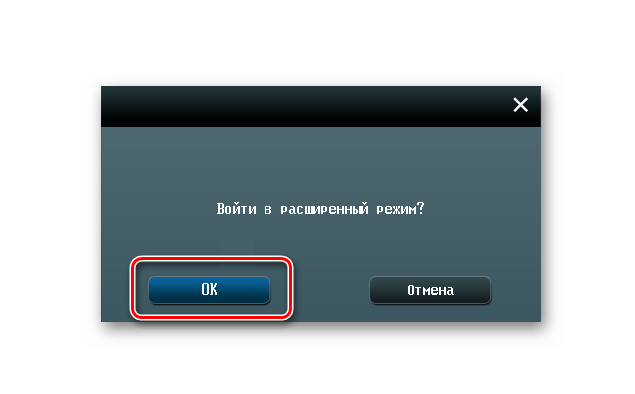
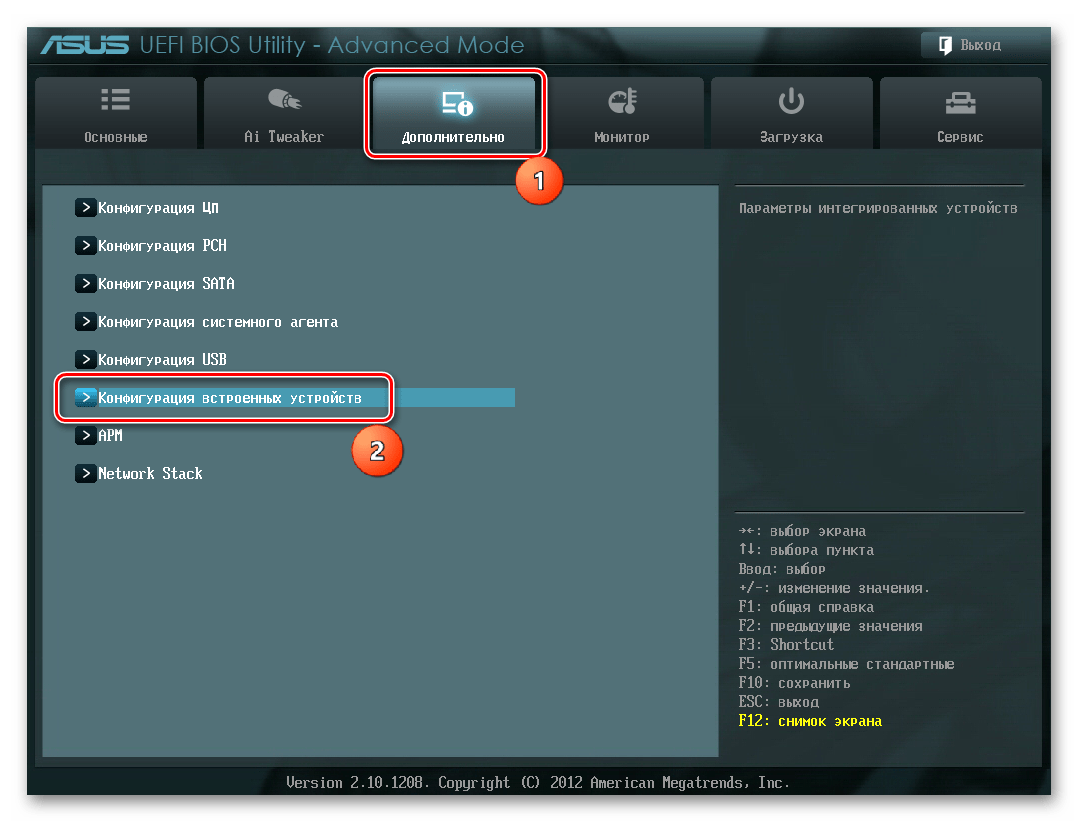
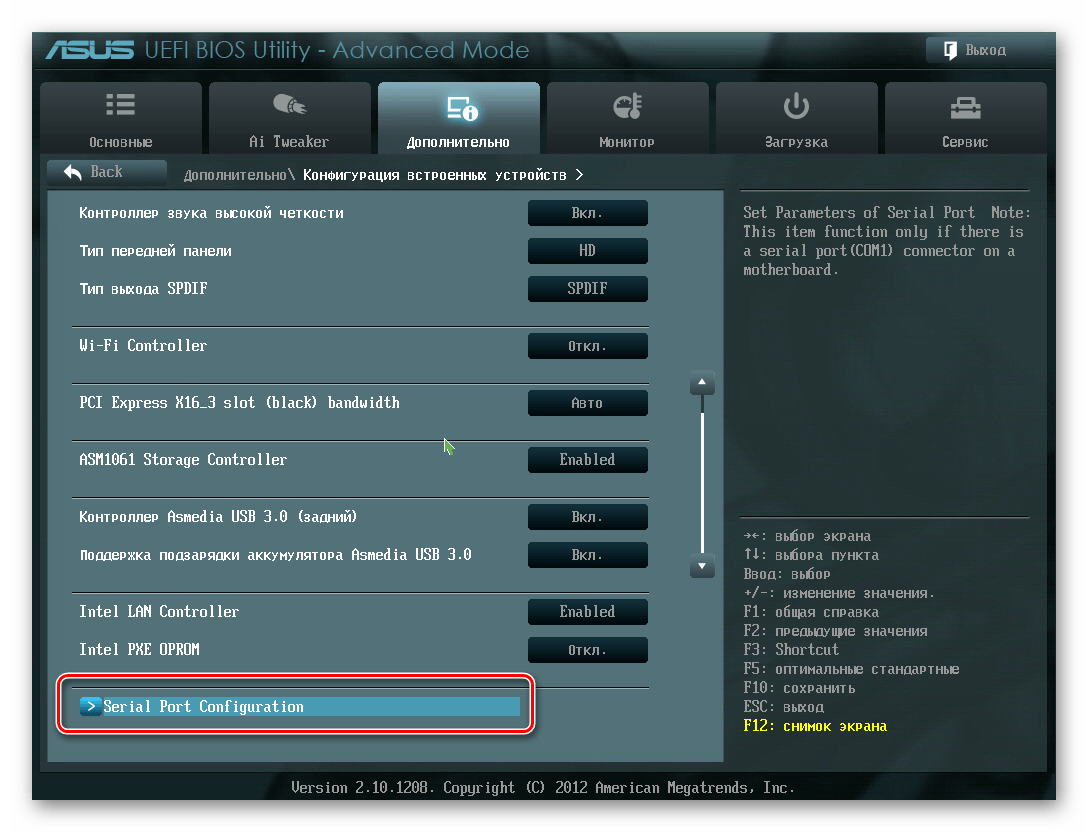
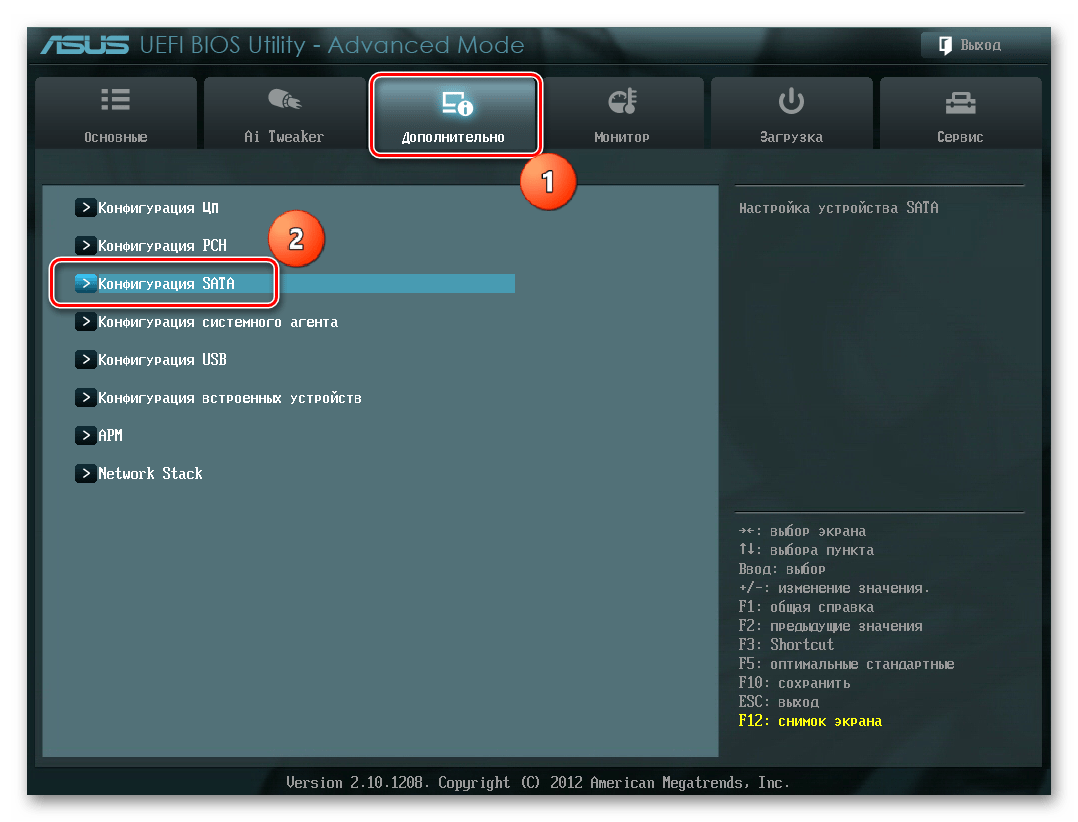
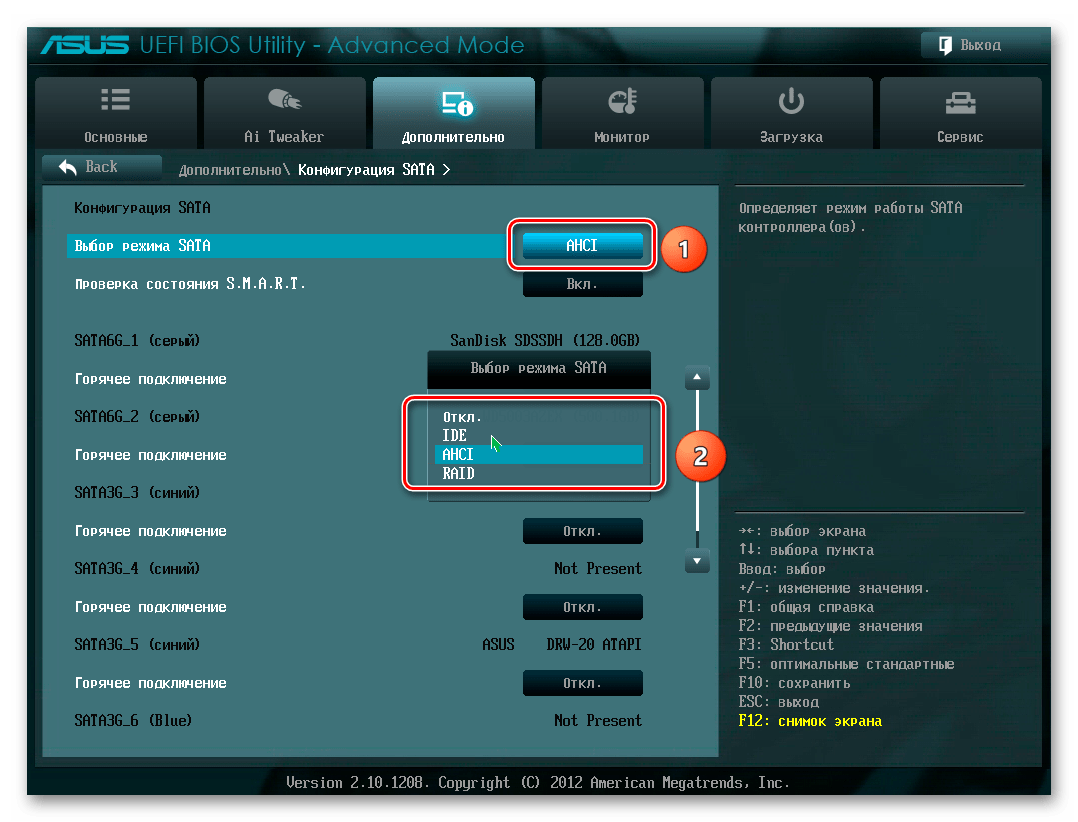











Столкнулся со странной ситуацией. В новом ПК есть 2 типа SSD. Первый SSD M.2 подключён непосредственно к процессору. Второй к чипсету через стандартный разьем SATA III. Так вот система определяет как диск "0" только тот, что подключен через SATA III разьем, присваивая более быстрому SSD M.2 "диск 3". В работе это проявляется как "не стабильность системы", постоянные синие экраны и зависания системы при длительной работе. В чем проблема нигде не нашел описания. Переустановил систему на обычный SSD - все проблемы прошли. Возникает вопрос - для чего тогда нужен порт М.2 с прямой связью с ЦП, если система с него глючит?!