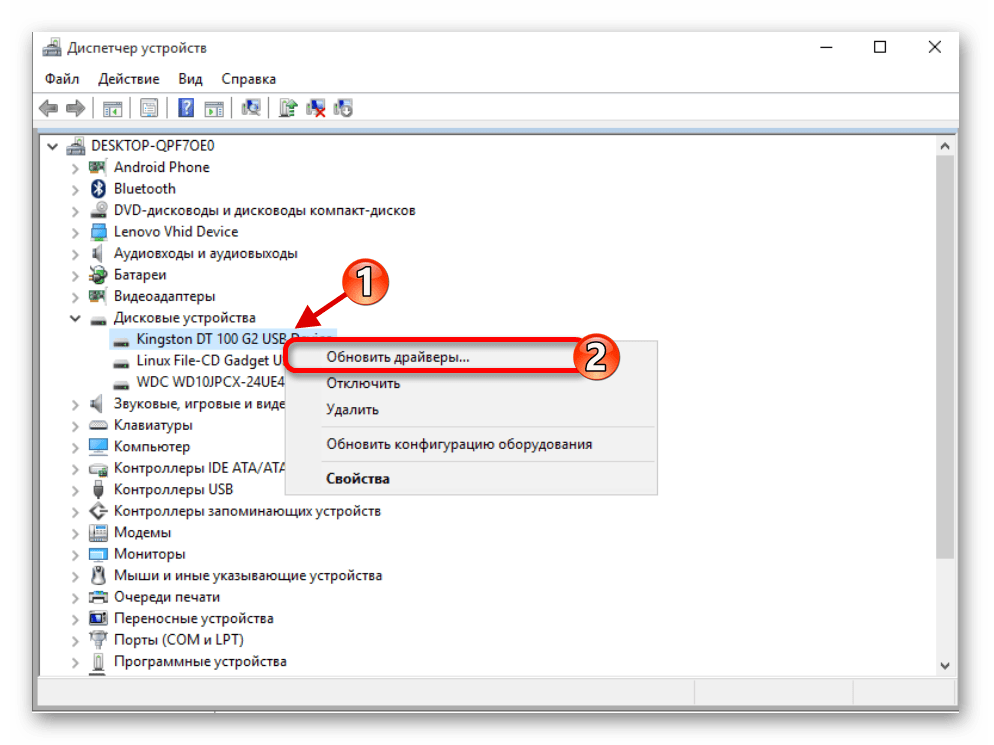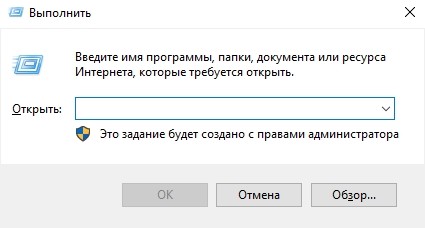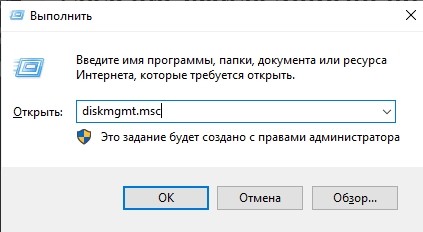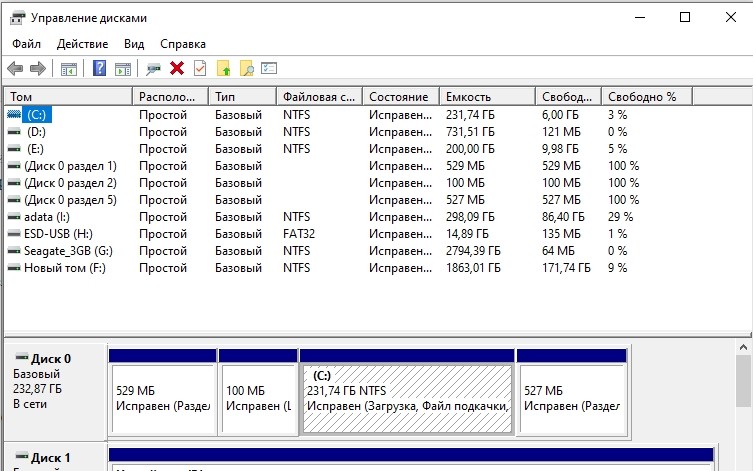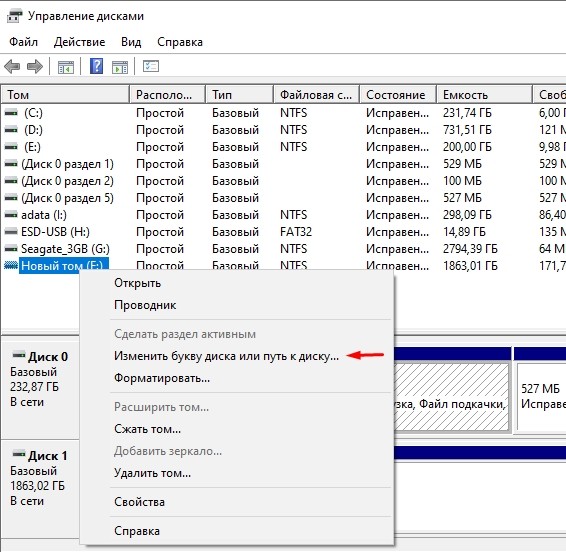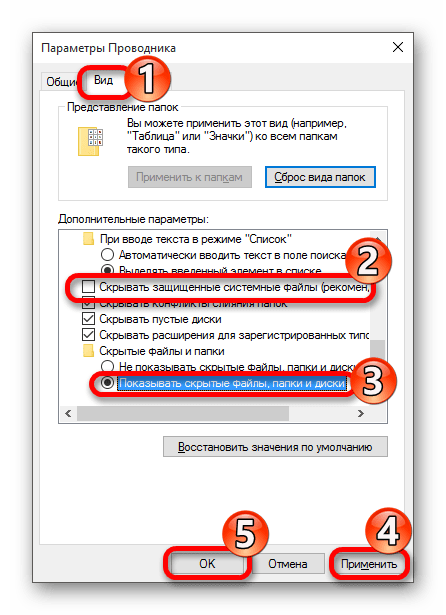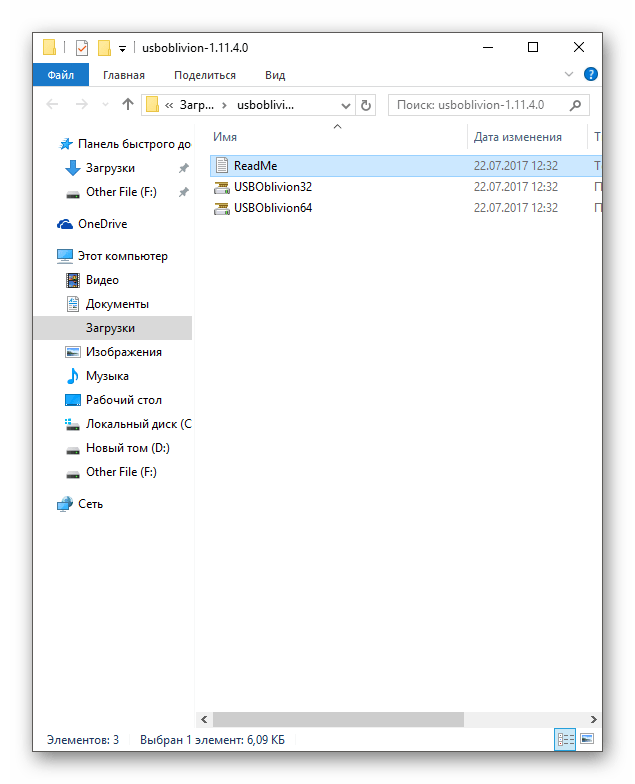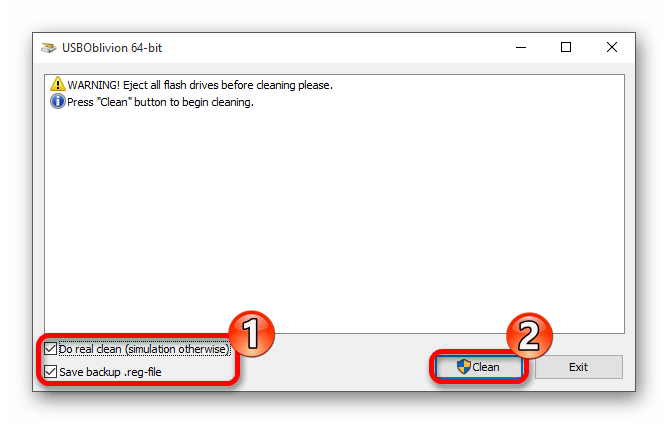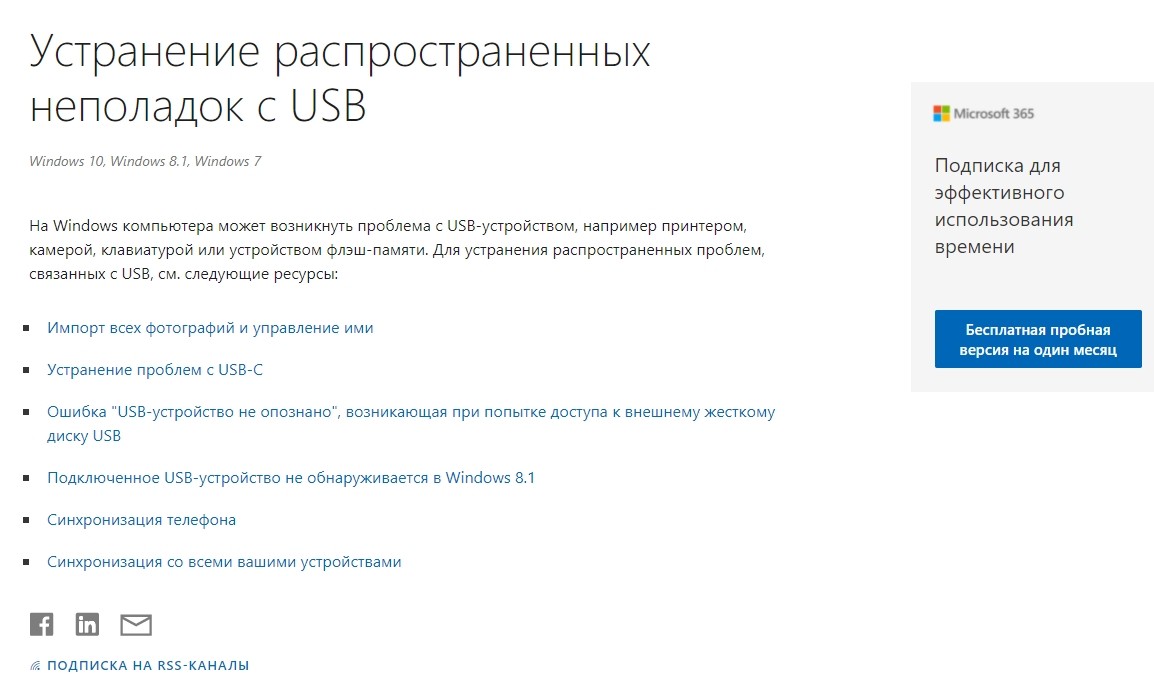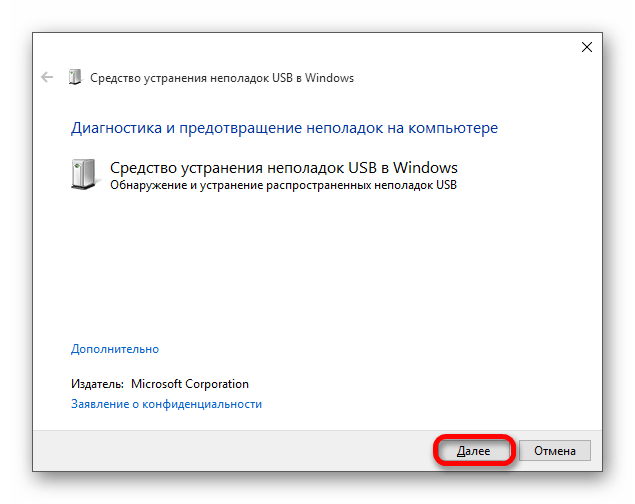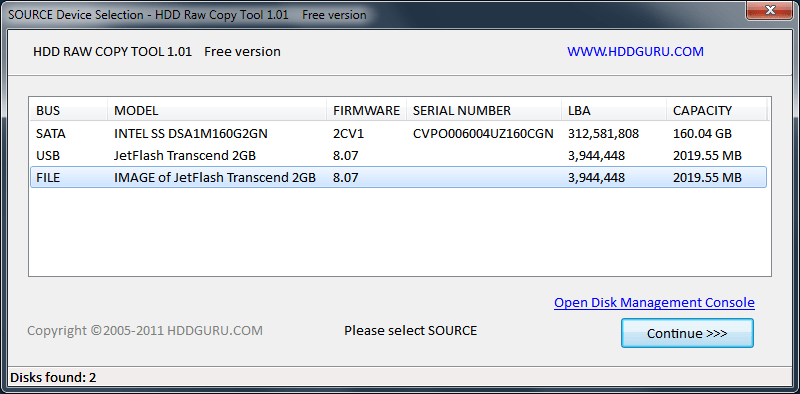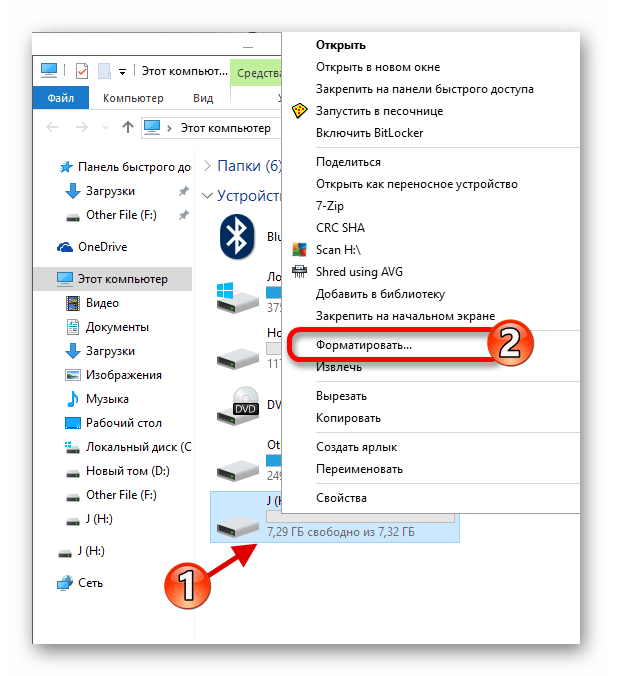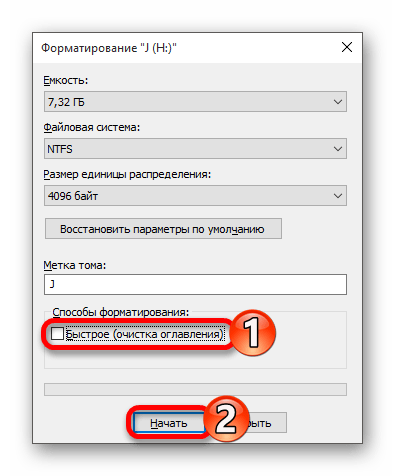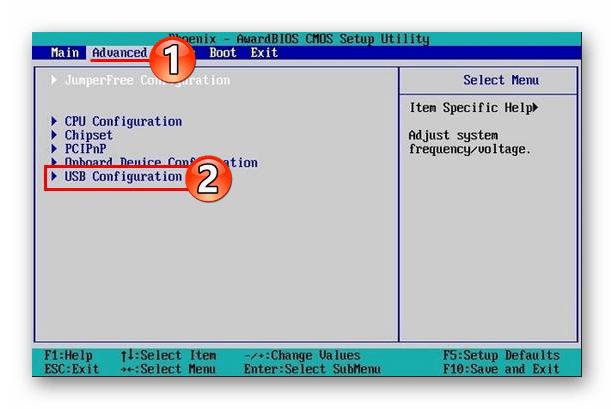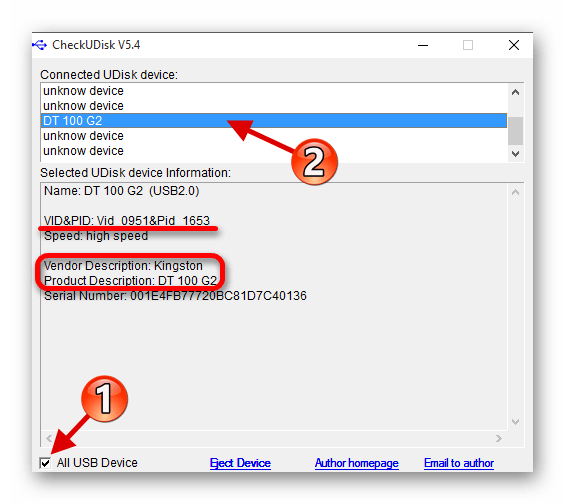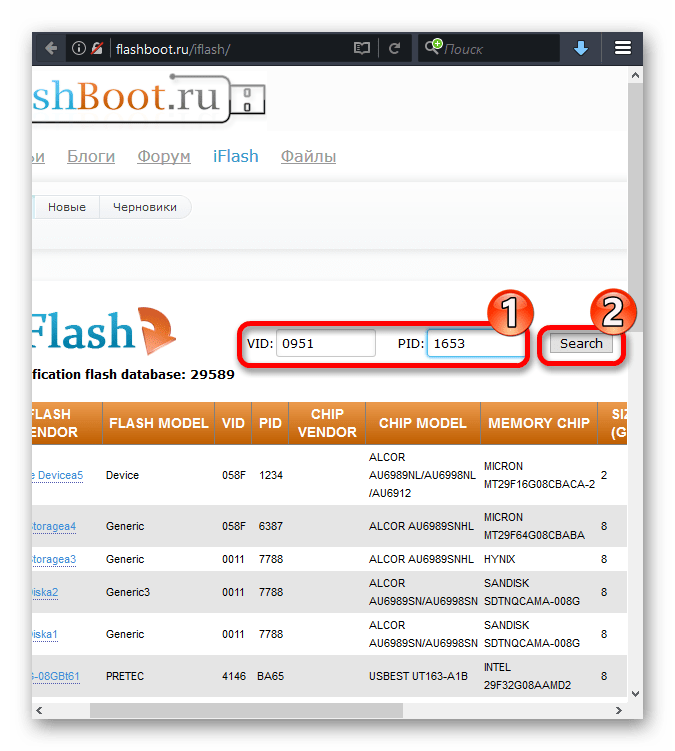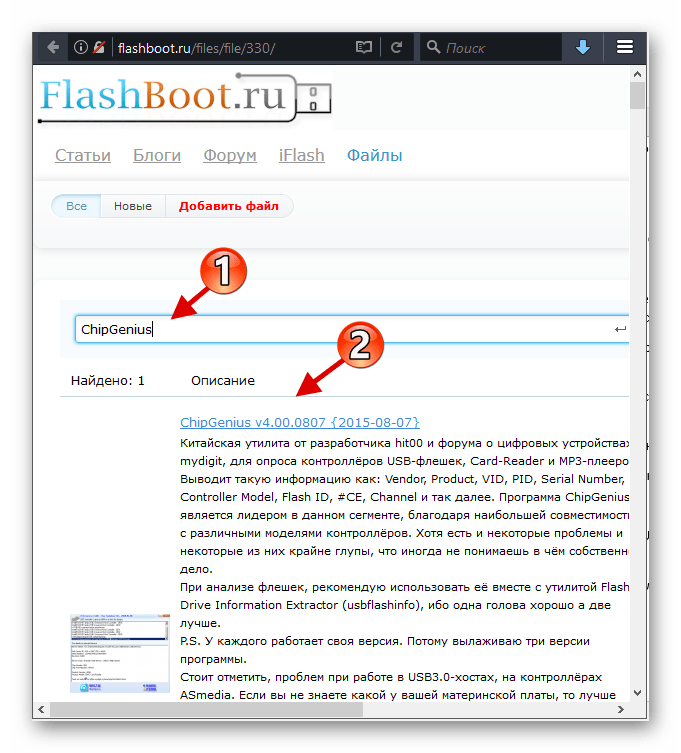Что делать и как исправить, если компьютер с Windows 10 не видит флешку через USB

USB-флешка – незаменимый инструмент, который представляет собой компактный накопитель, хранящий большое количество информации. С его помощью можно быстро передать данные с одного устройства на другое. Но зачастую компьютер не видит флешку через USB на операционной системе Windows 10, и пользователь не понимает, что делать для активации обнаружения. Проблему вызывают разные причины, однако неполадки удается устранить одним из нескольких способов.
СОДЕРЖАНИЕ СТАТЬИ:
Если проблема в вирусах
Любой стационарный компьютер или ноутбук подвержен воздействию вирусов. Вредоносные файлы и программы вмешиваются в работу системы, непосредственным образом влияя на различные процессы, в том числе на обнаружение внешнего накопителя.
Поэтому, если компьютер не видит флешку, то в первую очередь нужно запустить проверку на вирусы. В этом помогает специализированное программное обеспечение в лице Kaspersky Internet Security, Dr.Web, Avast и других антивирусов. После установки приложения и подключения USB-накопителя запустите тест системы и дождитесь завершения процесса, по окончании которого будет предложено удалить подозрительные файлы. Выполнив рекомендацию, вы с высокой долей вероятности восстановите отображение флешки на компьютере.
На заметку. Подавляющее большинство антивирусов распространяется на платной основе. Поэтому в качестве альтернативы стоит порекомендовать встроенный защитник Windows, также способный выполнить глубокую проверку ПК.
Установка или обновление драйверов
Еще одна распространенная причина, почему флеш-накопитель не отображается в меню компьютера – отсутствие драйверов или использование устаревшего ПО. Как правило, после подключения флешки к ПК программное обеспечение, необходимое для работы переносного хранилища, устанавливается автоматически. При этом даже не обязательно иметь доступ к интернету. Впрочем, всегда есть исключения, в связи с чем рекомендуется принудительно загрузить драйверы с официального сайта производителя флешки.
Если при подключении накопителя в панели задач появляется уведомление об обнаружении нового устройства, но в приложении «Этот компьютер» флешки все равно не видно, то попробуйте обновить действующие драйверы:
- Щелкните ПКМ по значку «Пуск».
- Запустите «Диспетчер устройств».
- Раскройте вкладку «Дисковые устройства».
- Кликните ПКМ по названию своей флешки (она должна быть подключена к ПК).
- Нажмите на кнопку «Обновить драйвер».
После выполнения этой нехитрой операции отображение должно быть восстановлено. В случае, если действия из указанной выше инструкции не приведут к желаемому результату, следует установить обновление вручную или сначала откатить драйверы через свойства контроллера. Повторная инсталляция должна устранить неполадки.
Конфликт имен нескольких устройств
В операционной системе Windows 10 за каждым накопителем (разделом диска) закрепляется определенная буква («C», «D» и так далее). Если обозначение флешки совпадает с буквой встроенного хранилища, то в приложении «Этот компьютер» переносной накопитель не отобразится. Исправить ошибку можно следующим образом:
- Подключите флешку к ПК.
- Запустите окно «Выполнить» комбинацией клавиш «Win» + «R».
- Введите запрос «diskmgmt.msc» и нажмите на кнопку «ОК».
- В открывшемся меню найдите внешний накопитель. Если его буква совпадает с одним из установленных на ПК дисков – кликните ПКМ по названию флешки.
- Нажмите на кнопку «Изменить букву…».
- Задайте новое обозначение для накопителя.
Теперь останется извлечь флеш-накопитель и подключить его заново. Скорее всего, на этот раз компьютер сможет определить накопитель, а вы получите возможность выполнить любые манипуляции с переносным носителем информации.
Удаление файла Autorun.inf
Также компьютер не показывает флешку из-за файла «Autorun», который размещен на внешнем накопителе. Решает проблему в таком случае его удаление. Правда, зачастую файл оказывается спрятан, из-за чего предварительно в настройках проводника рекомендуется активировать показ скрытых компонентов (вкладка «Вид»).
Программа USBOblivion
Самые разные ошибки подключения помогает исправить специализированный софт. Например, USBOblivion. Это простая утилита, позволяющая удалить лишние файлы реестра. Помогает данное действие в том случае, когда флешка перестает отображаться после обновления драйверов. Но и в остальных случаях вариант тоже приходит на помощь:
- Скачайте и установите USBOblivion на свой компьютер.
- Запустите приложение.
- Нажмите на кнопку «Clean».
Справка. Помимо USBOblivion существуют и другие инструменты чистки реестра, в числе которых стоит отметить универсальный инструмент CCleaner.
Обратите внимание, что разработчики приложения настоятельно рекомендуют создать резервную копию реестра на случай, если после чистки появятся новые ошибки. Это также можно сделать через USBOblivion и любой другой специализированный софт.
Диагностика неполадок от «Майкрософт»
Пожалуй, это самый простой вариант устранения неполадок, связанных с отображением флеш-накопителей. Компания Microsoft разработала специальную утилиту для проведения диагностики. К сожалению, изначально через «Проводник» Windows 10 она не доступна. Однако вы можете скачать дистрибутив с официального сайта компании.
После установки утилиты воспользуйтесь инструкцией:
- Запустите средство диагностики, предварительно подключив флешку к ПК.
- Нажмите на кнопку «Далее».
- Дождитесь окончания теста системы.
В большинстве случаев средство диагностики самостоятельно исправляет найденные ошибки. Но иногда утилита лишь предлагается пользователю выполнить те или иные действия. Воспользуйтесь рекомендациями, чтобы устранить неполадки.
Восстановление флешки
Перед выполнением этой операции рекомендуется вновь посетить раздел «Управление дисками» (инструкция по замене буквы накопителя). Если окажется, что флешка «не распознана», или раздел «не распределен», то велика вероятность повреждения файлов, сохраненных на внешнем носителе информации. Восстановить данные можно при помощи специального софта:
- DMDE;
- HDD Raw Copy Tool;
- Virtual CloneDrive;
- Recuva и другие.
Если и после этого компьютер не открывает флеш-накопитель, то придется перейти к радикальным мерам, смирившись с потерей файлов. Если вы готовы, то рассмотрите следующий вариант решения проблемы.
Форматирование USB
Открыть любую проблемную флешку помогает форматирование накопителя. Операция приводит к полному удалению сохраненной информации, что нужно иметь в виду перед выполнением действий, указанных в инструкции:
- Подключите флеш-накопитель к ПК.
- Откройте «Этот компьютер».
- Щелкните ПКМ по названию носителя.
- Нажмите на кнопку «Форматировать».
- В качестве файловой системы выберите «NTFS».
- Нажмите на кнопку «Начать».
С высокой долей вероятности проблема будет решена. Если же форматирование указанным выше способом произвести не удалось, то воспользуйтесь средством «Управление дисками», которое не раз упоминалось в данном материале. Также в осуществлении операции помогает софт от сторонних разработчиков.
Неправильные настройки BIOS
Тот факт, что компьютер перестал видеть флешку, эксперты часто связывают с неправильными настройками BIOS. Установить правильные параметры можно без помощи специалистов, но будьте крайне внимательны при выполнении операции.
- Перезагрузите компьютер.
- Во время повторного включения задержите клавишу «Del» или «F2».
- Оказавшись в BIOS, перейдите в раздел «Advanced», а затем – «USB Configuration».
- Установите значение «Enabled».
- Нажмите на клавишу «F10» для сохранения настроек.
Учтите, что внешний вид BIOS и способ изменения конфигурации будет отличаться в зависимости от производителя компьютера и других особенностей устройства. Возможно, вместо BIOS на вашем ПК используется более современное меню UEFI с русскоязычным интерфейсом.
Неправильная прошивка контроллера
Сообщение «Съемное устройство нет носителя» – прямое свидетельство возникновения проблем с контроллером. Для устранения неполадок его нужно перепрошить:
- Скачайте и установите CheckUDisk, чтобы проверить конфигурацию оборудования (нам понадобятся строки «VID» и «PID»).
- Используя полученные данные, скачайте подходящую прошивку с сайта iFlash.
- Установите приложение и выполните перепрошивку.
Не забудьте перезагрузить компьютер после выполнения операции. Иначе изменения, внесенные через сторонний софт, не вступят в силу.