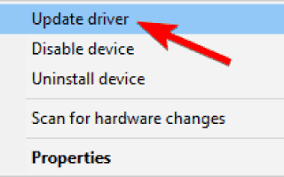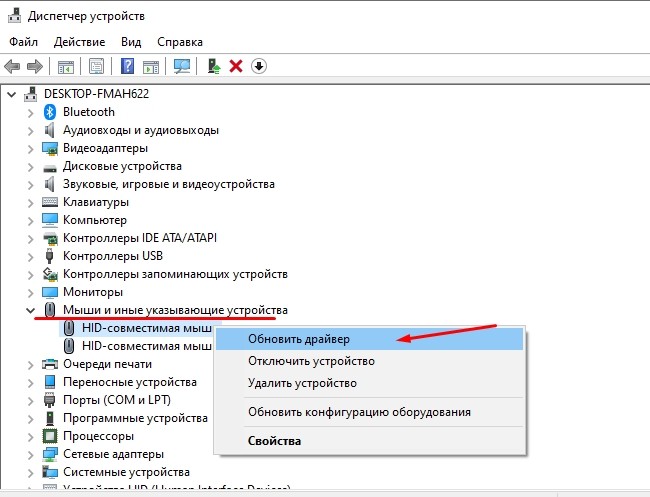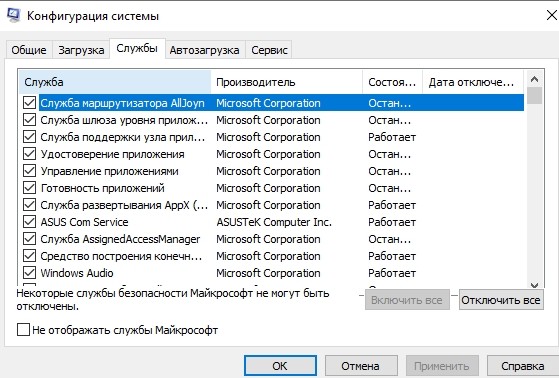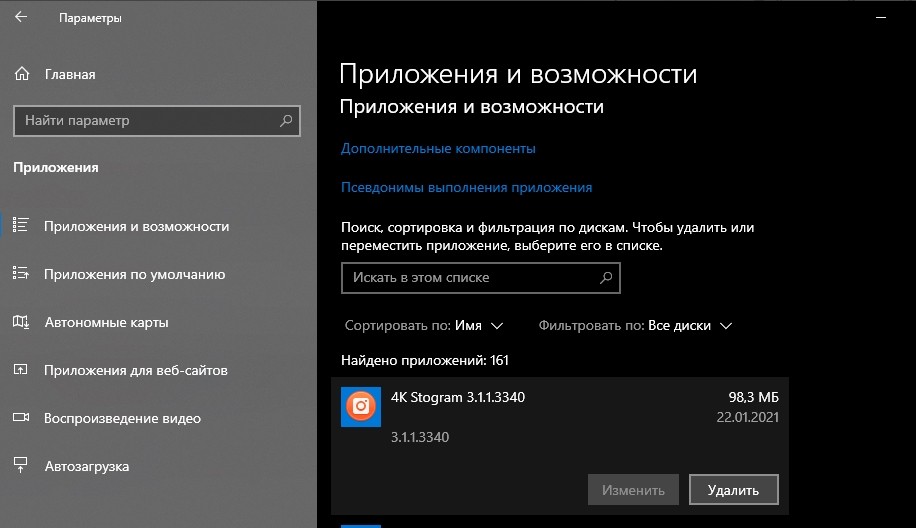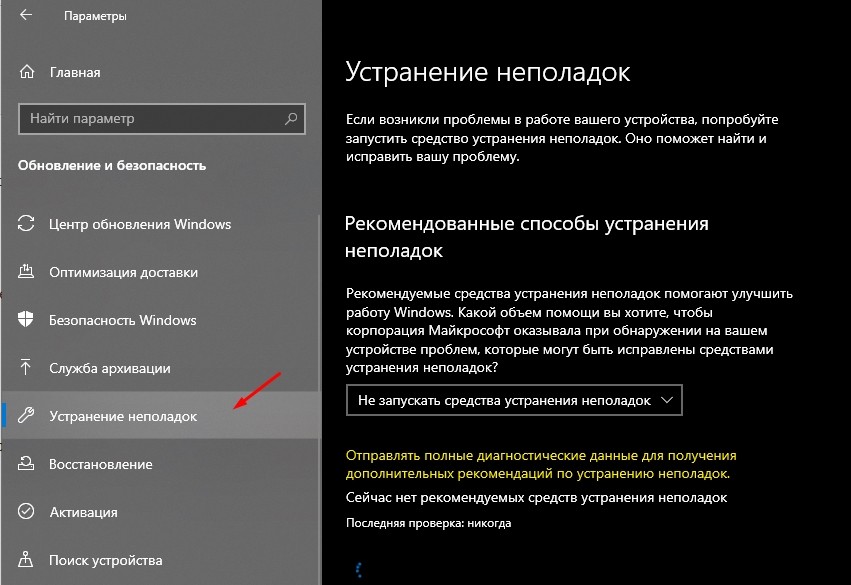Почему файлы не перетаскиваются мышкой и как исправить на ОС Windows 10

ОС Windows 10 обладает множеством функций, которые позволяют пользователям с легкостью выполнять те или иные операции. В частности, предусмотрена опция перетаскивания файлов, папок и ярлыков удержанием ЛКМ. Но в некоторых случаях владельцы ПК сталкиваются с проблемой, когда не перетаскиваются файлы мышкой на операционной системе Windows 10. Далее разберемся, почему так происходит, и как можно устранить подобную неисправность.
СОДЕРЖАНИЕ СТАТЬИ:
В чем может быть проблема?
Рассматриваемые неполадки встречаются далеко не у всех пользователей.
Но раз уж вы столкнулись с подобной проблемой, то в первую очередь необходимо определить причины ошибки:
- устаревший драйвер мышки;
- конфликт оборудования с ПО;
- неправильные настройки интернет-подключения;
- сбой в работе ОС;
- неисправность USB-порта.
В большинстве случаев факторы, влияющие на работу периферийного устройства, имеют программный характер. В то же время не лишним будет проверить работоспособность самой мышки в других сценариях.
Что можно сделать?
Поскольку чаще всего проблема вызывается неисправным ПО или некорректно выставленными настройками, устранять неполадки предлагается при помощи встроенного интерфейса Windows 10. Ниже рассматриваются все возможные способы исправления ошибки.
Обновление драйверов
Когда вы сталкиваетесь с любой проблемой компьютерной мышки, будь то ситуация, при которой не работает перетаскивание или другие функции, первым делом необходимо удостовериться в использовании актуального ПО. Дело в том, что при первом подключении устройства на компьютер устанавливаются драйверы. Они получают регулярные обновления, отказ от установки которых может привести к выводу аппарата из строя:
- Щелкните ПКМ по значку «Пуск».
- Запустите «Диспетчер устройств».
- Раскройте вкладку «Мыши и другие указывающие устройства».
- Кликните ПКМ по названию своего гаджета.
- Нажмите на кнопку «Обновить драйвер».
По завершении обновления рекомендуется перезагрузить компьютер, и проблема с большой долей вероятности будет решена. Помните, что выполнять указанные выше действия необходимо только при подключении управляющего гаджета к ПК.
Включение ClickLock мыши
Если неполадки остались на месте, а функция перетаскивания файлов необходима здесь и сейчас, можно активировать опцию ClickLock. Она позволяет осуществлять перетаскивание нажатием, а не удержанием ЛКМ. Конечно, это временный вариант, позволяющий обойти, но не решить проблему:
- Через поисковую строку найдите инструмент «Изменить настройки мыши».
- Перейдите в дополнительные «Параметры».
- В первой вкладке поставьте галочку напротив пункта «Включить ClickLock».
По окончании операции не забудьте сохранить настройки, нажав на кнопку «Применить». В противном случае изменения не вступят в силу, и перетаскивание продолжит работать только через удержание кнопки.
Чистая загрузка
Нередко неисправность мышки связывают с конфликтом, который вызван сторонним ПО. Перезагрузите компьютер в «чистом» режиме и попробуйте воспользоваться функцией без других программ:
- Откройте окно «Выполнить» («Win» + «R»).
- Обработайте запрос «msconfig».
- Во вкладке «Службы» отметьте пункт «Скрыть службы Microsoft» и нажмите на кнопку «Отключить все».
- Откройте «Диспетчер устройств» через вкладку «Автозагрузка».
- Отключите все приложения.
Теперь все программы будут запускаться в принудительном порядке. То есть система начнет загружаться в «чистом» виде без стороннего ПО, которое, скорее всего, влияло на работу периферийного устройства.
Изменение параметров интернета
Если проблема дает о себе знать при работе в браузере, то есть смысл отказаться от использования протокола XML 3.0, блокирующего некоторые функции управления:
- Найдите «Параметры интернета» через поисковую строку.
- Во вкладке «Программы» нажмите на кнопку «Управление надстройками».
- Отключите протокол XML 3.0.
- Сохраните новые параметры.
Теперь любые функции, связанные с удержанием ЛКМ, должны работать корректно. Это касается как выделения текста в браузере, так и перетаскивания отдельных компонентов интерфейса.
Удаление недавно установленных приложений
Если даже после выполнения предыдущих рекомендаций проблема остается, и не помогает «чистая» загрузка ПК, попробуйте удалить приложения, после установки которых появились неполадки:
- Откройте меню «Пуск» и запустите «Параметры».
- Перейдите в раздел «Приложения», а затем – «Приложения и возможности».
- Найдите в списке недавно установленную программу.
- Щелкните по ее названию ЛКМ.
- Нажмите на кнопку «Удалить» и подтвердите деинсталляцию.
Указанные действия необходимо применить ко всем программам, после установки которых перестала работать функция перетаскивания. Так вы сможете понять, какое приложение вызвало сбой.
Нажать клавишу ESC
Иногда неполадки удается устранить нажатием одной кнопки. Если вы навели курсор мыши на файл, зажали ЛКМ, а перетаскивание не сработало, попробуйте нажать на клавишу «Esc». Не исключено, что после этого функция заработает, и вы сможете осуществить задуманное.
Смена USB-порта
Также рекомендуется задействовать альтернативный USB-порт, к которому подключается мышь. Нередко пользователи отмечают, что неисправность разъема проявляется не только в невозможности распознавания периферийного устройства, но и в отказе отдельных функций.
Средство устранения неполадок аппаратных устройств
В качестве заключительного варианта предлагается воспользоваться системным средством устранения неполадок:
- Откройте поисковую строку.
- Найдите и запустите сервис «Устранение неполадок».
- Среди предложенных категорий выберите «Оборудование и устройства».
- Нажмите на кнопку «Запустить».
Затем Windows 10 начнет поиск неисправностей и попробует устранить их в автоматическом режиме. Но в то же время система по итогам проверки может просто выдать рекомендацию, которую потребуется выполнить пользователю.