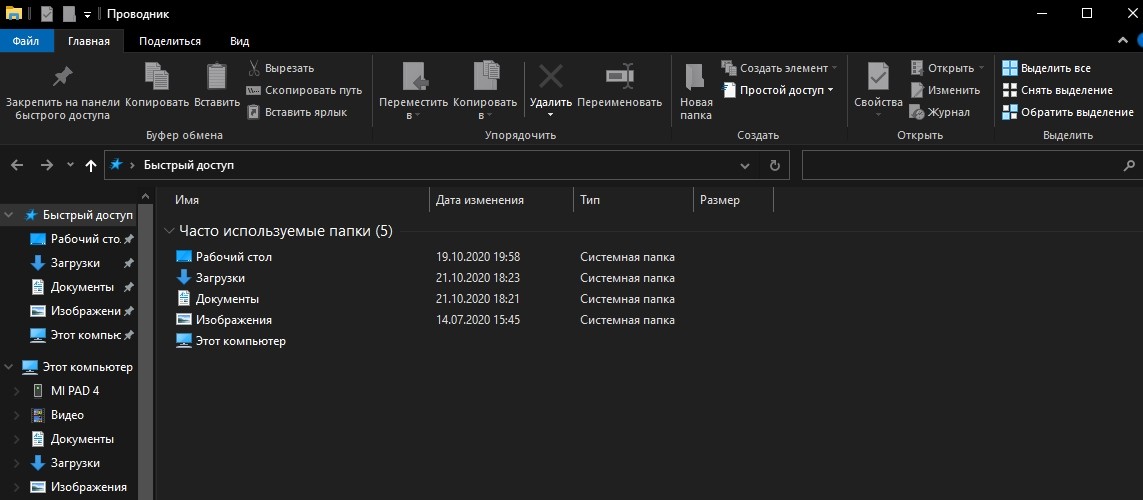Как искать большие по размеру файлы на дисках в системе Windows 10

На компьютере любого пользователя хранится множество самых разных файлов. И порой, чтобы их найти, приходится тратить немало времени. Даже поиск по названию не выручает, так как владелец компьютера далеко не всегда помнит полное имя. В качестве альтернативного варианта предлагается выполнить поиск больших файлов в операционной системе Windows 10. Он отсеет лишнюю информацию и быстро покажет вам только необходимые данные.
СОДЕРЖАНИЕ СТАТЬИ:
Поиск по размеру в «Проводнике»
Как правило, чтобы найти на диске необходимую информацию, пользователь прибегает к помощи «Проводника». Эта утилита открывает владельцу компьютера доступ ко всем папкам и файлам компьютера. В правом верхнем углу «Проводника» располагается поисковая строка. Сюда пользователь может ввести название или расширение искомого файла.
Если такие запросы не помогут сузить круг поиска, то предлагается настроить сортировку данных по размеру:
- Введите поисковый запрос и нажмите на кнопку в виде синей стрелочки (располагается чуть правее строки ввода).
- Дополните запрос фразой типа «размер: большой».
- Нажмите на клавишу «Enter» для подтверждения своих действий.
Обратите внимание, что системное средство разграничивает данные по нескольким категориям:
- пустые;
- крошечные;
- маленькие;
- средние;
- большие;
- огромные;
- гигантские.
В зависимости от поискового запроса будет отличаться объем выбранного типа информации. Если речь идет о больших файлах, то выбирать стоит один из последних трех типов. Указав «огромные» или «гигантские», вы сразу же проиндексируете поиск, и в выдаче с вероятностью до 100 % появится то, что искал пользователь.
Командная строка
Бесспорно, удобнее всего осуществлять поиск через «Проводник», так как данный инструмент заточен под задачи подобного рода. Но это не мешает нам рассмотреть альтернативные варианты вроде обращения к командной строке. Здесь все будет немного сложнее. Если вы внимательно изучите представленный ниже алгоритм, то без труда сможете отыскать большой файл:
- Щелкните ПКМ по значку «Пуск».
- Откройте командную строку.
- Введите запрос «if/?», чтобы увидеть подсказки интерфейса.
- Нажмите на клавишу «Enter» (это нужно делать после каждой команды).
- На экране высветятся типичные запросы, которые можно обработать средствами командной строки. Наибольший интерес для нас здесь будут представлять команды из трех букв (EQU, NEQ и другие). Так, чтобы выполнить поиск больших файлов, необходимо ввести и подтвердить запрос типа «IF file_size_value GTR some_other_value_tocompare some_action_here.», указывающий на то, что мы ищем информацию больше указанного в запросе объема.
Все, что необходимо сделать дальше – подставить ограничение по размеру. Таким образом, командная строка подсветит необходимые массивы данных, которые вы не могли найти предыдущим способом. Если же вариант с использованием КС покажется вам сложным, останется еще несколько методов решения проблемы.
Через «Параметры»
Этот метод во многом копирует первый вариант, рассмотренный в материале. Вам вновь предлагается обратиться к помощи «Проводника» для осуществления поиска. Но с дополнительным меню параметров вам не придется вручную прописывать размер файлов. Достаточно выбрать значение через всплывающее меню:
- Запустите «Проводник».
- Введите запрос на поиск файла по имени или расширению.
- В верхней части интерфейса появится вкладка «Поиск», которая будет соседствовать с разделом «Вид». Щелкните ЛКМ по ней.
- Раскройте вкладку «Размер» и выберите предполагаемый объем искомой информации.
По аналогии с первым вариантом, когда предлагалось вручную прописать размер, здесь на выбор представлено 7 вариантов. В случае с объемной информацией пользователя должны интересовать только «большие», «огромные» и «гигантские».
Сторонние утилиты
Пользователи по-разному относятся к встроенным средствам поиска, реализованным в операционной системе Windows 10. Они далеко не идеальны, а потому при необходимости вы можете обратиться к стороннему ПО. Существует немало программ, способных справиться с задачей лучше, чем встроенный компонент ОС.
В качестве примера хорошей утилиты для поиска больших файлов можно назвать Large File Finder. Он доступен для бесплатного скачивания на сайте разработчиков. После установки Large File Finder на свой ПК вам останется запустить приложение и ознакомиться с результатом.
Из названия программы уже понятно, что она концентрируется на информации большого объема. Поэтому вам не придется выставлять фильтры или вводить предварительные запросы. Правда, поиск по названию через LFF выполнить невозможно. Скорее всего, это станет для вас препятствием, и в таком случае лучше обратиться к стандартным средствам, представленным в «Проводнике».