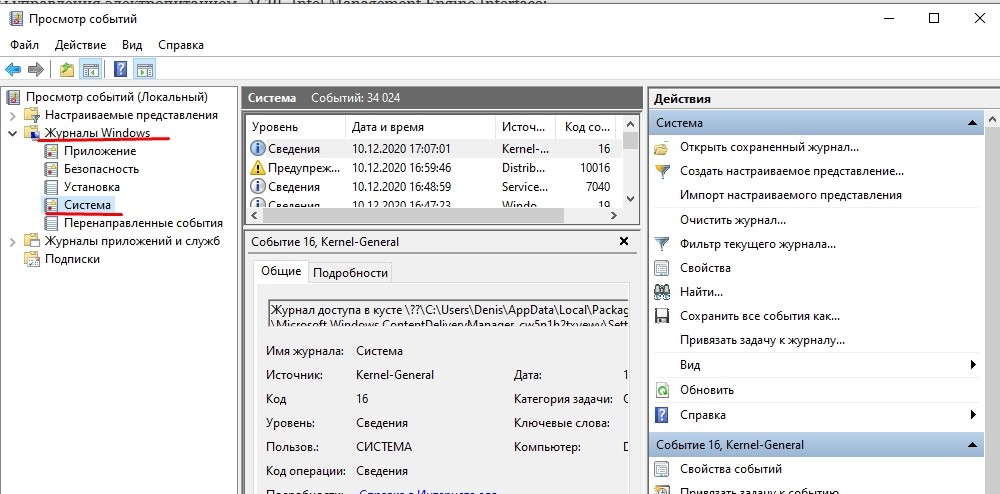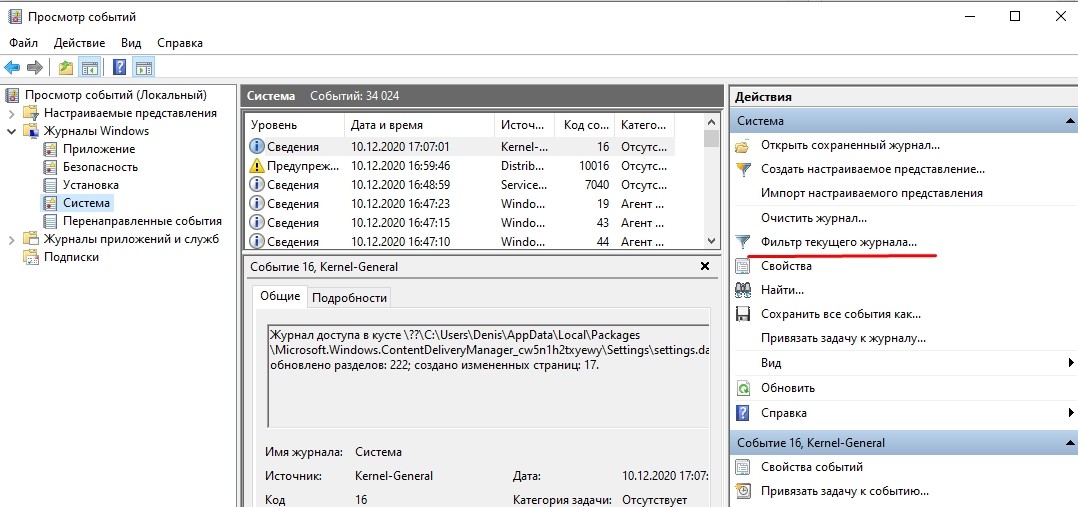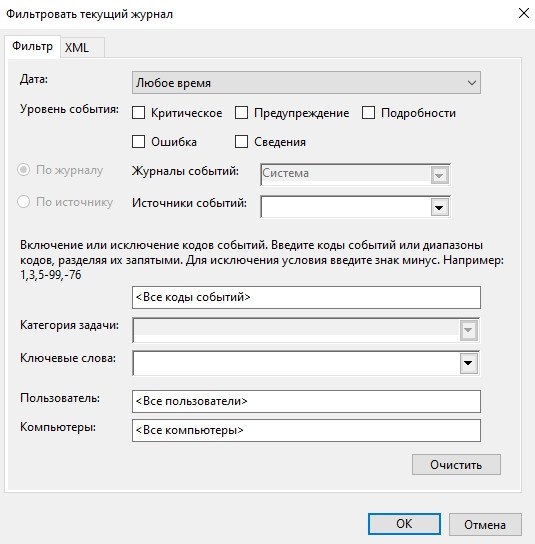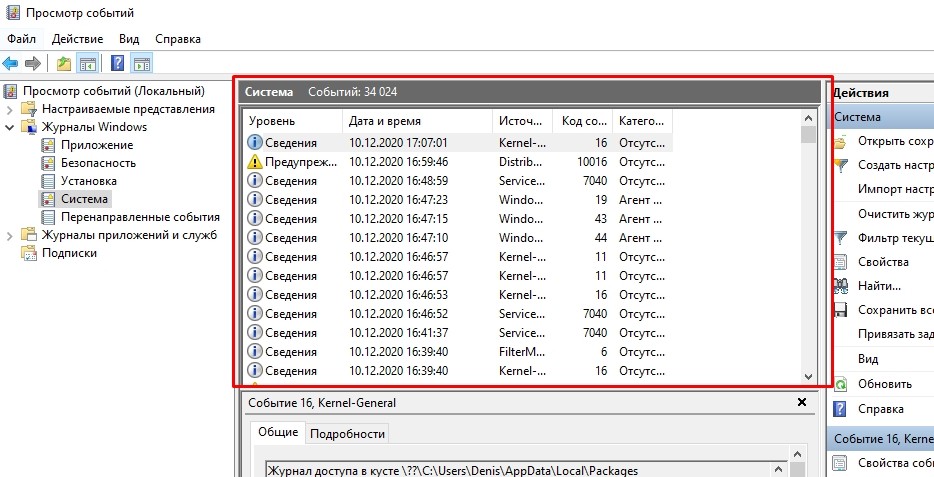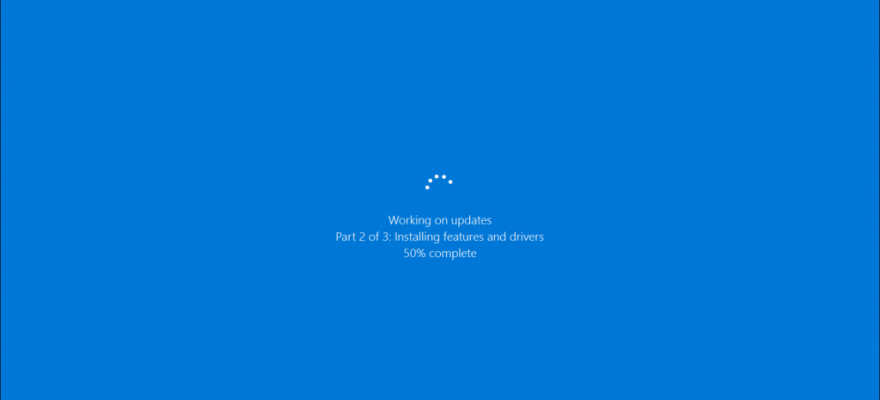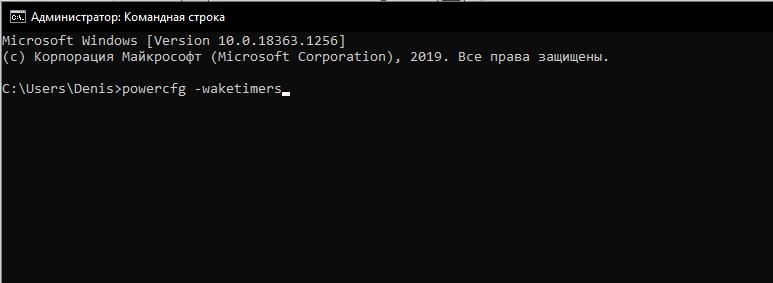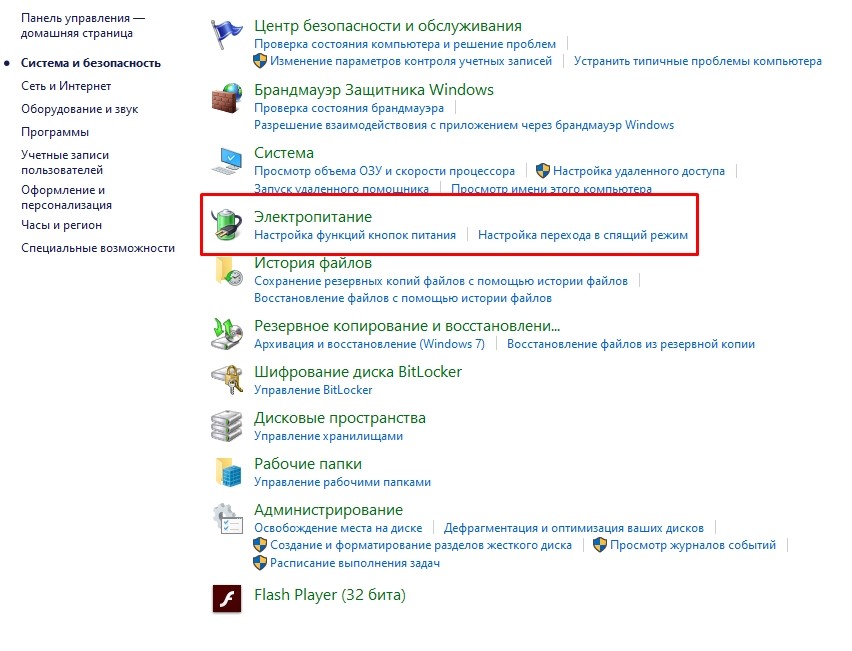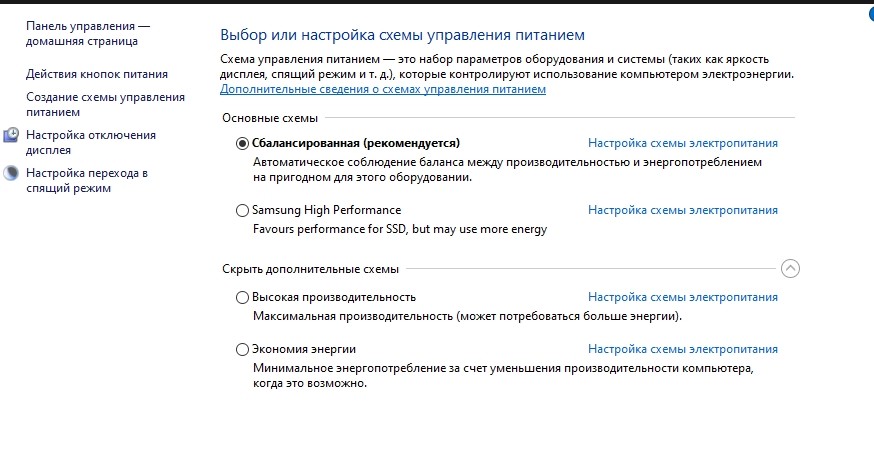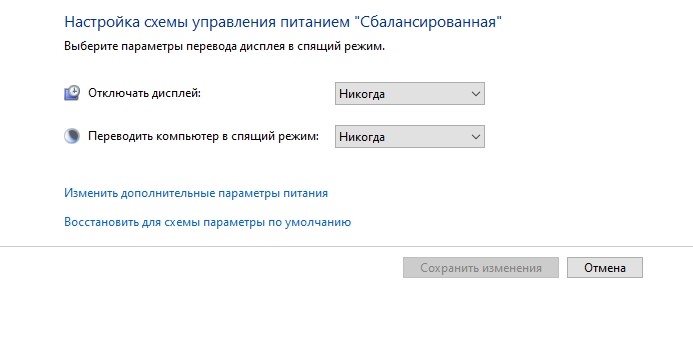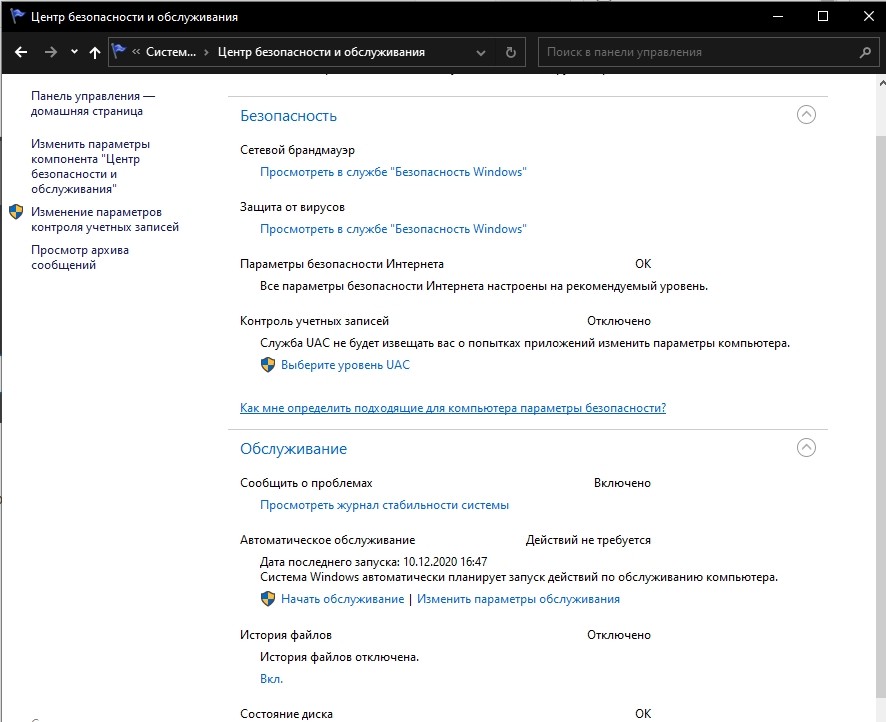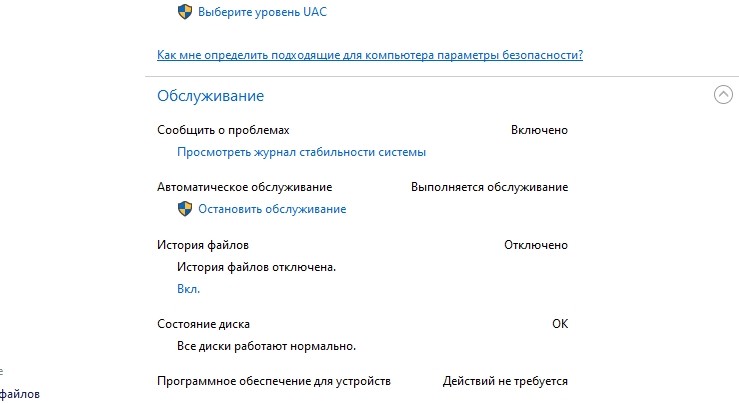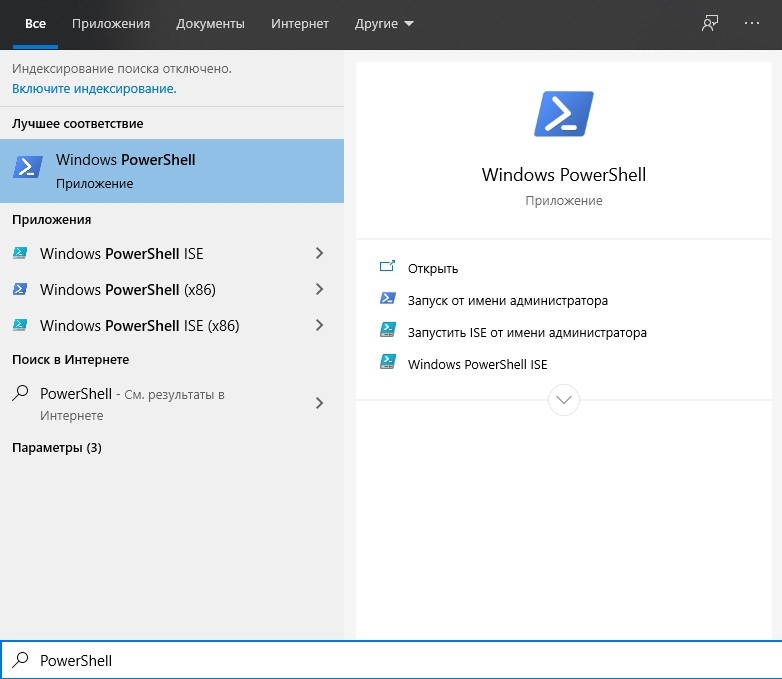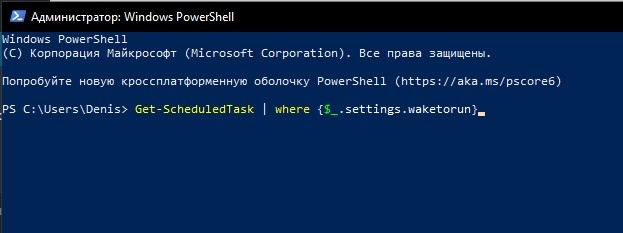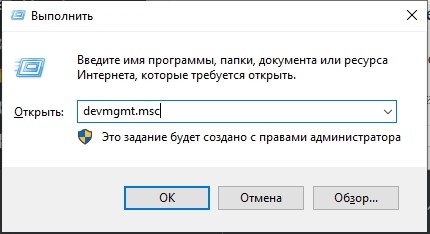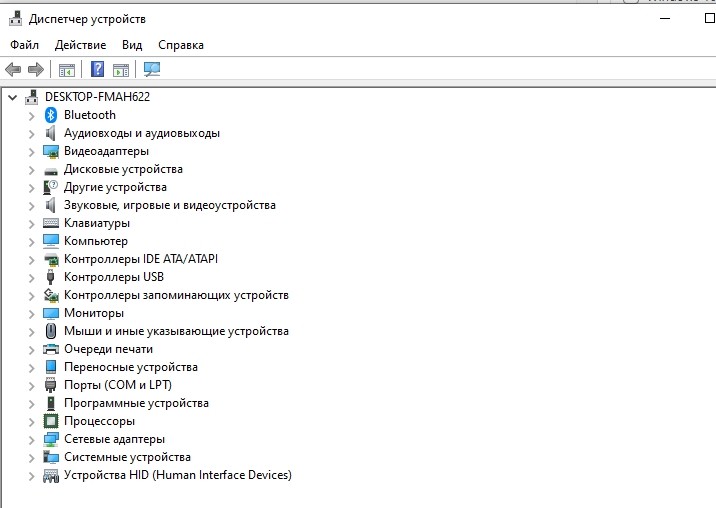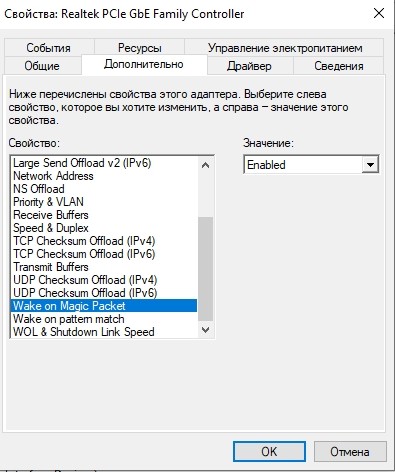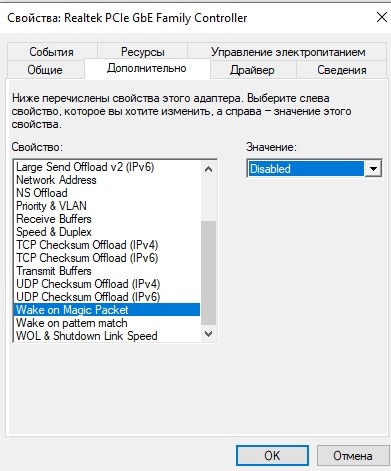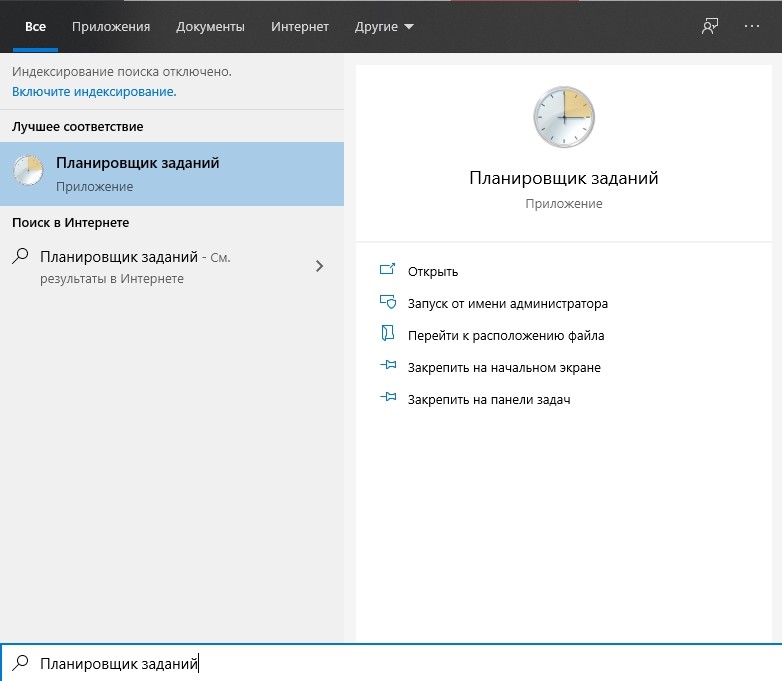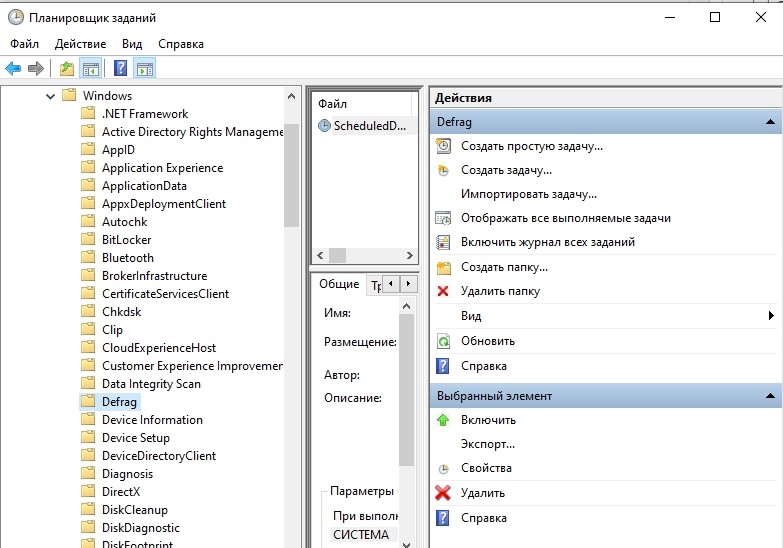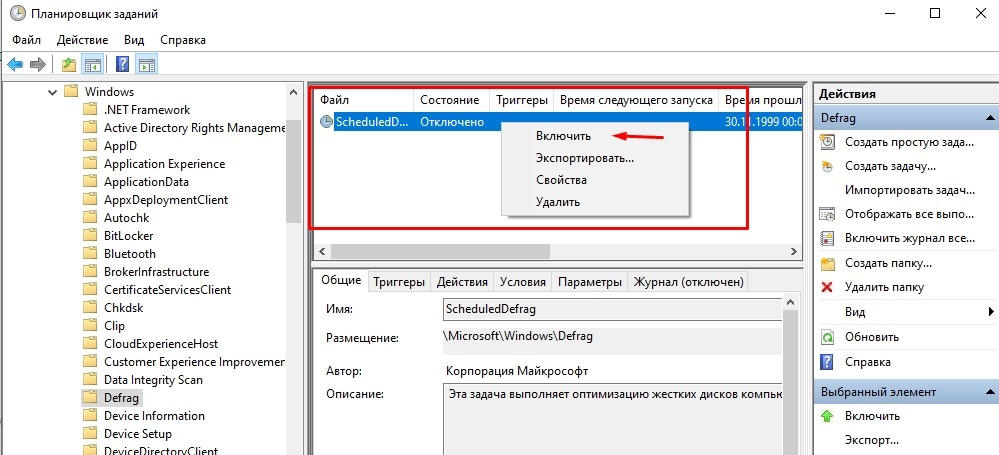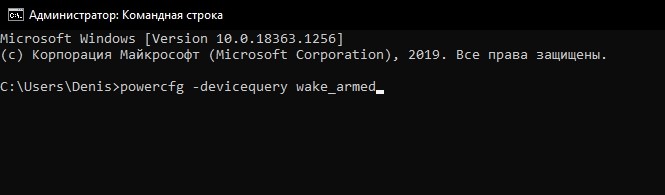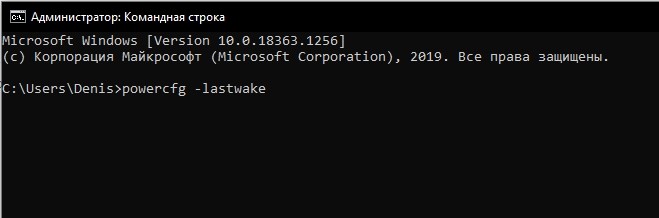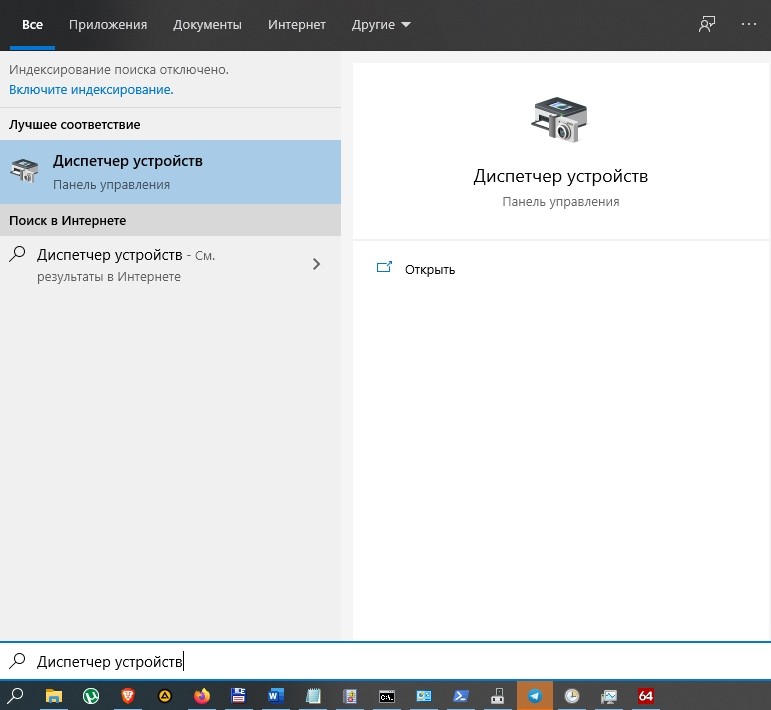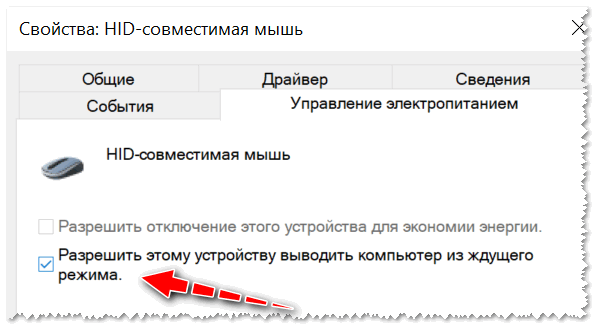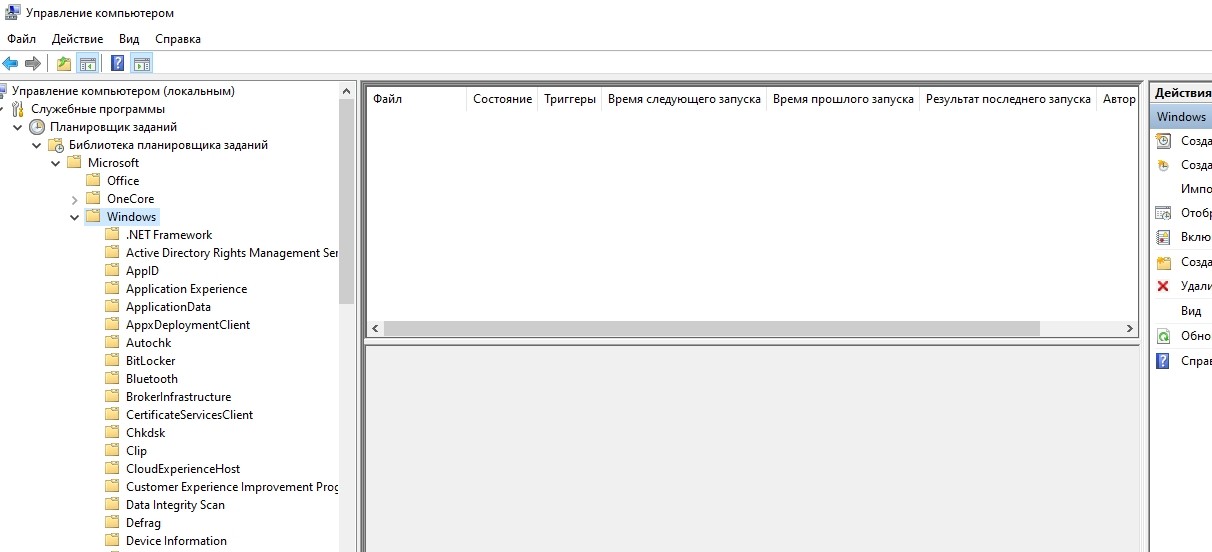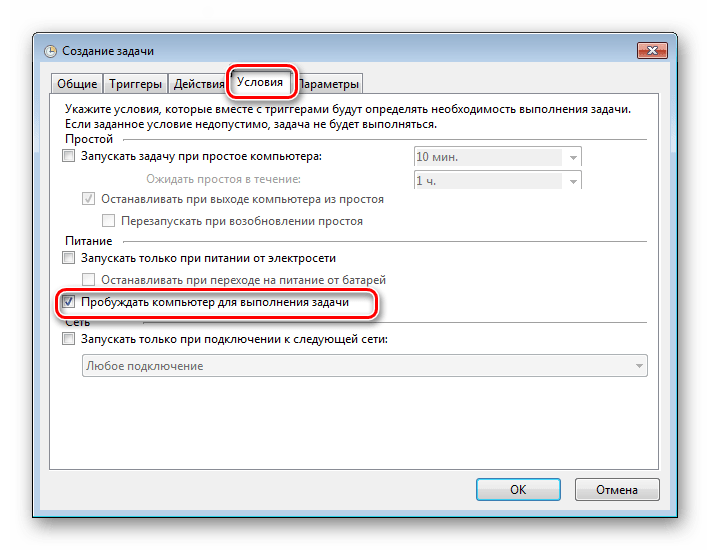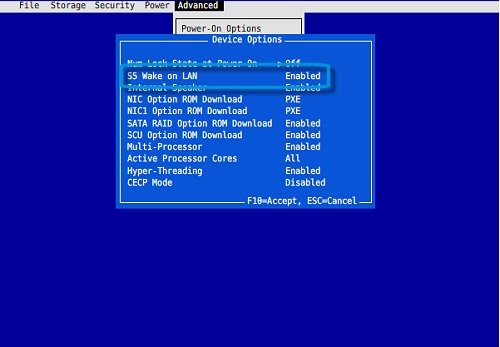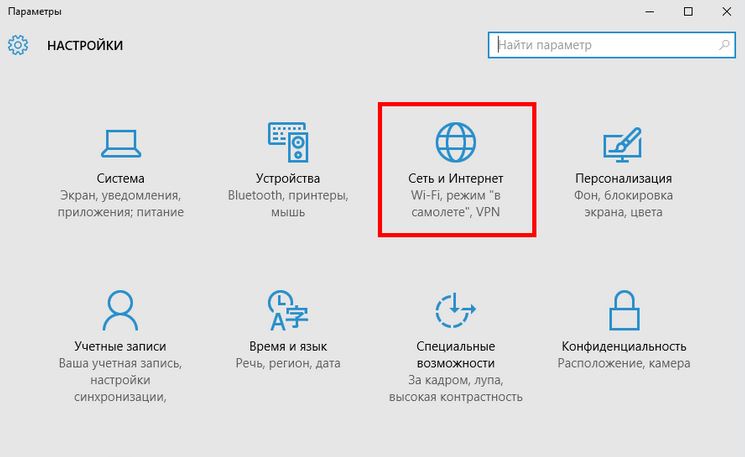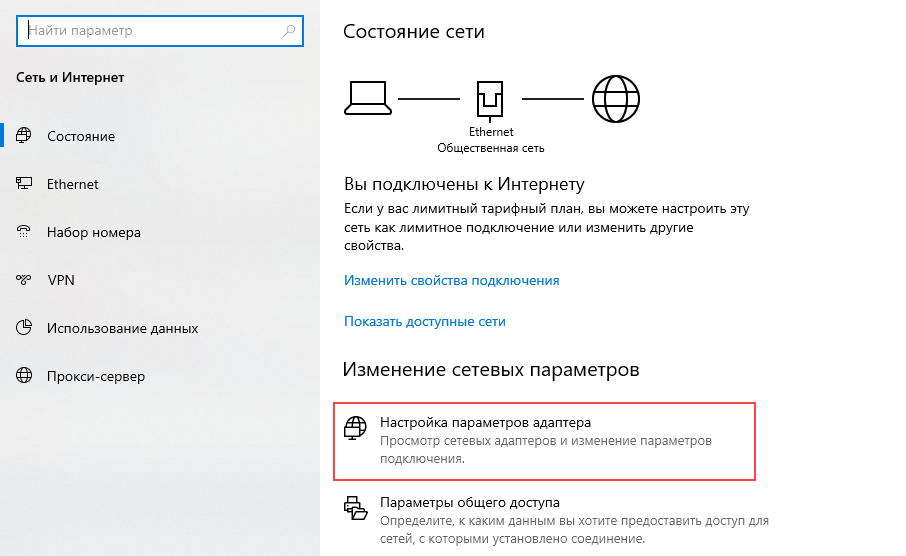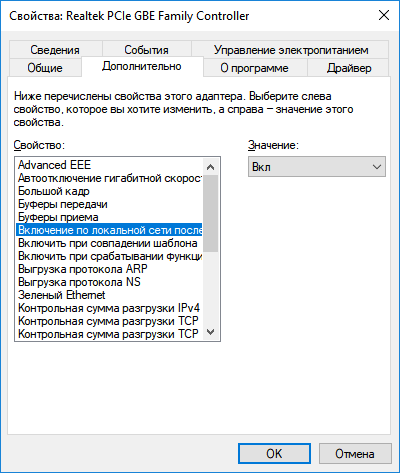Почему компьютер с Windows 10 сам выходит из спящего режима и как исправить

Если компьютер сам выходит посреди ночи из спящего режима, открывая Windows 10, значит, есть причины, пробуждающие ПК ото сна. Прежде чем бороться с этой проблемой, нужно узнать, какие устройства или задачи будят ноутбук. Просто так ПК не просыпается. Есть причины, активирующие включение ноутбука в определенное время. Нужно найти факторы пробуждения и деактивировать их.
СОДЕРЖАНИЕ СТАТЬИ:
Почему компьютер выходит из спящего режима самостоятельно на Windows 10
Компьютер может пробудиться сразу после отключения или позже, например, ночью. Внезапное пробуждение ноутбука случается в том случае, если пользователь не выключает устройство через «Завершение работы», а использует ждущий режим.
Почему ПК внезапно включается:
- не отключен «Быстрый запуск» (в подразделе «Электропитание», «Настройка кнопок питания»);
- отсутствуют (конфликтуют) драйверы управления электропитанием, ACPI, Intel Management Engine Interface;
- происходит системный сбой, и компьютер перезагружается (если не отключена автоматическая перезагрузка в разделе «Загрузка и восстановление»).
Как узнать, почему ноутбук пробуждается ночью:
- активировать «Просмотр событий» (через поисковик или из «Панели управления»);
- отыскать строчку «Журналы Windows»;
- развернуть ветку;
- кликнуть на слово «Система»;
- в окошке «Система» найти «Действия»;
- нажать на строчку «Фильтр текущего журнала»;
- откроется окошко «Фильтровать текущий журнал»;
- перейти во вкладку «Фильтр»;
- развернуть ветку «Источники события»;
- отметить галочкой строчку «Power-Troubleshooter»;
- нажать на «Применить»;
- вернуться в «Просмотр событий»;
- в окошке «Система» появится список отфильтрованных событий (с источником «Power-Troubleshooter»);
- кликнуть на событие и посмотреть в его описании, что написано в строчке «Источник выхода» (это причина внезапного пробуждения).
Какая информация появляется в «Источнике выхода»:
- «кнопка питания» (ПК проснулся при активации кнопки, закрытии крышки ноутбука или из-за сбоя в настройках кнопки);
- «устройство HID» (из-за вибрации или сбоя активировалась мышка, клавиатура);
- «таймер» (система пробудилась из-за запланированной задачи);
- «нет данных» (причина не найдена);
- «сетевой адаптер» (активировано разрешение самостоятельно включаться);
- «хост-контроллер» (ноутбук пробуждается из-за подключенных к USB устройств);
- «USB Root Hub» (открывалась крышка).
Основные причины самопроизвольного пробуждения ноутбука:
- сбои в работе периферийных устройств;
- активация запланированного обслуживания Виндовса;
- обновление системы (заданное на ночное время).
Как с этим бороться
Прежде чем деактивировать ночное пробуждение ПК, нужно выяснить причину неполадок. Пользователь может самостоятельно справиться с этой проблемой.
Отключение таймеров пробуждения
Как посмотреть список таймеров:
- активировать командную строчку на администраторских правах;
- в окошке консоли написать слова: powercfg –waketimers.
Способ отключения таймера:
- через Пуск активировать «Панель управления»;
- перейти в «Электропитание»;
- найти строчку «Настройка схемы управления питанием (Сбалансированная)»;
- кликнуть на строчку «Изменить доп. параметры питания»;
- появится окошко «Электропитание. Дополнительные параметры»;
- найти строчку «Сон» (подпункт «Сбалансированная (Активен)»);
- раскрыть ветку;
- в строчке «Разрешить таймеры пробуждения» активировать опцию «Отключить» от батареи и от сети;
- нажать на «ОК».
Способ деактивации таймера:
- активировать «Панель управления»;
- из «Системы и безопасность» перейти в «Центр безопасности…»;
- активировать «Автоматическое обслуживание»;
- в окошке отобразится время, в которое ежедневно запускаются задачи обслуживания (поменять на дневное);
- можно убрать галочку около строчки «Разрешить задаче обслуживания пробуждать ПК».
Как посмотреть список активных таймеров (из-за которых включается ПК):
- запустить утилиту PowerShell;
- в окошке написать: Get-ScheduledTask | where {$_.settings.waketorun}.
Отключение настроек пробуждения на сетевом адаптере
Как деактивировать способность сетевой карты будить ПК:
- запустить «Выполнить»;
- написать: devmgmt.msc;
- откроется «Диспетчер устройств»;
- найти строчку «Сетевые адаптеры»;
- развернуть ветку;
- кликнуть по первому сетевому адаптеру;
- всплывет окошко со списком действий;
- выбрать опцию «Свойства»;
- перейти в «Управление электропитанием»;
- убрать галочку около строчки «Разрешить выводить ПК из ждущего режима»;
- перейти в «Дополнительно»;
- отыскать: «Wake on Magic Packet» и «Wake on Pattern Match»;
- выставить для каждого значение: «Disabled» («Выкл.»);
- нажать на «ОК».
Важно! Для деактивации способности сетевого адаптера будить Виндовс может понадобиться зайти в БИОС и отключить «Wake-on-LAN» (выставить «Disabled»).
Выключение автоматического запуска дефрагментации диска
Как отключить запуск автоматической дефрагментации:
- активировать «Планировщик заданий»;
- в подразделе «Библиотека…» пройти в конец: Microsoft/Windows/Defrag;
- для строчки «ScheduleDefrag» выставить «Отключить».
Определение устройств, пробуждающих компьютер
Как узнать, что будит ПК:
- активировать командную строчку;
- в окошке консоли написать слова: powercfg -devicequery wake_armed;
- появится результат: название виновного устройства (например, совместимая мышь);
- посмотреть причину последнего пробуждения: powercfg –lastwake.
Как запретить самопроизвольное включение:
- запустить Диспетчер устройств;
- в списке отыскать виновника (найденного ранее через командную строчку);
- вызвать для виновника «Свойства»;
- в «Управлении электропитанием» убрать галочку около «Разрешить устройству выводить ПК из ждущего режима»;
- разрешается другим устройствам отменить разрешение;
- ПК будет включаться лишь кнопкой питания.
Как узнать причину внезапной активации ПК:
- активировать «Управление компьютером»;
- пройтись в самый конец: Служебные программы/Просмотр событий/Журналы Windows/Система;
- отыскать события с «Power-Troubleshooter»;
- посмотреть «Источник выхода» (причина внезапной активации ПК).
Способ отключения обновлений, пробуждающих ноутбук:
- вызвать «Управление компьютером»;
- активировать «Планировщик заданий»;
- пойти в самый конец: Microsoft/Windows/UpdateOrchestrator;
- для строчки «Reboot» вызвать всплывающее окошко;
- кликнуть по «Свойствам»;
- откроется окошко «Reboot»;
- перейти во вкладку «Условия»;
- убрать галочку около строчки «Пробуждать компьютер для выполнения задачи»;
- нажать на «ОК».
Деактивация «магического» пакета
Как отключить адаптер от приема «магического» пакета, пробуждающего ПК:
- зайти в БИОС;
- для «Wake-on-LAN» выставить значение «Disabled»;
- запустить Виндовс;
- открыть «Сеть и интернет»;
- в «Состоянии» отыскать «Изменение сетевых параметров»;
- активировать: «Настройка параметров адаптера»;
- появится окошко «Сетевые подключения»;
- для «Ethernet-подключения к сети» вызвать окошко «Свойства» и открыть «Сеть»;
- кликнуть по «Настроить»;
- в «Дополнительно» деактивировать: «Включение по локальной сети после отключения», «Включить при получении магического пакета»;
- перейти в «Управление электропитанием»;
убрать галочку около «Разрешить ПК выходить из ждущего режима с помощью «магического» пакета».