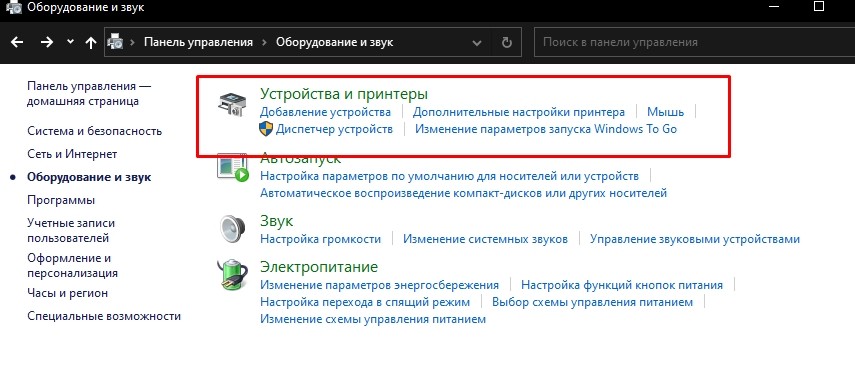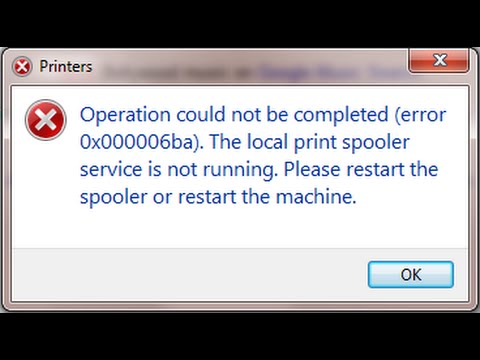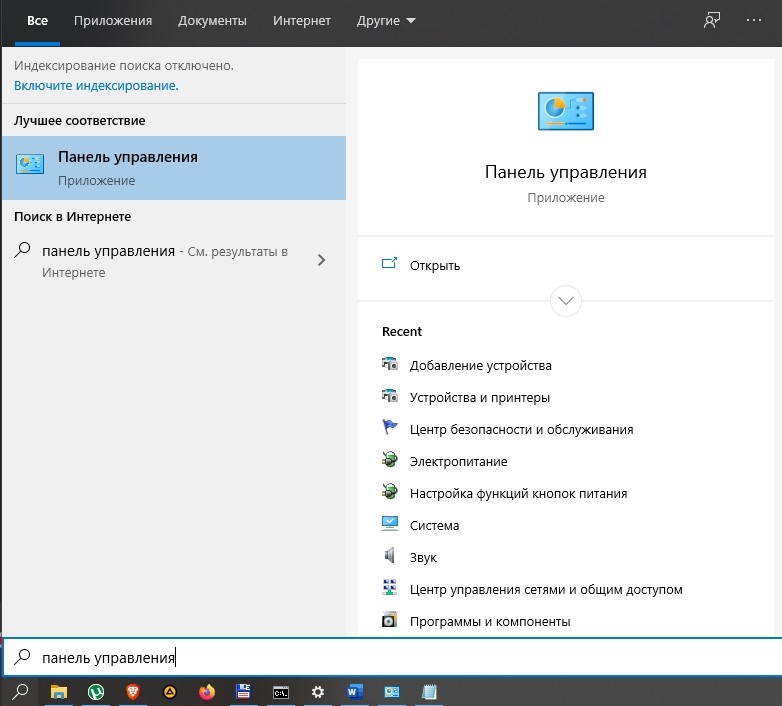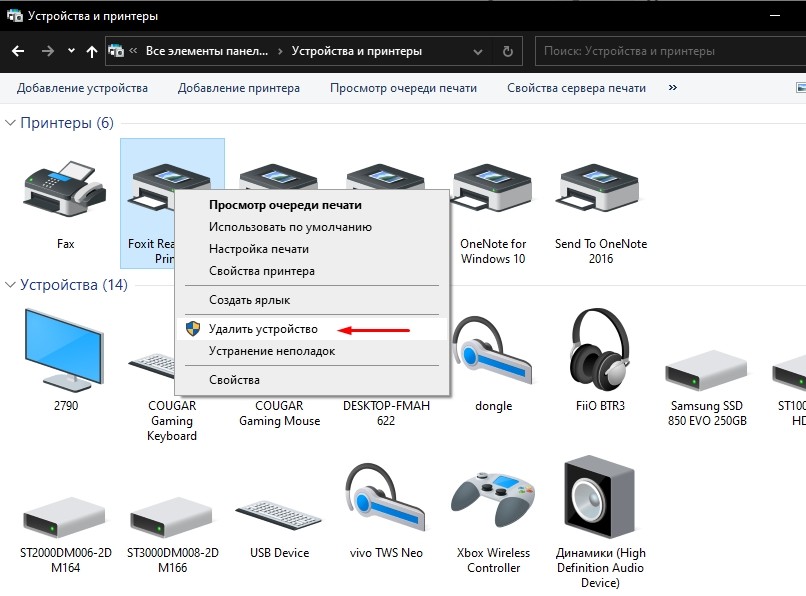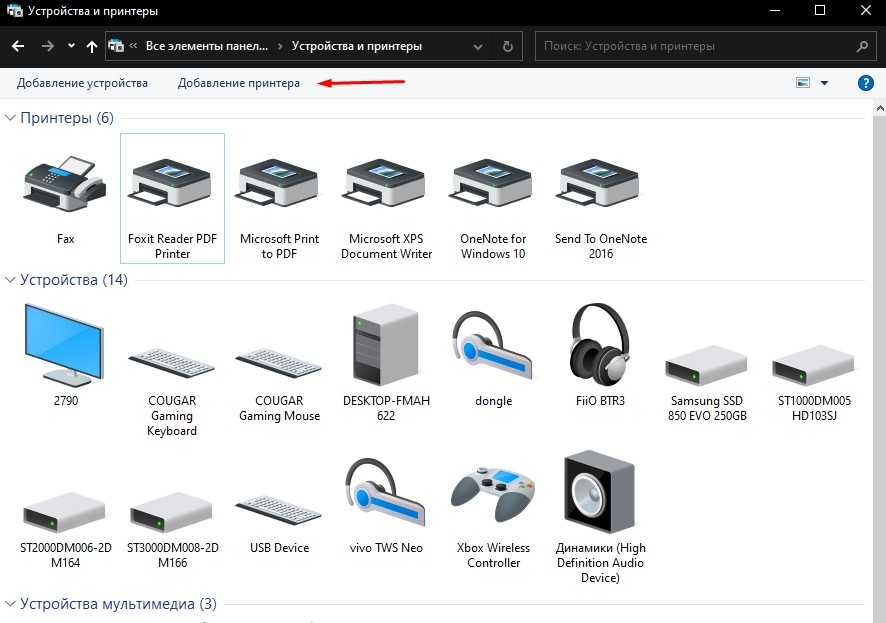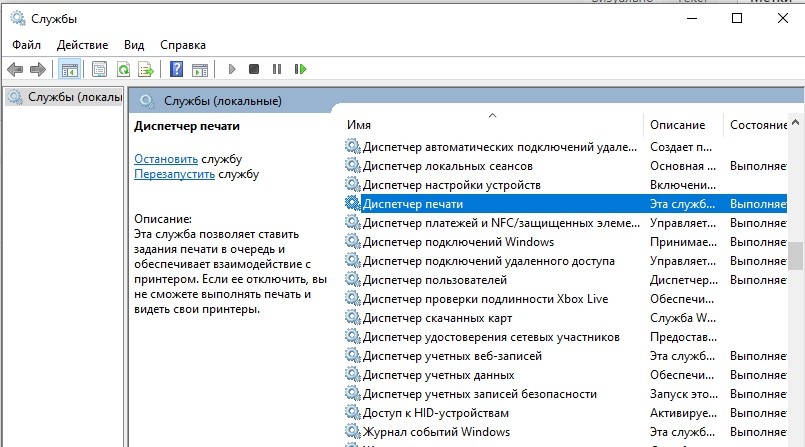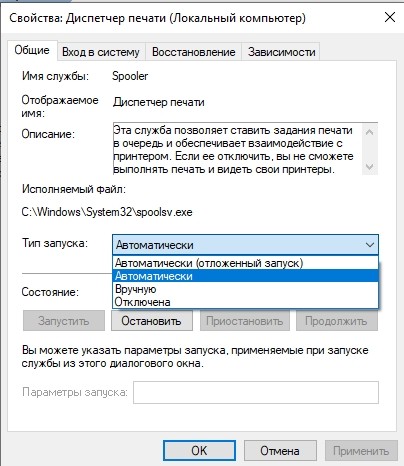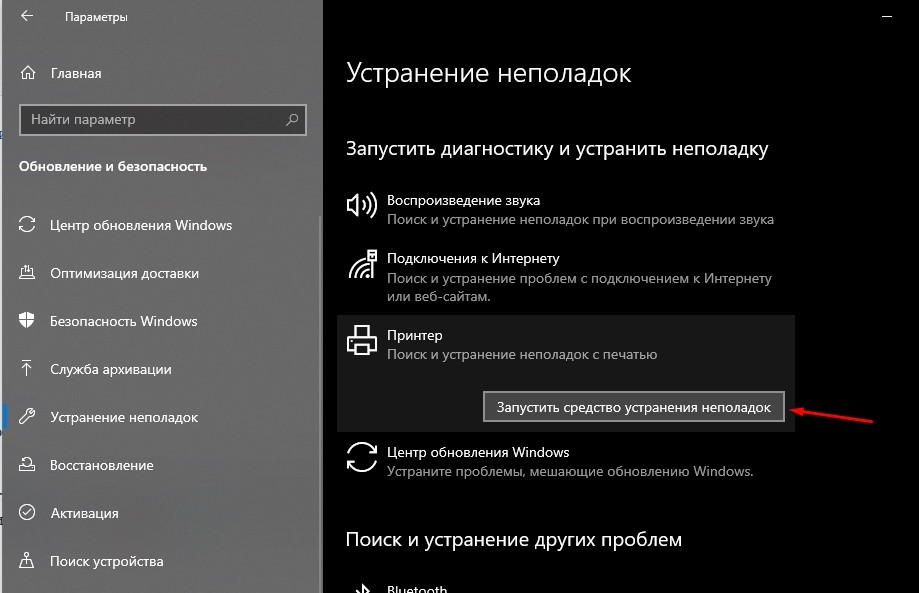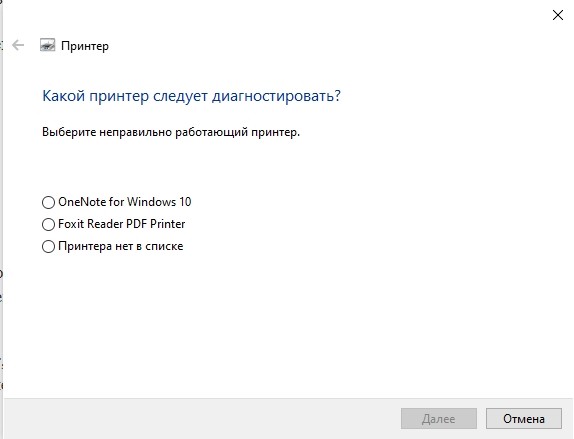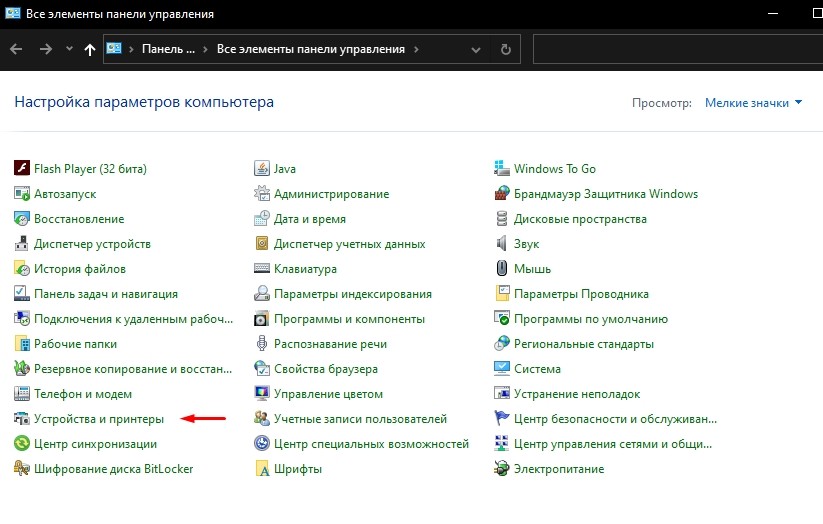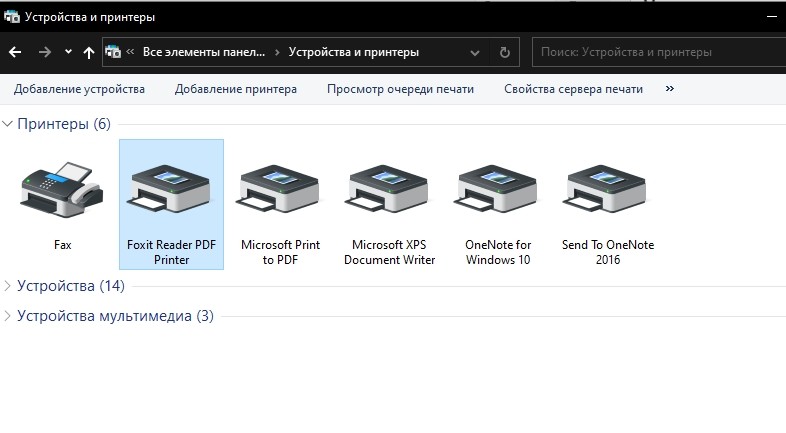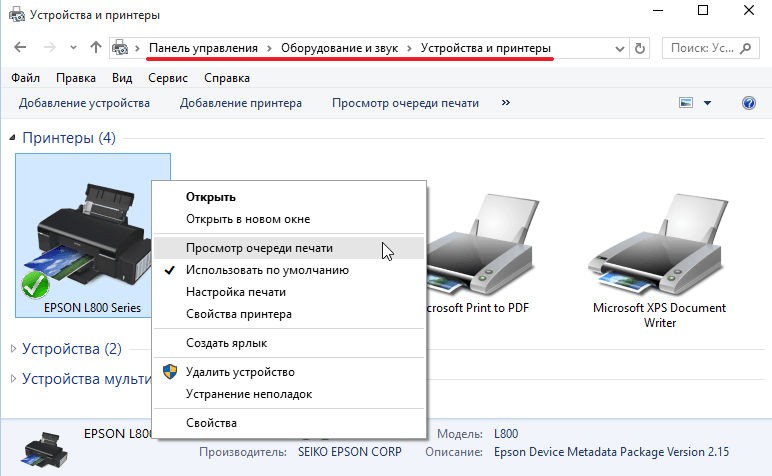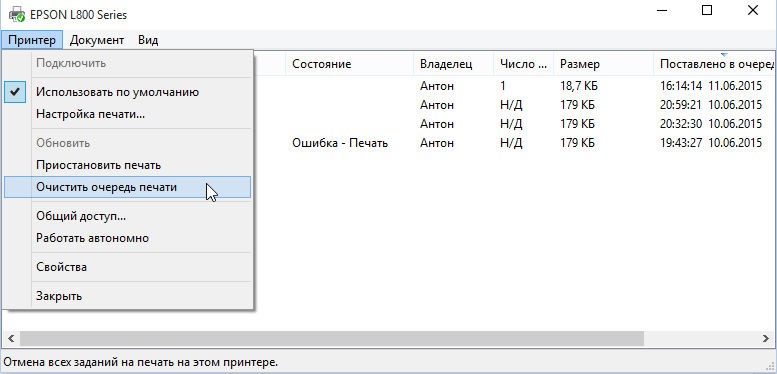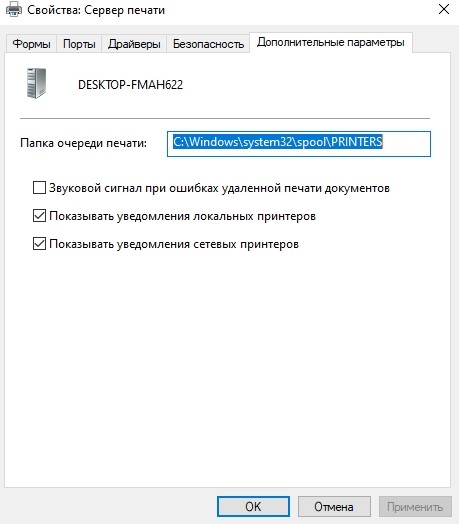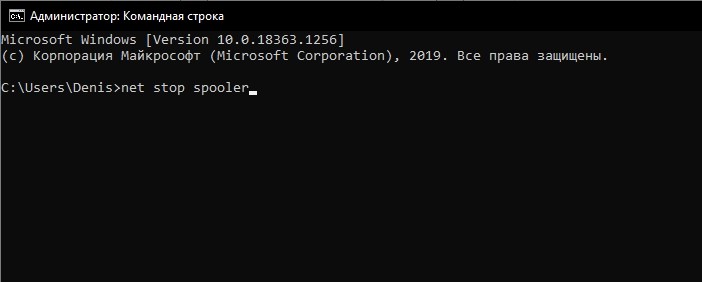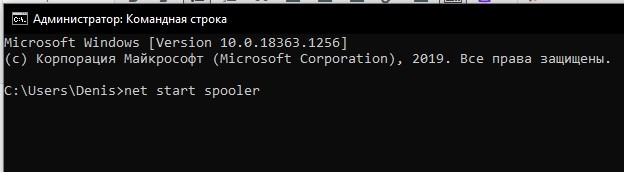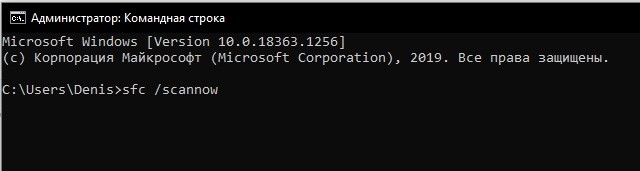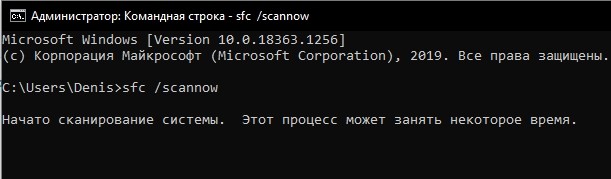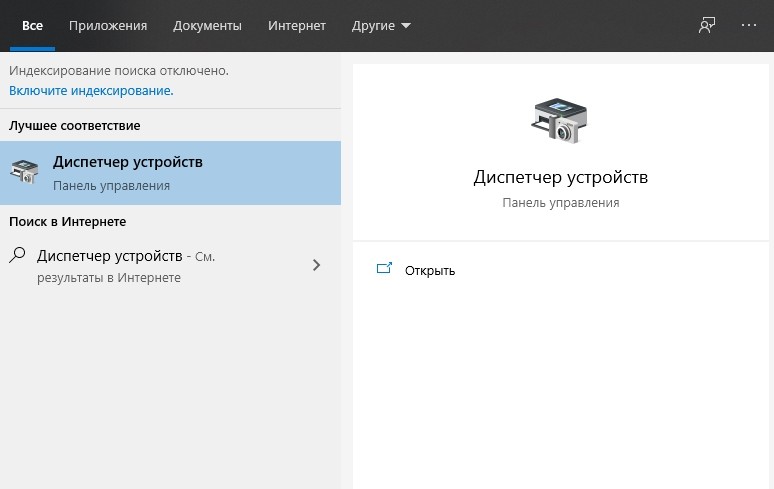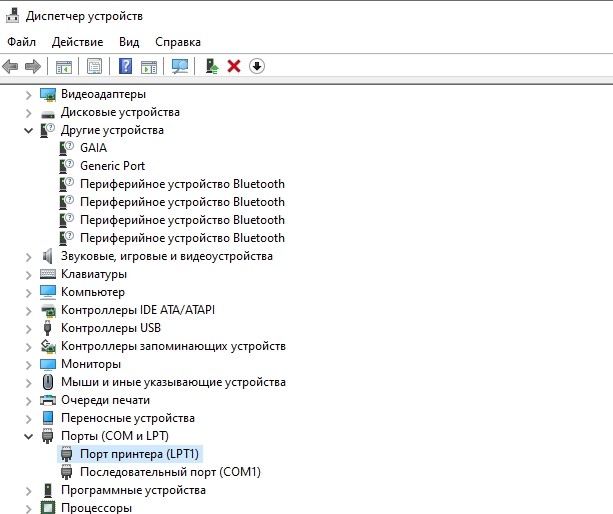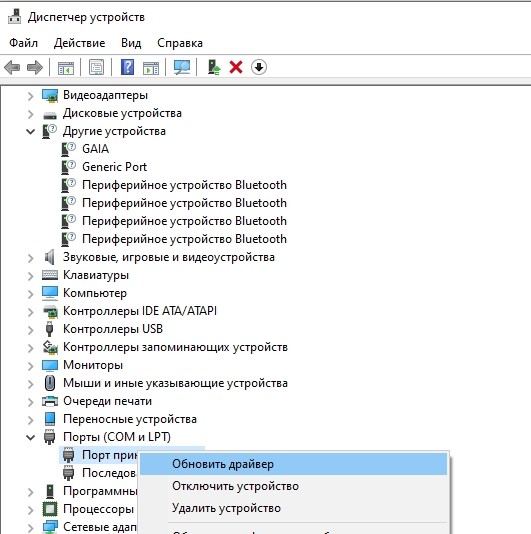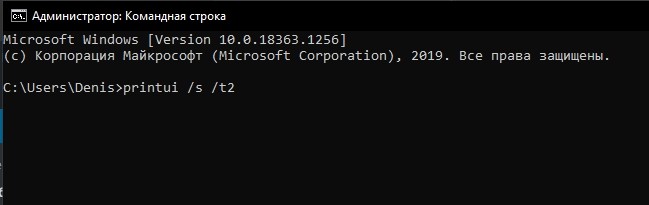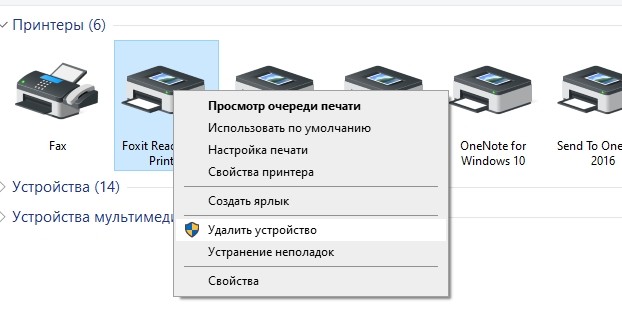Почему на Windows 10 не выполняется локальная подсистема печати и как запустить

Когда printer не печатает, то ОС сигналит об ошибке: «Локальная подсистема печати не выполняется» (даже на новейших Windows 10). Хотя последние версии Виндовса редко конфликтуют с печатными устройствами. Принтер может не печатать вследствие системного сбоя или выключения ответственных за правильную работу служб. Устранить неполадку можно самостоятельно средствами Win 10.
СОДЕРЖАНИЕ СТАТЬИ:
Причины возникновения проблемы
Компьютеры, работающие с Виндовс 10, могут взаимодействовать с любой моделью принтера без предварительной установки ПО и скачивания драйверов. Правда, бывают случаи, когда подключенное печатное устройство конфликтует с ПК.
Причины конфликтов:
- повреждены системные файлы;
- отключены (специально или случайно) службы, отвечающие за печать;
- ОС заражена вирусами;
- проблемы с драйверами конкретного принтера;
- не очищена очередь.
После обновления ОС Вин 10 бывает невозможно запустить ранее работающий printer и напечатать простой текст. При этом в разделе «Этот компьютер» все печатные устройства, подключенные к ПК, отображаются. Список всех принтеров можно увидеть в другом окне. Правда, предварительно придется активировать «Панель управления». Через «Оборудование и звук» удастся попасть в подпункт «Устройства и принтеры». Оттуда можно вызвать для каждого окошко «Свойства: Сервер печати», чтобы посмотреть более детальную информацию.
При попытке напечатать текст система может сигнализировать об ошибке: «Windows не удалось подключиться к принтеру. Локальная подсистема печати не выполняется». Виндовс даже подскажет, как самостоятельно исправить неполадку. Система попросит перезапустить печатную подсистему или перезагрузить ПК.
Важно! Наиболее распространенная ошибка выдает код «0x000006ba». Причина: отключение ответственной за печать службы.
Что делать с проблемой «Локальная подсистема печати не выполняется» в Windows 10
Рекомендуется проверить подключение ответственной за печатание текста службы. Если этот сервис работает, можно переустановить printer.
Как выполнить переустановку печатного устройства:
- отключить подключенный printer от ПК и от сети;
- через «Панель управления» зайти в подпункт «Устройства и принтеры»;
- в списке отыскать название конфликтующего принтера и вызвать действие «Удалить устройство»;
- перезапустить ПК;
- добавить (подключить) printer еще раз.
Включение службы через Диспетчер печати
Как устранить ошибку системы, вследствие которой не запускается printer:
- активировать инструмент «Выполнить» (нажатием на «Win» и «R»);
- в белом поле написать: services.msc;
- откроется утилита «Службы»;
- в появившемся списке служб («Расширенный») отыскать «Диспетчер печати»;
- вызвать окошко «Свойства: Диспетчер…»;
- во вкладке под наименованием «Общие» отобразится «Состояние: Остановлена»;
- нажать на «Запустить»;
- для «Тип запуска» указать: «Автоматически»;
- нажать один раз на «ОК», «Применить».
Важно! Если диспетчер нормально работает, следовательно, ответственная за печатание текста служба активна. Отключать ее не нужно.
Использование встроенного средства исправления неполадок
Как убрать ошибку с помощью возможностей Виндовса:
- перейти из рабочего стола в Пуск;
- активировать «Параметры»;
- отыскать подпункт «Обновление и безопасность»;
- развернуть ветку;
- найти и активировать «Устранение неполадок»;
- выбрать «Принтер»;
- активировать опцию «Запустить средство устранения неполадок»;
- откроется «Принтер», «Диагностика и предотвращение неполадок на компьютере»;
- запустится диагностическая утилита.
Важно! Системное средство выполнит диагностику ОС и укажет, почему не запущен printer. Этот инструмент самостоятельно исправляет обнаруженные проблемы. Средство проверит работу драйверов, служб, соединения с принтером, печатной очереди. После окончания диагностики и исправления ошибок потребуется перезапустить ПК.
Чистка очереди печати
Вариант активации локальной подсистемы печати, которая работает неправильно:
- через «Панель управления» перейти в «Устройства и принтеры»;
- выбрать «Printer» (кликнуть);
- всплывет окошко со списком действий;
- нажать на строчку «Просмотр очереди…»;
- откроется консоль с названием принтера и списком «Поставлено в очередь»;
- активировать «Очистить очередь…».
Как выполнить очистку (принудительно), если в обычном режиме операция не выполняется:
- перейти в «Устройства и принтеры»;
- отыскать нужный printer;
- вызвать для него окошко «Свойства: сервер печати»;
- перейти во вкладку под названием «Дополнительные параметры»;
- посмотреть запись в строчке «Папка очереди печати»;
- должен быть прописан путь: C\windows\system32\spool\Printers;
- если в строчке ничего не прописано, активировать «Изменить доп. параметры» и указать этот путь;
- нажать один раз на «ОК»;
- закрыть окошко;
- вызвать командную консоль на администраторских правах;
- для остановки диспетчера в окошке написать: net stop spooler;
- для очистки написать вначале: del %systemroot%\system32\spool\printers\*.shd /F /S /Q;
- потом: del %systemroot%\system32\spool\printers\*.spl /F /S /Q;
- для запуска диспетчера написать: net start spooler.
Важно! Остановив принудительно диспетчер, разрешается вручную удалить файлы из папки печатной очереди (C:\Windows\ System32\ spool\ Printers).
Удаление вирусов
Как удалить вредоносное ПО:
- включить ПК, в момент загрузки войти в БИОС;
- выбрать «Безопасный режим» запуска ОС;
- провести сканирование системы на вирусы, например, с помощью скачанной утилиты Malicious Software Removal Tool (находится на сайте Microsoft).
Важно! В последних версиях Win 10 есть встроенный Защитник Виндовс. В случае использования сторонней антивирусной программы он отключается. Для удаления вирусов, блокирующих работу принтера, разрешается воспользоваться скачанными антивирусами. Правда, сторонние антивирусные приложения часто запускаются исключительно в стандартном режиме.
Восстановление системных файлов
Как проверить и восстановить целостность системных файлов:
- запустить командную строку на администраторских правах;
- в окошке командной консоли написать: sfc /scannow;
- нажать один раз на «Ввод»;
- запустится процедура сканирования и восстановления поврежденных файлов.
Решение проблемы с помощью переустановки драйверов принтера
Как обновить драйвер печатного устройства:
- активировать Диспетчер устройств;
- отыскать название конкретного принтера;
- вызвать для него всплывающее окошко;
- выбрать «Автоматический поиск обновленных драйверов»;
- нажать на «Обновить драйвер».
Как повторно установить драйвер:
- активировать Диспетчер устройств;
- найти наименование принтера;
- вызвать всплывающее окошко;
- в списке действий выбрать «Удалить устройство»;
- перезагрузить ПК (система обнаружит подключенный printer и переустановит его и драйверы).
Способ активации принтера для ПК, работающего на старой версии Виндовса:
- скачать драйверы (для конкретного printer) с поддержкой Windows (с сайта своего производителя);
- активировать Диспетчер устройств;
- найти название подключенного печатного устройства;
- активировать для него функцию «Обновить драйвер»;
- после обновления перезапустить ПК.
Перед установкой новейших драйверов для конкретного принтера рекомендуется удалить старые. Выполнить удаление можно через командную консоль.
Как удалить драйверы:
- активировать командную строку на администраторских правах;
- в окошке консоли написать: printui /s /t2;
- откроется «Свойства: Сервер печати»;
- в списке печатных устройств выделить нужный printer;
- нажать на «Удалить»;
- всплывет окошко «Удаление драйверов и пакетов…»;
- выбрать «Удалить драйвер и пакет…»;
- нажать один раз на «ОК»;
- перезапустить ПК.