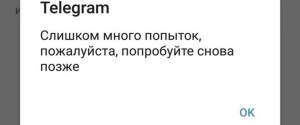Блокируем вход в Windows 10 после неправильных попыток ввода пароля

Здравствуйте. А Вы знаете, что в операционной системе Windows 10 можно изменять количество попыток введения пароля, и если они закончатся, то ОС будет заблокирована на некоторое время? Конечно же, есть пути обхода подобной блокировки, но в некоторых ситуациях подобный функционал может быть полезен. Сегодня я детально расскажу о методах ограничения ввода пароля при входе в Виндовс 10.
Используем командную строку
Сразу же подчеркну, что все перечисленные способы актуальны лишь для локальной четной записи пользователя. Если Вы используете аккаунт Microsoft, то нужно зайти в параметры, раздел учетных записей и там переключиться на «локалку».
Данная инструкция подойдет для любой редакции Windows:
- Запускаем утилиту CMD с правами админа. Все способы описаны в статье по ссылке, но проще всего это сделать, кликнув правой кнопкой мыши по кнопке «Пуск» и выбрав из меню пункт «командная строка (администратор):
- Чтобы просмотреть значение нужных показателей, вводим команду:
net accounts
- Отправляем на выполнение, нажав Enter и видим следующую картину (у Вас может немного отличаться):
- Чтобы изменить количество попыток, после использования которых наступит блокировка, вводим:
net accounts /lockoutthreshold:5
- Цифра "5" в конце команды может быть изменена на любое другое значение. Например, установив 0, Вы полностью уберете окно, запрашивающее код безопасности.
- По умолчанию система не будет никого впускать на протяжении 30 минут. По истечению этого срока можно будет снова попытаться указать пароль. Чтобы изменить время блокировки, используйте команду:
net accounts /lockoutduration:100
- Вместо "100" можете указать другое количество минут, но не менее 30, иначе запрос выполниться с ошибкой.
- Теперь можно спокойно закрывать окно консоли и перейти к проверке. Достаточно выйти из учетной записи и ввести неправильное значение пароля столько раз, сколько вы указали в настройках выше.
Блокируем вход в Windows 10 в редакторе ЛГП
Ранее я рассказывал Вам о возможностях редактора локальной групповой политики. Увы, его функционал доступен только для пользователей Виндовс версии не ниже «Профессиональной».
- Запуск данной встроенной утилиты осуществляется через консоль «Выполнить», которая вызывается нажатием клавиш Win + R . Затем пишем в строке ввода:
gpedit.msc
- После клика на кнопку «ОК» откроется окно, где слева будет перечень папок. Нужно сначала раскрыть «Конфигурацию компьютера», потом выбрать «Конфигурацию Виндовс» - «Параметры безопасности». Внутри будет каталог с названием «Политики учетных записей» с вложенной опцией блокировки.
- Теперь переводим взгляд на правую часть окна, где расположено три опции, позволяющих изменить количество попыток и период «заморозки»:
- Редактирование осуществляется путем двойного клика на параметре и указании нужного значения.
- После внесения изменений перезагрузка компьютера не требуется, все корректировки автоматически применяются и будут доступны при следующем входе в систему.
Стоит отметить, что подобный функционал может сыграть с Вами злую шутку. Если какой-то недоброжелатель намерено будет вводить неправильный пароль, то после определенного количества попыток Windows 10 заблокируется на установленное Вами время. И тогда Вы ничего не сможете сделать, пока окно ввода снова не станет доступно.
С уважением, Виктор!