Лучшие программы для голосового ввода текста на русском для Windows 10

Большинство людей говорит быстрее, чем набирает текст на компьютере. В итоге это может привести к неприятностям, так как из-за скорости мысли человек нередко забывает о том, что хотел сообщить. Однако с помощью голосовых помощников для ввода текста в Windows 10 на русском языке удается избежать подобных ситуаций. Такие программы ускоряют передачу информации и облегчают жизнь пользователей.
СОДЕРЖАНИЕ СТАТЬИ:
Что можно сделать с помощью голосового ввода текста
Данная функция реализуется с помощью отдельной программы, которая автоматически переводит произнесенные слова в письменный текст.
Эта технология позволяет:
- переводить аудиофайлы (точнее, слова) в текст;
- увеличить скорость переноса информации в компьютер (человек говорит быстрее, чем печатает);
- набирать текст людям с ограниченными возможностями.
Windows 10 не поддерживает данную функцию. Для реализации технологии голосового текста потребуется установка сторонних приложений.
Для использования такой функции потребуется микрофон. Причем тип аппарата в данном случае не играет роли.
Проверка и настройка микрофона
Прежде чем приступать к использованию функции голосового ввода текста, необходимо проверить работоспособность микрофона. Для этого нужно:
- Нажать кнопкой мыши на значок динамика, расположенный в правом нижнем углу экрана.
- Открыть «Записывающие устройства».
- Выбрать микрофон. Если этого значка нет, то нужно кликнуть правой кнопкой мыши по свободному полю и отметить пункты «Показывать отсоединенные устройства» и «Показывать отключенные устройства». Затем в новом окне следует выбрать микрофон.
- Сказать в микрофон любые слова, чтобы проверить работоспособность устройства.
При необходимости можно внести изменения в стандартные настройки микрофона, включив подавление шума и другие параметры. Количество опций в данном случае определяется возможностями установленной звуковой карты.
Программы для голосового ввода
Сторонние программы упрощают перевод фраз, сказанных человеком, в написанный текст.
Dictate для MS Office
Dictate – это функция, встроенная в пакет MS Office. Чтобы воспользоваться данным инструментом, нужно:
- Запустить Word и сочетанием клавиш «Win» и «H» активировать функцию.
- Зайти в «Параметры» программы и включить функцию.
Данная утилита плохо воспринимает русскую речь. Поэтому Dictate используется для перевода небольших фрагментов текста. Также рекомендуется произносить фразы медленно, постоянно делая паузы.
MSpeech
Эта программа отличается простым интерфейсом и поддерживает 50 языков, включая русский. Для перевода речи в текст с помощью MSpeech нужно:
- Включить программу и в настройках установить основной и дополнительный языки распознавания.
- Выбрать (при необходимости) горячие клавиши для быстрого запуска отдельных функций.
- Выбрать перечень программ, в которые будет передаваться текст.
Для работы с MSpeech необходим постоянный доступ в интернет.
Speechpad
Этот сервис доступен онлайн, но при необходимости Speechpad можно встроить в текстовые редакторы типа «Блокнота». В первом случае программа доступна бесплатно, во втором — потребуется подписка.
Чтобы узнать возможность Speechpad, утилиту можно интегрировать в браузер. Для этого нужно установить соответствующее расширение. После инсталляции необходимо в настройках Speechpad выбрать основной язык, на котором будет зачитываться текст.
Voco
Эта платная программа отличается от предыдущих расширенным функционалом. В частности, Voco автоматически расставляет знаки препинания согласно правилам русского языка. Также программа проверяет орфографию, используя встроенные словари.
Веб-сервисы и приложения
Такие сервисы удобны тем, что позволяют переводить голос в напечатанный текст без установки программ на компьютер. При работе с каждым приложением необходимо давать разрешение на использование встроенного (подключенного) микрофона.
Google Docs
Google Docs – это онлайн-редактор, который по функциональности не уступает MS Word. Для начитывания текста с помощью этого сервиса нужно:
- Открыть Google Docs под собственным аккаунтом.
- Открыть пустой файл.
- Открыть меню «Инструменты» и выбрать опцию перевода голоса в текст.
- Задать основной язык.
После завершения манипуляций на экране появится значок микрофона, нажав на который можно активировать данную функцию.
Speechpad
Этот сервис работает только с браузером Google Chrome. Чтобы перевести голос в текст, нужно перейти на официальный сайт Speechpad и на главной странице найти окно редактора. Далее достаточно нажать на «Включить запись». После этого можно наговаривать нужный текст.
Speechpad отличается расширенным функционалом. Сервис удобен тем, что при помощи голоса пользователи могут расставлять знаки препинания и переносить курсор на новую строчку.
VoiceNote
Этот сервис также работает только с браузером Google Chrome. Чтобы запустить VoiceNote, нужно:
- Открыть окно с текстовым редактором.
- Нажать на значок в виде земного шара и установить язык для диктовки.
- Нажать на значок микрофона.
Как и в случае со Speechpad, VoiceNote расставляет знаки препинания с помощью соответствующих голосовых команд.
TalkTyper
Этот онлайн-редактор не уступает Google Docs. TalkTyper поддерживает 37 языков, включая русский. Но, как и предыдущие сервисы, данный работает только с Google Chrome.
Принцип ввода текста в TalkTyper не отличается от ранее приведенных. Для начала работы необходимо задать основной язык, на котором планирует говорить пользователь. После этого необходимо нажать на значок микрофона и начать диктовку. Постановка знаков препинания и перенос строк также доступны с помощью голосовых команд.
Результат диктовки остается во встроенном редакторе. Этот текст можно скопировать и перенести в другие программы.
Voice Notepad
Этот сервис, работающий только с Google Chrome, поддерживает 120 языков. Но по набору функций Voice Notepad сопоставим с другими подобными приложениями.
Данный сервис поддерживает расстановку знаков препинания и перенос строки за счет голосовых команд. Готовый текст необходимо скопировать в другую программу.
Причина, почему такие сервисы работают только с Chrome, обусловлена особенностью используемой лицензии. Последняя распространяется на технологию распознавания речи, которую разработала компания Google.
Speechertexter.com
Этот бесплатный онлайн-сервис поддерживает более 60 языков. Для пользователей смартфонов Android разработчики создали отдельное приложение Speechertexter. Программа и онлайн-сервис поддерживают следующие функции:
- счетчик слов, которые распознал алгоритм;
- редактирование текста (выделение, выравнивание, смена шрифта и другое);
- списки;
- ночной режим.
В приложении Speechertexter предусматривается несколько голосовых команд (вынесены в отдельную вкладку «Custom»), при помощи которых редактор автоматически расставляет знаки препинания. Пользователи могут расширить этот список, внеся соответствующие изменения в настройки. Готовый текст сохраняется в виде файла с расширением .txt или .docs.





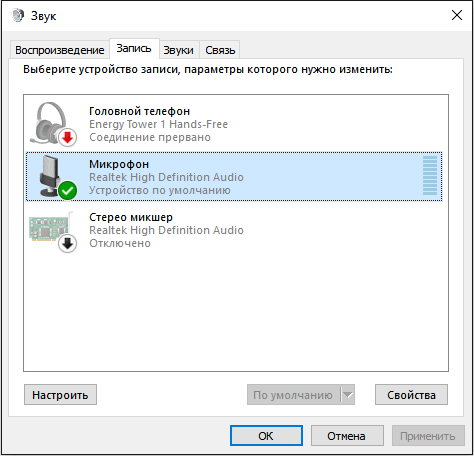
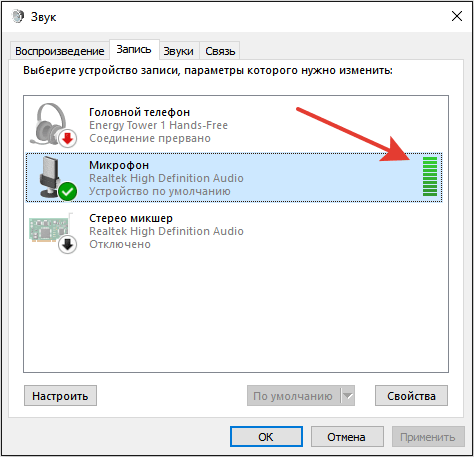
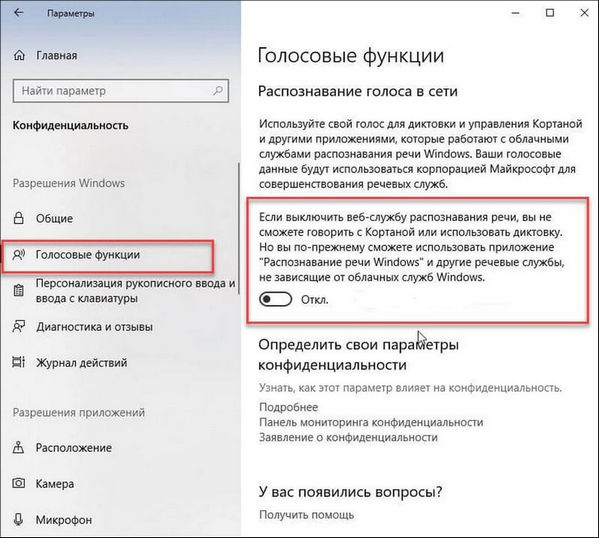
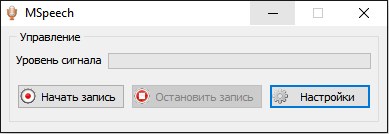
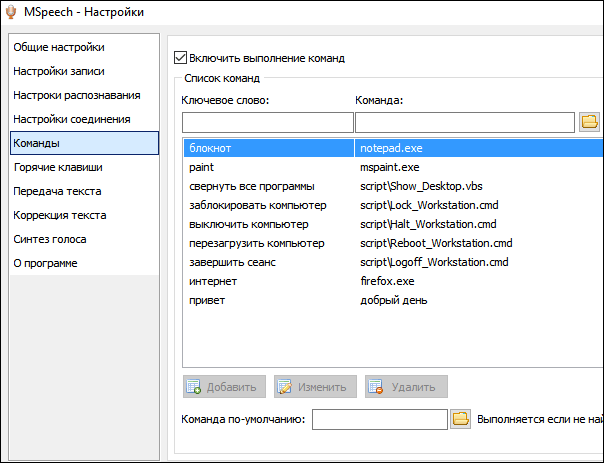

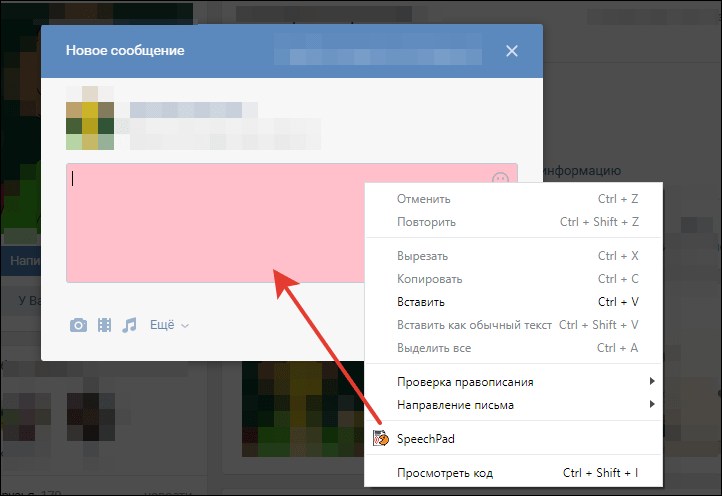


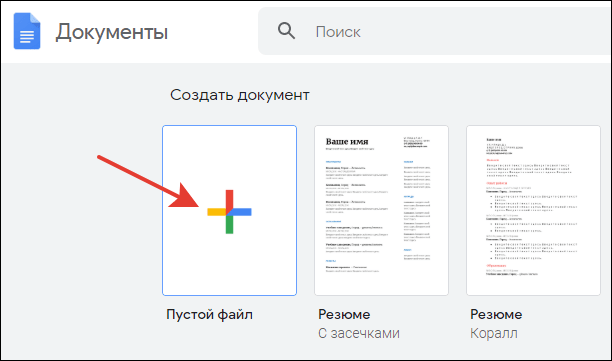
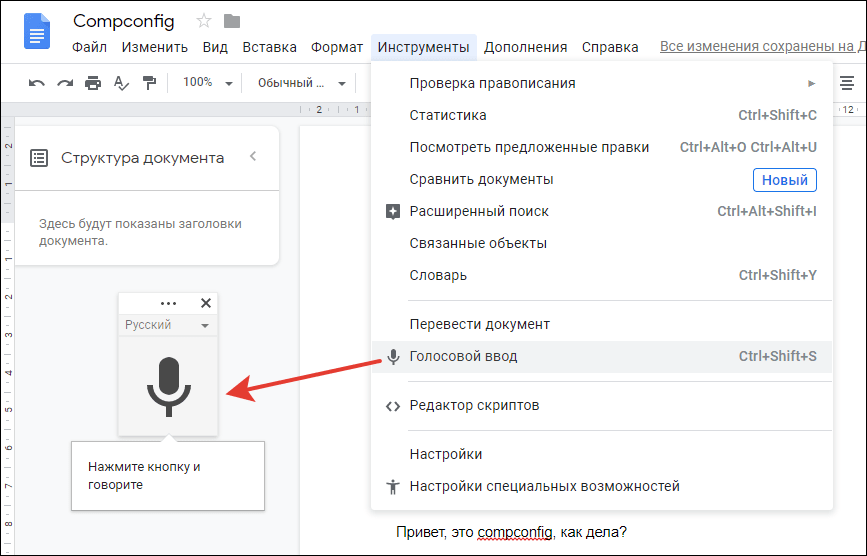
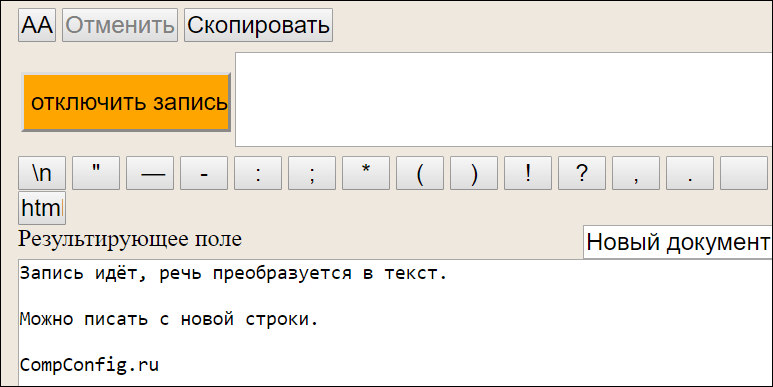
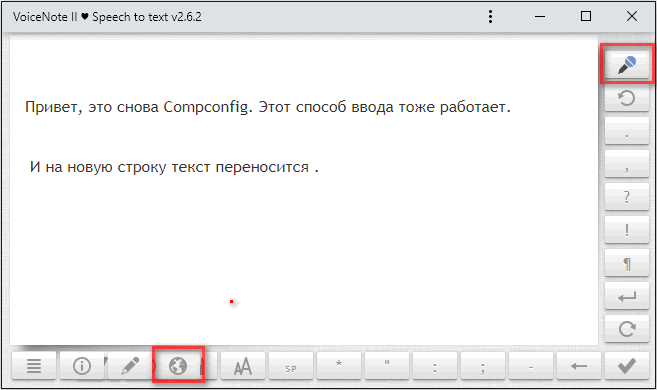
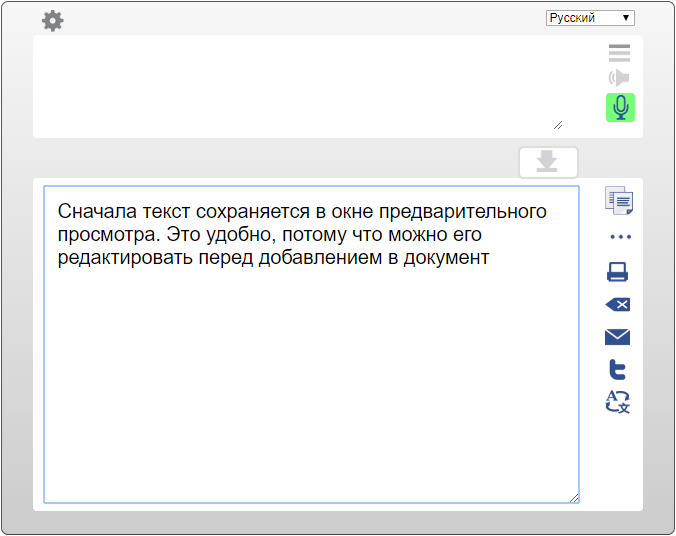
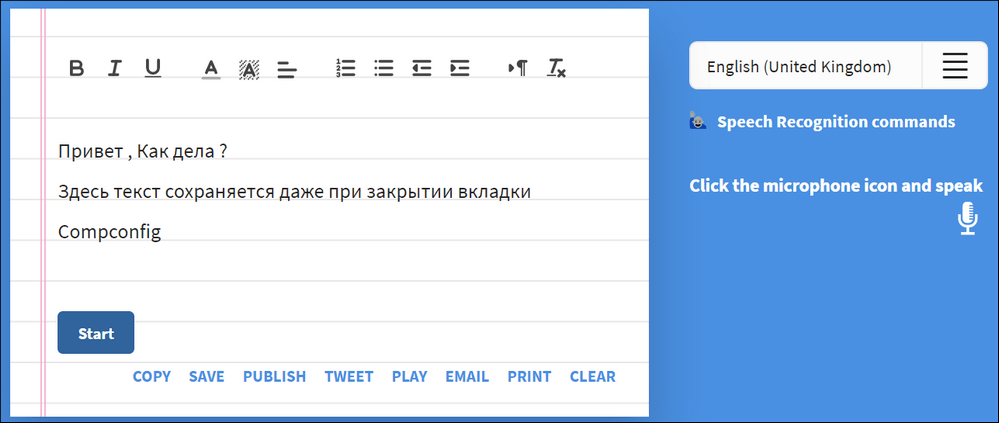










из этого списка программ не работает ничего. статья 100% бесполезна
Статья бред пионера. Попробовал MSpeech - ошибка деления на ноль, программа такого же пионера, что писал статью. В гугл доке нет позиции голосового ввода. Пионеры превратили инет в помойку, тратите чужое время почем зря!
Здравствуйте. Одного не понял, у Вас есть достойная альтернатива предложенным в материале методам и программам? Автор подобрал лучшие программы из тех, которые были на просторах интернета. Если Вы не согласны с его мнением, можете указать свои альтернативы. Так Ваш комментарий обретет хоть какой-то смысл.
Вайснот работает и в яндексе.
Google Документы/Инструменты/Голосовой ввод (Ctrl+Shift+S)
Видимо не у всех есть этот пункт в меню, у меня нет.
Вероятно, зависит от браузера (у меня не Chrome)
По Ctrl+Shift+S включается подобие скриншота.