Настраиваем удаленный доступ к компьютеру через Teamviewer

Всем привет! Мне, как «народному помощнику» частенько приходиться решать некоторые проблемы пользователей на расстоянии. Для этого нужно настроить удаленный доступ к компьютеру через интернет. Лучшим вариантом в подобных ситуациях является программа Teamviewer 12 (или другая версия). Сейчас расскажу о настройке данного приложения.
СОДЕРЖАНИЕ СТАТЬИ:
Софт из разряда «must-have»
Главное преимущество утилиты – это бесплатность (при условии некоммерческого использования). Полезность её просто зашкаливает! Она позволяет не только управлять другими ПК, но и передавать файлы «легким движением руки».
Не скажу, что в этом ПО нуждаются все юзеры, но лучше путь оно будет установлено, ведь ситуации в жизни бывают разные. Например, недавно один мой знакомый, который неплохо разбирается в Windows, получил на рабочем столе интересное сообщение об ошибке. Ранее он с таким не сталкивался, в сети ответов не нашел, поэтому я попросил его скачать и установить Teamviewer на компьютер, чтобы я мог своими глазами увидеть картину.
Область применения этим не ограничивается. Многие офисные и прочие служащие могут удаленно подключаться к рабочему месту, не выходя из дома (к примеру, если заболели и не смогли выйти на работу).
Перейдем от теории к практике.
Установка
- Сначала необходимо перейти на официальный сайт и Teamviewer 12 скачать бесплатно на русском;
- Загрузится окно со следующим содержимым (актуально на начало декабря 2016 года):
- Просто кликаем по большой кнопке «Загрузить…». Хотя, предварительно можно ознакомиться с преимуществами новой версии, почитать блог разработчиков, задать вопросы службе техподдержки и т.д.;
- Скачанный файл следует запустить двойным щелчком левой кнопки мыши. Спустя несколько секунд начнется процесс инсталляции. На одном из шагов нужно будет правильно расставить «галочки», чтобы пользоваться продуктом бесплатно:
- Процедура установки займет максимум 1 минуту. По окончанию будет отображено информационное окно с двумя страницами. Так сказать, инструкция по интерфейсу:
- Ознакомившись со всеми нюансами, нажимаем на «крестик» для закрытия и перехода к использованию программы.
С установкой разобрались. Теперь перейдем к более интересному занятию!
Подключение
Сейчас узнаете, как подключиться к другому компьютеру через Teamviewer. После открытия программы, увидите следующую картину:
Слева отображается Ваш уникальный идентификатор, который Вы можете давать при необходимости другим людям, чтобы они могли добавить Вас в контакты. Чуть ниже указан пароль – без него посторонние пользователи не получат доступа к управлению ПК.
Справа есть поле для ввода партнерского ID, куда следует прописать уникальный «номер» человека, к которому хотите подключиться. Кроме того, среди вариантов взаимодействия есть и «передача файлов». После выбора нужного режима нажимаем на большую синюю кнопку подключения:
Вас сразу же попросят указать пароль удаленного пользователя:
Если Teamviewer не подключается к партнеру, скорее всего:
- его компьютер выключен;
- у него не запущена программа;
- Вы неверно указали пароль или идентификатор;
- версии Ваших приложений не совпадают (помните, я говорил об этом выше?).
Всё прошло успешно? Теперь Вы должны увидеть на своем экране новое окно, в котором отображается рабочий стол отдаленного компьютера. Вверху будет рабочая панель с некоторыми полезными инструментами.
Передача файлов
Кликнув по пункту «Дополнительный возможности» на вышеупомянутой панели, Вы можете выбрать режим файловой передачи:
После клика по данной кнопке, Вы увидите менеджер файлов, состоящий из парочки панелей. Слева показана Ваша система, справа – партнерская. Просто выбираем элементы на своем диске и отправляем их:
Весьма полезная возможность, согласитесь?
Как подключиться через Тимвивер к удаленному «товарищу», мы разобрались. Есть вопросы – пишите в комментарии.
С уважением, Виктор!






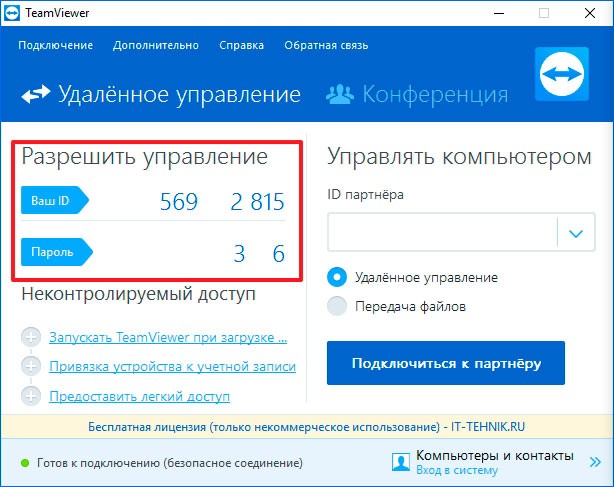














подскажите как подключить teamviewer к интернету.я эту програму teamviewer установил но она не выдаёт пароль и ид. и пишет что надо подключиться к интернету или прокси .как это сделать
Если Ваш ПК подключен к сети интернет, то все должно автоматически происходить. Но иногда сервера тимвивера не отвечают и это глобальная проблема. Но попробуйте запустить программу от имени администратора. Во-вторых, если используете антивирус или фаервол, нужно проверить, не блокируют ли они его. а лучше добавить тимвивер в список исключений (белый список).
Виктория, к сожалению средствами данной программы такое сделать нельзя.
Ну могу дать советы.
1. Если во время починки компьютера скайп не нужен, то его можно отключить и человек уже не сможет увидить переписку, если все же нужен скайп, то запустите его на время реконта компьютера на телефоне, а на компьютере отключите.
2. По поводу фотографий. Папку конечно можно сделать невидимой на время пока смотрят ваш компьютер, но сдругой стороны, вы всегда удаленно следите за человеком и видите, что он делает на вашем компьютере. Поэтому обговорите заранее, что не хотите чтобы он смотрел ваши фотографии, а если уже полез без вашего разрешения, то прирвите сеанс и такой мастер вам уже точно больше не нужен.
Здравствуйте. А если я не хочу чтобы мастер который чинит мой комп по удаленному доступу видел некоторые мои файлы, например фото или переписку в скайп, который у меня всегда открыт.... Как мне этого избежать?
Спасибо за ответ
Файлы можно закрыть с помощью специальных программ - https://it-tehnik.ru/novice/how-to-lock-directory.html
А вот с перепиской - только закрыть Скайп на время выполнения работы
Иван, могу посоветовать воспользоваться Hiren’s BootCD сам ей пользуюсь. Загрузившись с нее можно будет установить teamviewer и соответственно предоставить доступ. Но только устанавливайте загрузочник на флешку.
как воспользоваться тимвьюером при загрузки компа с помощью загрузочного диска. Может посоветуете какой-нибудь загрузочный диск
насколько я знаю, так сделать нельзя. по крайней мере, с тимвивером.