Как запретить программе доступ в интернет – 5 способов на ОС Windows 10

Как правило, на компьютере среднестатистического человека установлено свыше десятка разных приложений. Каждое из них выполняет определенную функцию. Для всех приложений можно задать определенные ограничения. В частности, некоторые пользователи пытаются разобраться, как запретить программе доступ в интернет на операционной системе Windows 10. Далее мы не только ответим на вопрос, но и поймем, для чего нужна подобная блокировка.
СОДЕРЖАНИЕ СТАТЬИ:
Для чего это может понадобиться?
Глобальная сеть (интернет) – вещь, без которой невозможно представить современное устройство. Тем более компьютер. Она позволяет обмениваться информацией с другими людьми, потреблять контент и скачивать файлы. Как правило, каждая программа, установленная на ПК, требует доступ к интернету. Но практическая значимость в этом есть далеко не всегда.
Понятное дело, что приложение браузера, торрент-клиент, мессенджер и другой подобный софт без интернет-соединения становится бесполезным. Но, когда речь заходит о видеоредакторе, читалке или оффлайн-игре, то подключение к глобальной сети становится совершенно не обязательным.
Мало того, что соединение с интернетом расходует трафик и ресурсы компьютера, так еще в определенных программах постоянно вылезает реклама или напоминание о необходимости установки обновления. Подобная ситуация способна вывести из себя любого человека, и только блокировка доступа к сети может исправить положение. Также запрет на подключение к интернету будет полезен тем, кто не уверен в безопасности используемых программ.
Как запретить программе доступ в интернет
Блокировка доступа осуществляется несколькими способами. Мы рассмотрим их в том порядке, в каком предлагают действовать сами разработчики операционной системы Windows. В дальнейшем будем обращаться как к стандартным средствам установки запрета, так и к альтернативным вариантам, предполагающим использование сторонних программ.
В брандмауэре
Впервые встречая название «брандмауэр» при настройке операционной системы, пользователь невольно вспоминает о противопожарной стене. В рамках Windows 10 одноименный инструмент выполняет похожую функцию, блокируя доступ к опасным интернет-ресурсам. Также он позволяет принудительно разрешить или отозвать разрешение определенного приложения на выход в глобальную сеть:
- Откройте «Панель управления», обратившись к помощи поисковой строки.
- Перейдите в раздел «Брандмауэр Защитника Windows», а затем щелкните по надписи «Разрешение взаимодействия с приложением…».
- Нажмите на кнопку «Изменить параметры».
- Снять галочки с программы, которой нужно заблокировать доступ к сети.
После этого выбранное приложение больше не будет подключаться к глобальной сети. Исчезнут рекламные баннеры, но в то же время может пострадать стабильность.
Сторонние приложения
Более удобным вариантом запрета выглядит использование программ от сторонних разработчиков. Они более приветливы по отношению к рядовому юзеру Windows 10, а еще позволяют сэкономить время на блокировке доступа к интернету.
OneClickFirewall
Бесплатная утилита, которая блокирует доступ к интернету для любого приложения, установленного на компьютере. Как только вы скачаете OneClickFirewall и запустите инсталлятор, будет предложено выбрать место сохранения дистрибутива. Оставьте стандартный каталог, поскольку в дальнейшем запускать саму утилиту не придется.
Чтобы блокировать выход в интернет для определенного приложения, кликните по его ярлыку или исполняемому файлу ПКМ и выберите пункт «Block Internet Access». Для снятия запрета вновь щелкните правой кнопкой мыши, но на этот раз нажмите на «Restore Internet Access».
Firewall App Blocker
В этом Фаерволе есть поддержка русского языка, так что для многих людей Firewall App Blocker станет оптимальным выбором. После загрузки и установки приложения сделайте следующее:
- Запустите Firewall App Blocker.
- Активируйте вкладку «Исходящие правила».
- Нажмите на кнопку в виде плюсика.
- Найдите исполняемый файл блокируемого ПО.
На заметку. Для перехода на русскоязычную версию интерфейса нужно кликнуть по пункту «Options», а во вкладке «Languages» выбрать «Russian».
Удобство Firewall App Blocker заключается в том, что внутри него отображается список запрещенных приложений. Чтобы снять ограничения, достаточно выделить программу и нажать на кнопку в виде галочки.
Через файл Hosts
Альтернативный вариант, позволяющий запретить игре или другому приложению выход в интернет. Сначала вам нужно скачать и установить на компьютер утилиту Fiddler 2. Запустив ее, вы увидите список запущенных процессов, включая назойливое приложение, а также адрес, к которому оно обращается. Именно он нам и понадобится:
- Через Проводник найдите директорию «C:\ Windows\ System32\ drivers\ etc».
- С помощью «Блокнота» откройте файл «Hosts».
- Добавьте в него адрес, к которому обращается приложение. Для Skype – «0.0.1 rad.msn.com».
- Сохраните изменения.
- Перезагрузите компьютер.
Если вам не удается найти файл «Hosts», то в настройках Проводника понадобится активировать показ скрытых файлов. Только после этого будут доступны изменения в системном реестре.
Антивирусы
Любые программы, предназначенные для выявления и устранения скрытых угроз, предлагают возможность заблокировать доступ к сети некоторым приложениям. Рассмотрим процесс установки запрета на примере ESET Internet Security:
- Запустите антивирус.
- Перейдите в раздел «Настройки», а затем – «Дополнительные настройки».
- Во вкладке «Защита сети» откройте «Файервол».
- Напротив пункта «Правила», расположенного в блоке «Дополнительно», левой кнопкой мыши кликните по надписи «Изменить».
- Нажмите на кнопку «Добавить».
- Во вкладке «Общие» заполните информацию о блокируемом приложении, а в «Локальные» – укажите расположение исполняемого файла.
- Сохраните правило.
В других антивирусах операция выполняется более простым способом, и вы сможете ограничить доступ в интернет для одной из программ значительно быстрее.
Защитник Windows
Этот метод тоже позволяет закрыть доступ к интернету для отдельных программ, но он похож на самый первый способ, когда задействовался брандмауэр:
- Откройте поисковую строку Windows.
- Введите запрос «Брандмауэр Защитника Windows» и запустите первое приложение в выдаче.
- Кликните по надписи «Дополнительные параметры».
- Перейдите в раздел «Правила для исходящего подключения» и нажмите на кнопку «Создать правило».
- В качестве «Типа правила» выберите «Для программы», укажите расположение ее исполняемого файла, а в следующем окне отметьте пункт «Блокировать подключение».
- Выберите, для какого профиля будет использоваться запрет, а также придумайте название правилу.
Как вы уже могли догадаться, чтобы отключить запрет, нужно выполнить все с точностью до наоборот. То есть удалить правило, созданное через «Дополнительные параметры».



























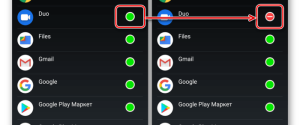









яЦ
Eset не антивирус, а вредоносная программа-шпион косящая под антивирус
Здравствуйте. По секрету скажу, так можно сказать про многие антивирусы. Увы, это суровые реалии. Защитники данных сами подворовывают их.