Как запретить скачивание и установку приложений из Плей Маркета на Андроид

Если вы даете телефон ребенку, то наверняка хотите быть уверены в том, что он не получит доступ к разного рода контенту, который не соответствует его возрасту. С этой целью можно заблокировать инсталляцию игр и программ в магазине Play Маркет. Далее подробно разберемся, как запретить установку приложений на операционной системе Андроид, и в каких еще ситуациях (кроме родительского контроля) это может быть полезно.
СОДЕРЖАНИЕ СТАТЬИ:
Для чего это нужно?
Самый распространенный сценарий использования опции по ограничению установки приложений – это родительский контроль. Также функцию можно применить в том случае, если вы не хотите, чтобы посторонний человек оформил покупку через Play Маркет.
Разумеется, это далеко не единственный пример, когда блокировка бывает полезна. Известны случаи автоматической установки вредоносных программ, которые вмешиваются в работу устройства. В подобной ситуации блокировка инсталляции способна выручить владельца устройства. Главное – правильно настроить ограничения.
Как запретить скачивать приложения на Android
Запрет на скачивание и установку программ реализуется разными способами. Одни актуальны для случаев, когда телефон передается ребенку. Вторые – при передаче устройства другому взрослому человеку. А третьи помогают обезопасить владельца гаджета от непреднамеренной инсталляции вредоносного софта. Изучите все варианты блокировки, чтобы выбрать оптимальное ограничение для своих сценариев использования.
Родительский контроль в Play Маркете
Сначала рассмотрим возрастные и функциональные ограничения, которые выставляются средствами магазина приложений Play Маркет. В данном случае речь идет о реализации родительского контроля, позволяющего обезопасить ребенка от жестоких игр и другого сомнительного контента. Блокировка осуществляется следующим образом:
- Запустите Google Play.
- Тапните по иконке своей учетной записи.
- Перейдите в раздел «Настройки», а затем поочередно откройте вкладки «Семья» и Родительский контроль».
- Активируйте ползунок напротив функции «Родительский контроль».
- Придумайте PIN-код и не сообщайте его ребенку.
- Откройте вкладку «Игры и приложения».
- Установите отметки напротив ограничения, которое соответствует возрасту вашего ребенка.
- Нажмите кнопку «Сохранить».
Теперь ребенку, получившему в руки ваш смартфон, понадобится вводить PIN-код для игр и приложений, не соответствующим его возрасту. Таким образом, вы сможете ограничить скачивание не всех программ, а лишь тех, которое представляют потенциальную опасность для детей.
Запрет на установку из неизвестных источников
Если родительский контроль в Play Маркет – это функция, которая может пригодиться только семьям с детьми, то запрет на установку программ из неизвестных источников способна помочь даже в том случае, если устройство не передается другому человеку. В данном случае вы защищаете смартфон от случайной инсталляции вредоносного софта. По умолчанию такая блокировка уже активирована, но не лишним будет проверить ее работоспособность:
- Откройте настройки телефона.
- Перейдите в раздел «Биометрия и безопасность», а затем – «Установка неизвестных приложений» (названия пунктов меню могут отличаться в зависимости от модели смартфона).
- Тапните по названию любой представленной в списке программы и установите значение «Запрещено». Аналогичную операцию нужно повторить для всех оставшихся приложений.
Теперь вы сможете устанавливать программы только из проверенных источников, то есть с помощью Play Маркет. Инсталляция через APK-файлы будет запрещена, но у вас все равно останется возможность снятия ограничений.
Отключение Плей Маркета
Если вы защищаете телефон не только от детей, но и от других людей, которые могут получить к нему доступ, то рекомендуется полностью отключить магазин Play Market. Операция выполняется по следующей инструкции:
- Откройте настройки устройства.
- Перейдите в раздел «Приложения».
- Из представленного списка выберите «Google Play Store».
- Нажмите кнопку «Выключить».
- Подтвердите выполнение операции.
Выполнив каждый шаг из приведенной выше инструкции, вы скроете Google Play. Иконка магазина приложений исчезнет с главного экрана. Но не перепутайте кнопку «Выключить» с кнопкой «Остановить». Нажатие второй просто приводит к принудительному закрытию Play Маркет, а возможность запуска магазина остается.
Удаление Плей Маркета
Более радикальный вариант для тех, кому мало просто скрыть магазин приложений. При желании вы можете полностью удалить Play Маркет. Однако сделать это системными средствами не получится. Здесь не обойтись без скачивания дополнительного софта, в качестве которого будет выступать Lucky Patcher:
- Откройте сайт разработчиков программы и загрузите установочный пакет.
- Установите приложения, используя скачанный APK-файл.
- Запустите Lucky Patcher.
- Выдайте программе все разрешения.
- Тапните по иконке приложения «Google Play Store».
- Нажмите кнопку «Удалить приложение».
- Подтвердите выполнение операции.
Полностью удаляя Google Play, вы действуете на свой страх и риск, поскольку разработчики операционной системы заблокировали эту возможность. Наконец, после деинсталляции магазина вам придется скачивать приложения через другие источники. Но вы всегда можете заново установить Play Маркет, загрузив дистрибутив в виде APK-файла на свой смартфон.
Private Space
Private Space – это защищенная папка, в которую можно поместить магазин приложений. Она присутствует на большинстве устройств, включая Samsung и Xiaomi, но может называться иначе. Мы же рассмотрим процесс активации приватного хранилища на примере смартфонов ZTE:
- Откройте стандартный диспетчер файлов.
- Перейдите в раздел «Private Space».
- Придумайте пароль.
- Выдайте все разрешения.
- После выполнения процедуры первоначальной настройки откройте вкладку «Приложения».
- Активируйте ползунок напротив Плей Маркета.
- Подтвердите установку ограничений вводом пароля.
При желании вы можете поместить в Private Space любые программы, которые уже установлены на смартфоне. Так вы полностью обезопасите личные данные от потенциального доступа к ним третьих лиц.
Антивирусы
Наконец, вы можете воспользоваться функцией родительского контроля от разработчиков антивирусного ПО. Для этого вам понадобится свой смартфон и гаджет ребенка. Рассмотрим процесс активации функции на примере Safe Family от создателей антивируса McAfee:
- Установите программу на свой смартфон через Play Маркет и запустите ее.
- Создайте учетную запись.
- Выдайте разрешения.
- Выберите опцию «Это мое устройство».
- Авторизуйтесь в Safe Family на телефоне ребенка, используя свою учетную запись.
- Выберите опцию «Это устройство моего ребенка».
- Заполните краткую информацию, указав имя и возраст ребенка.
- Перейдите во вкладку «Активность», а затем – «Разрешенные приложения».
- Запретите доступ к Play Market.
Теперь ребенок не сможет открывать магазин и устанавливать программы вне зависимости от возрастных ограничений. Аналогичным образом можно поступить со всеми приложениями, установленными на телефоне.
Возможные проблемы
Самая главная проблема при установке ограничений – потеря пароля от защищенной папки и других опций, связанных с запретом на инсталляцию программ. Выйти из этой ситуации можно нажатием кнопки «Забыли пароль?» на экране ввода кода доступа. Как правило, у вас всегда остается возможность восстановления пароля через электронную почту или номер телефона.





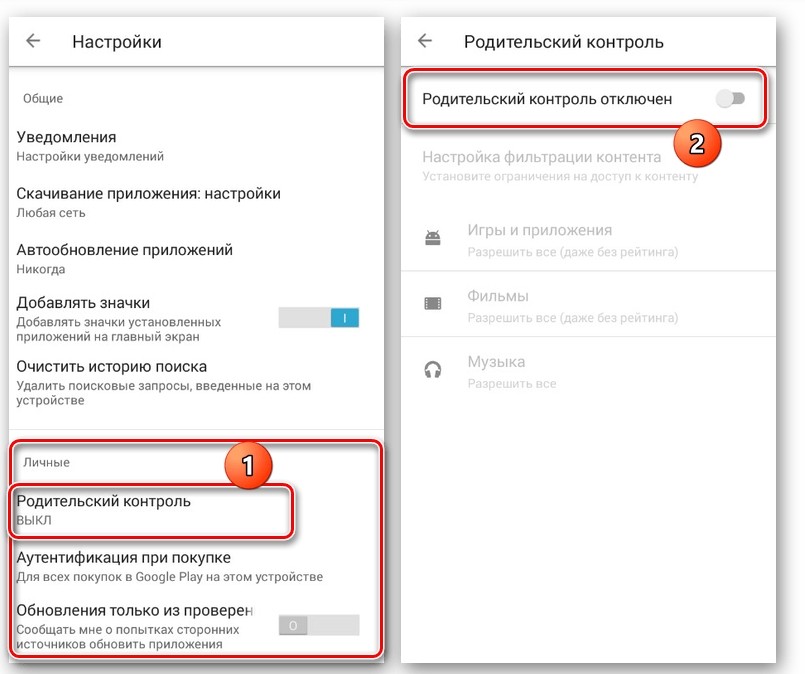
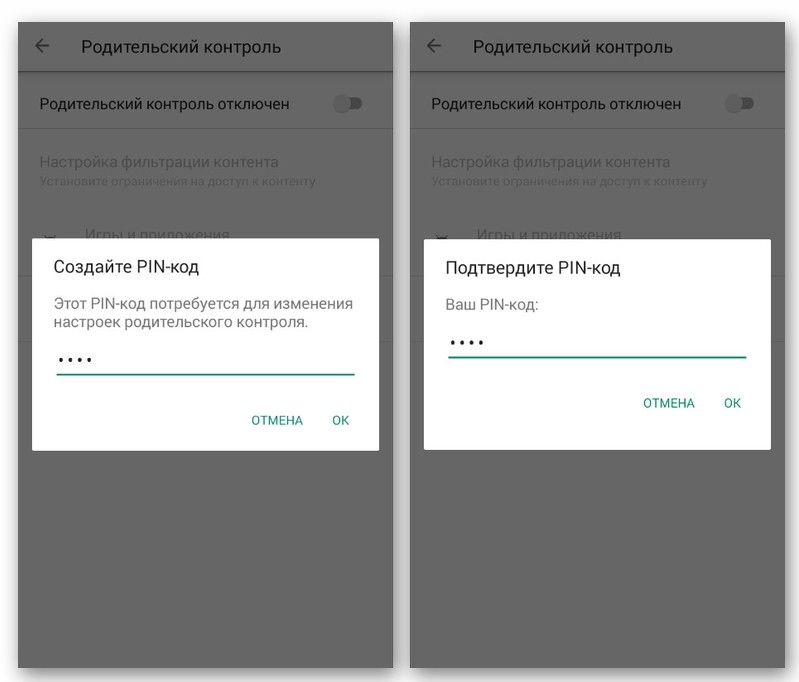
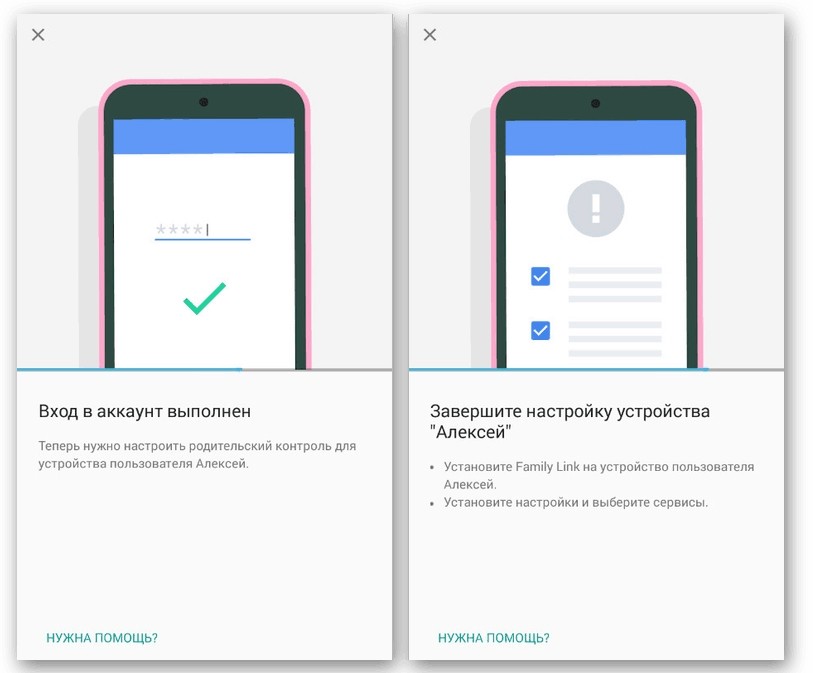
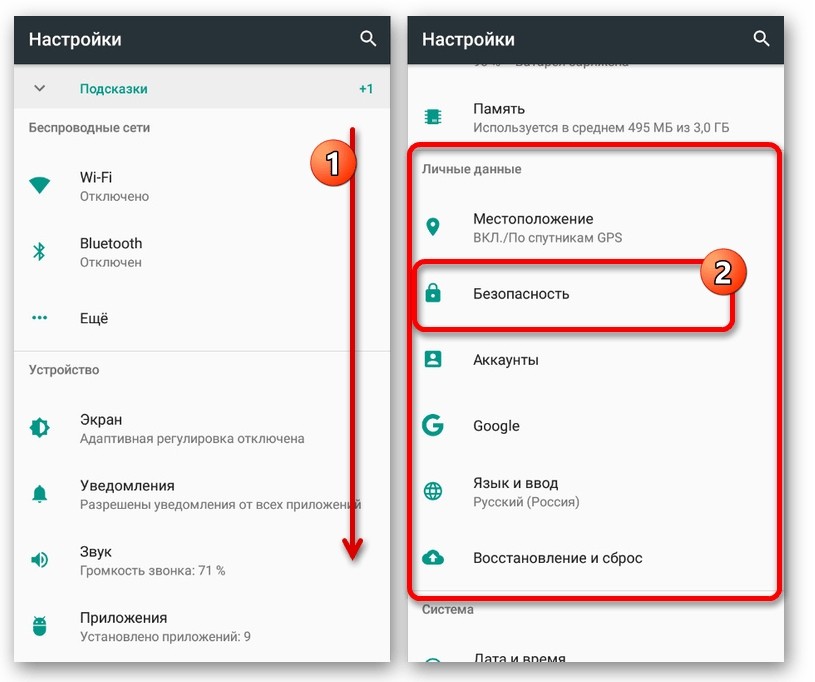
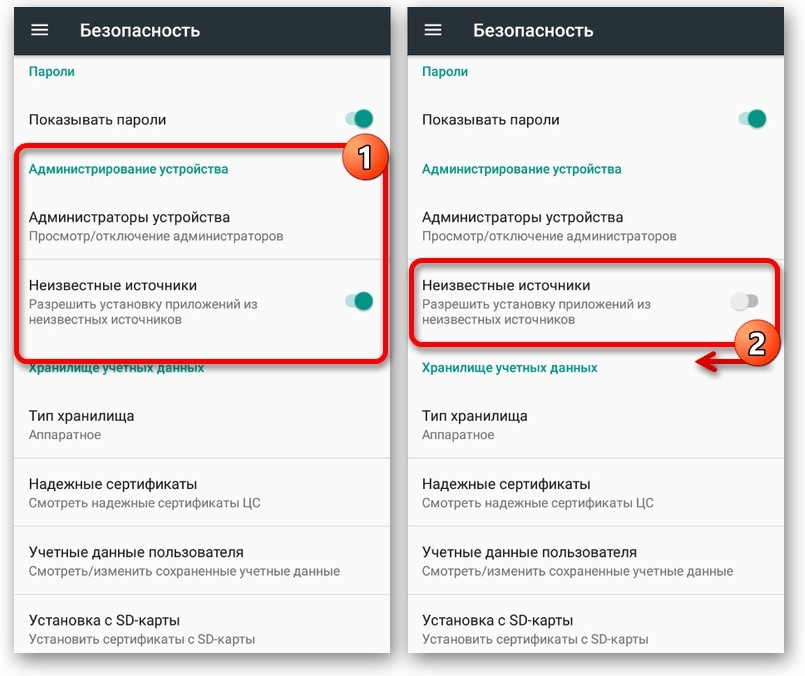

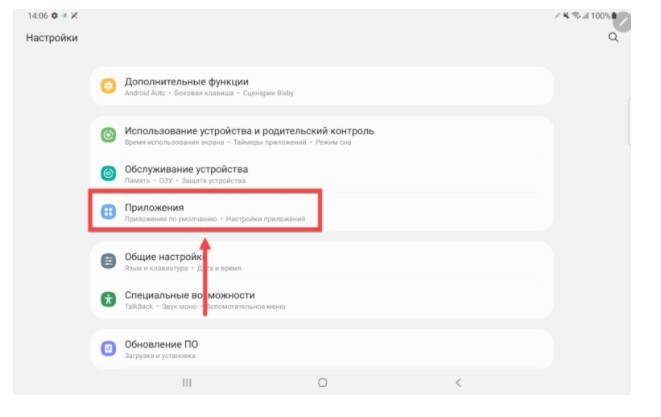
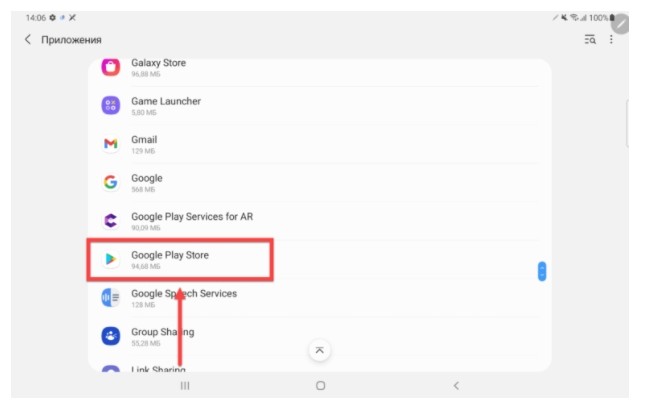
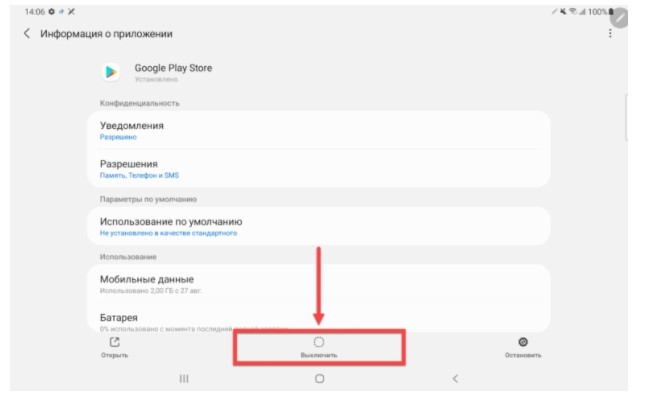
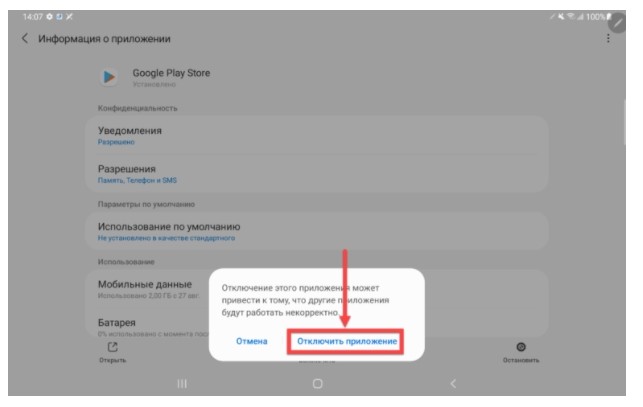




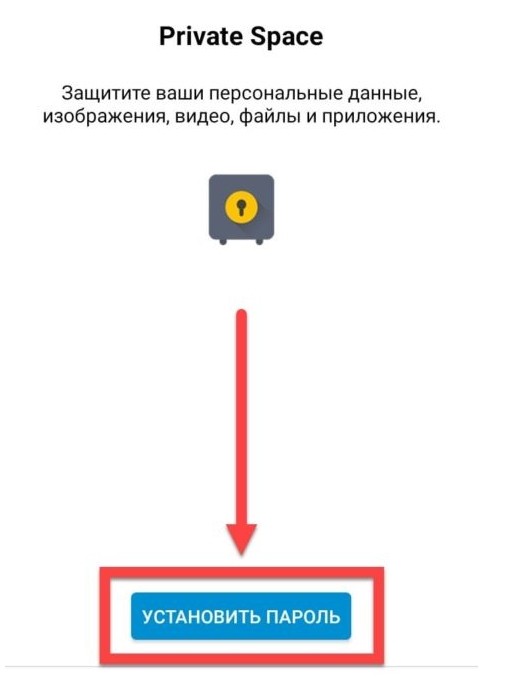

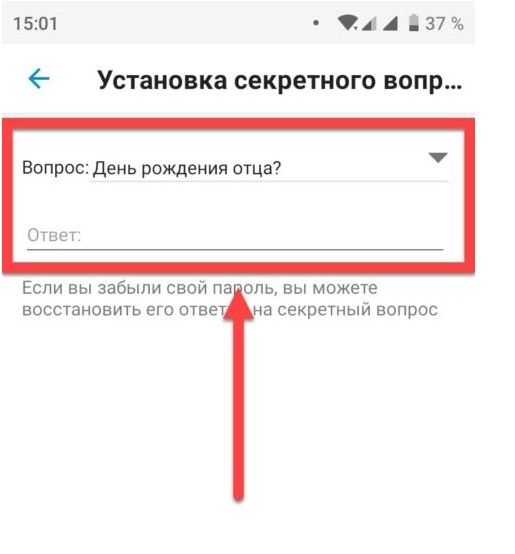


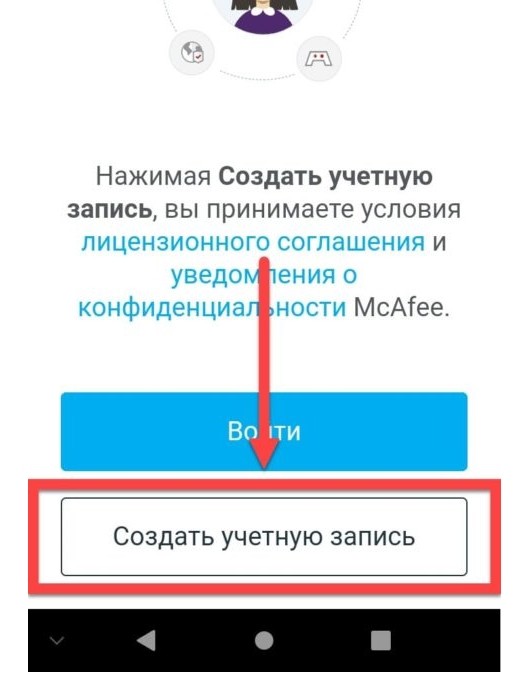

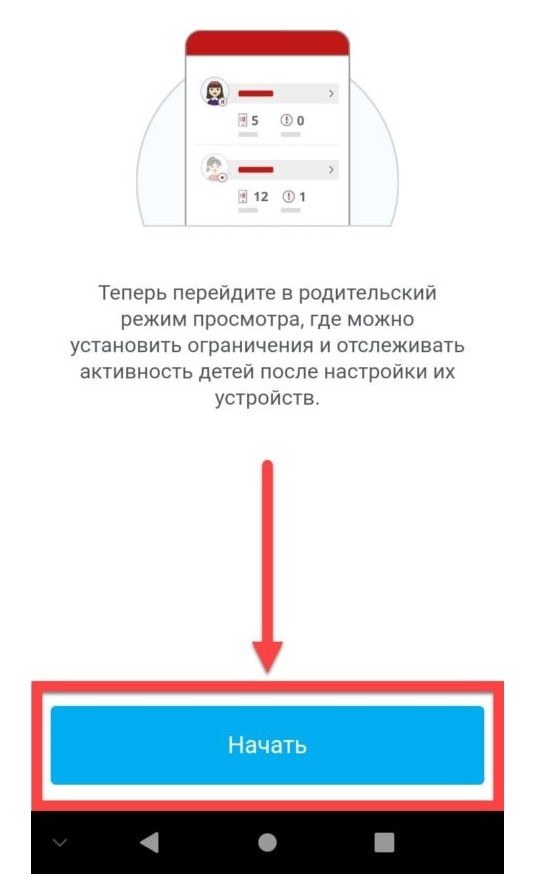
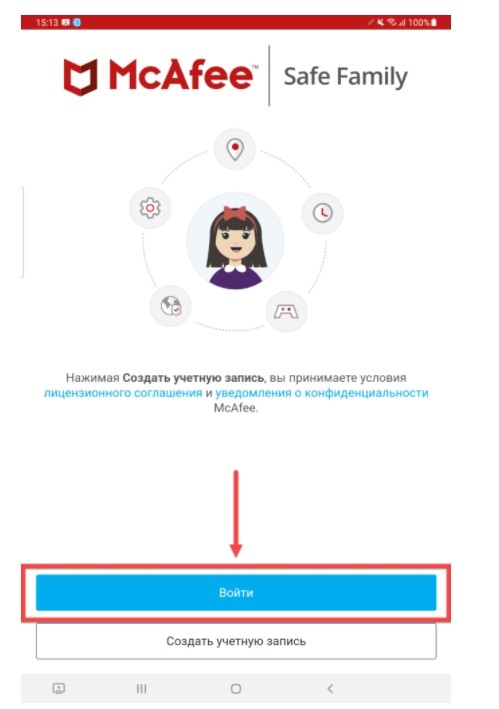

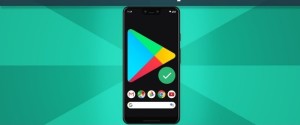









встроенный Фэмели линк вполне справляется с родительским контролем, только, почему-то, блокирует всё на свете, кроме Гугл Плей. В итоге ребёнок теперь часами сидит не в играх, а в Гугл Плей.