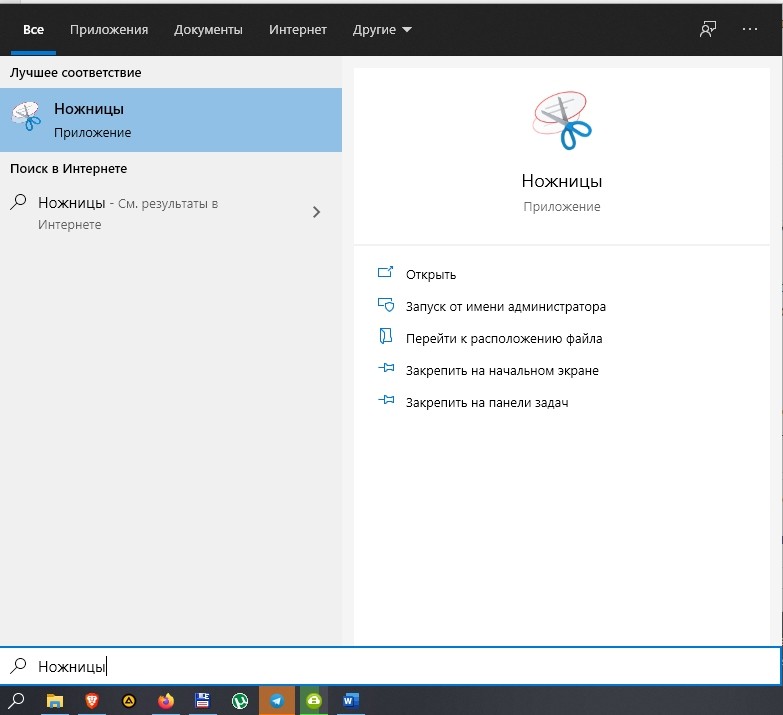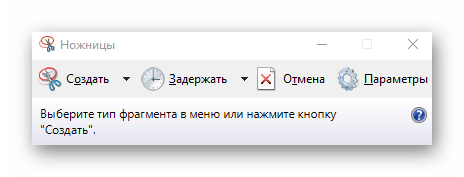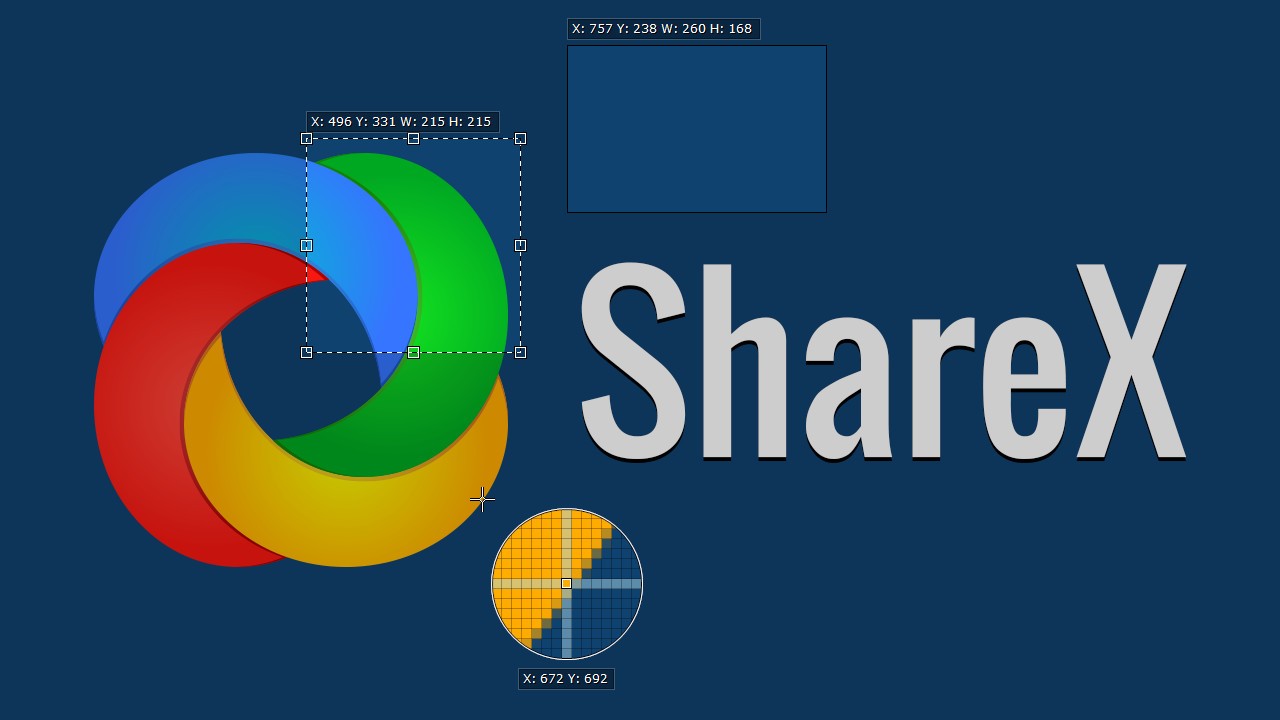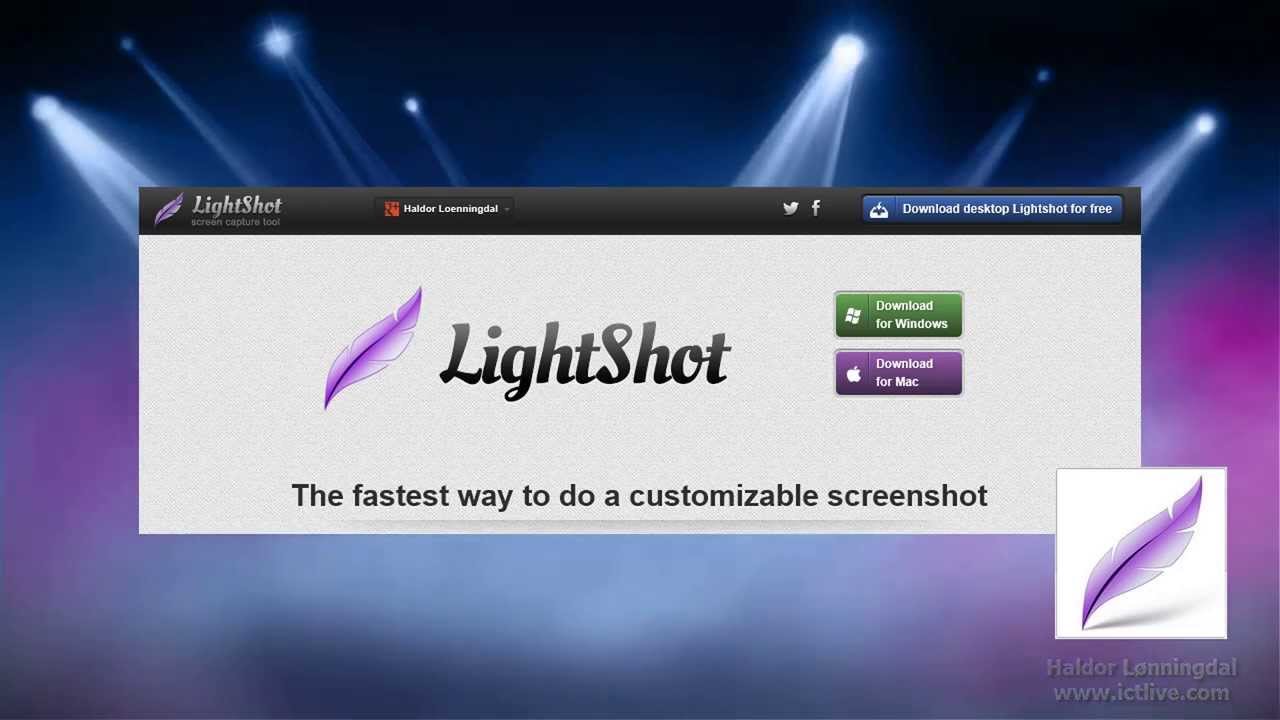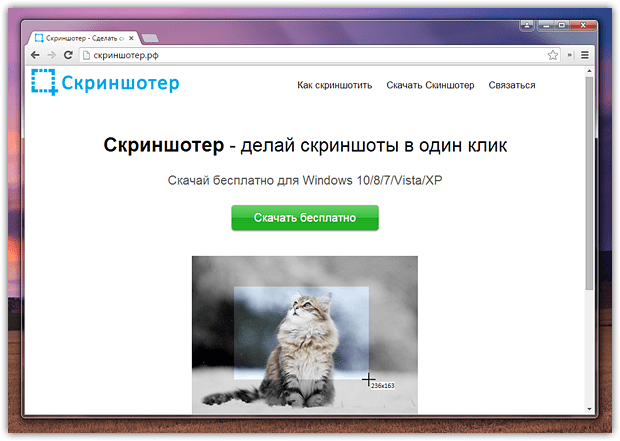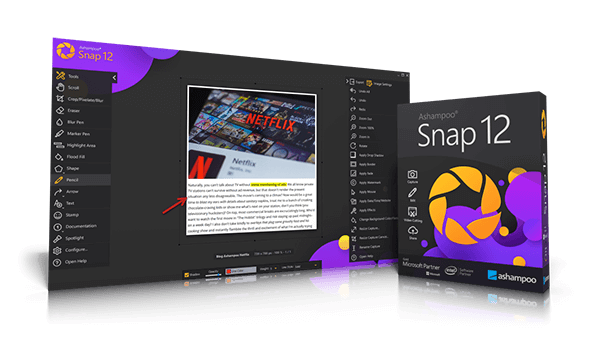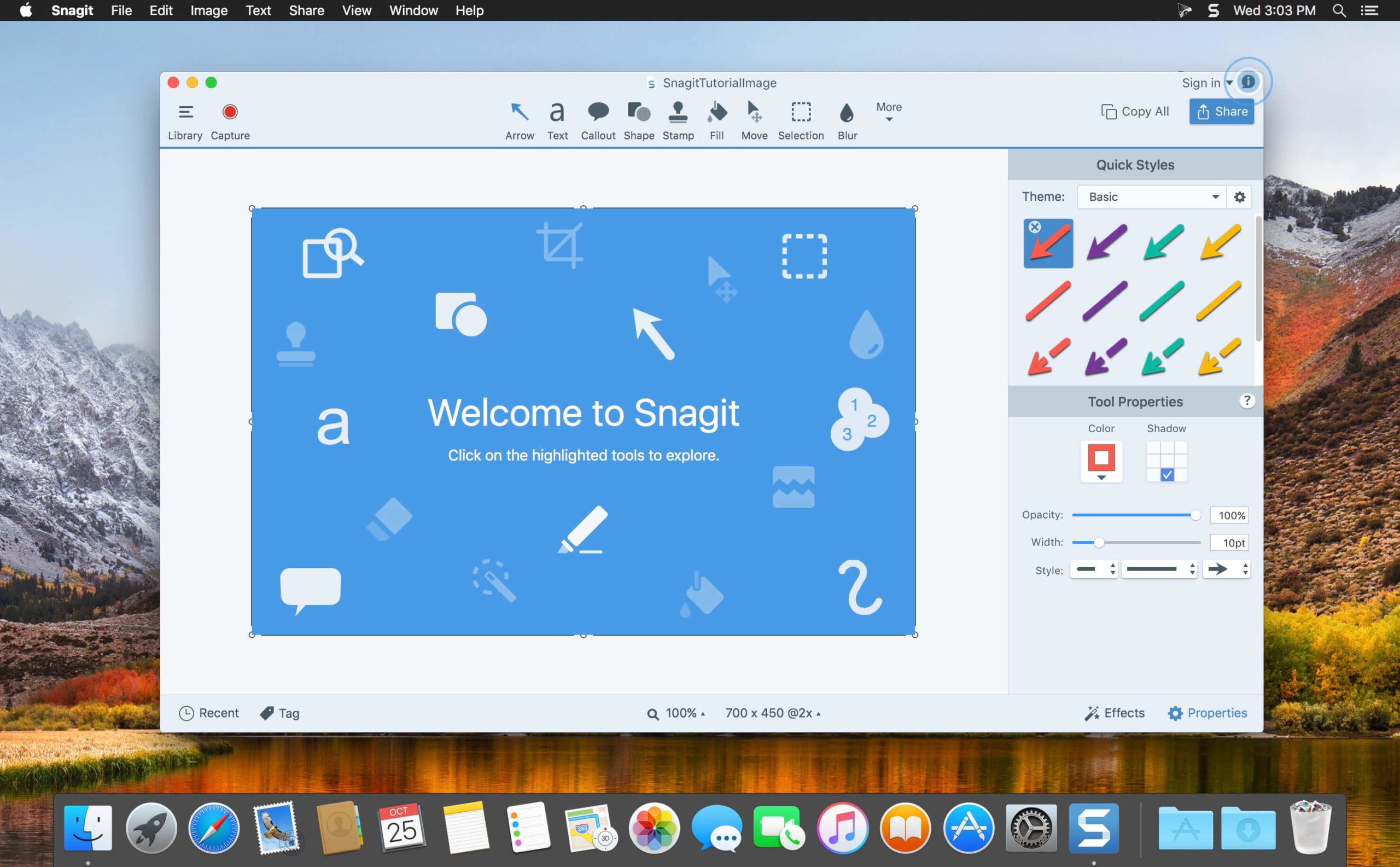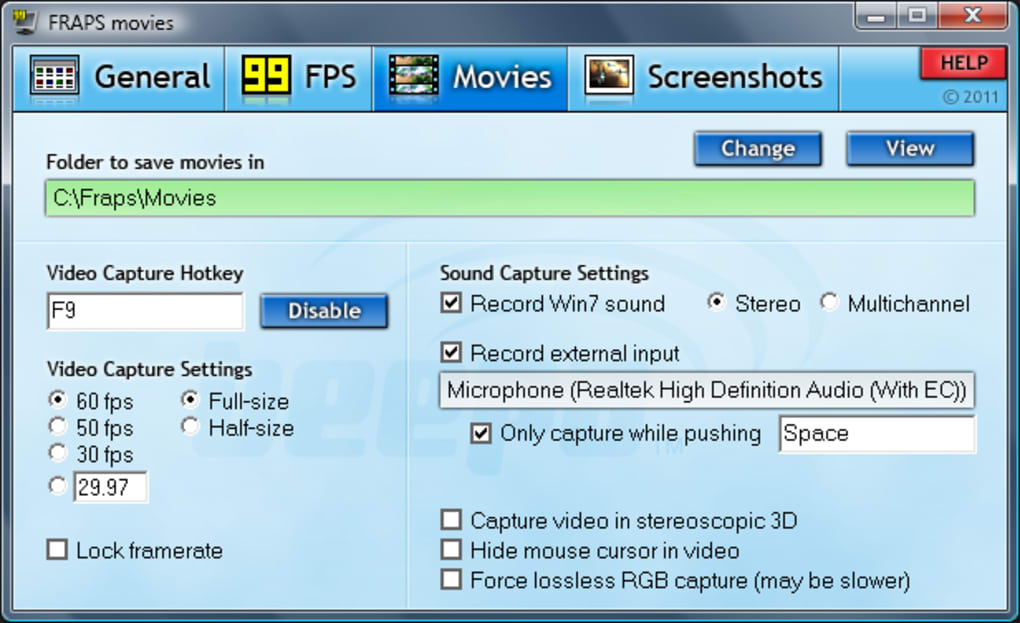Топ-13 лучших скриншотеров экрана для Виндовс 10 и как установить программы

Снимок экрана (screenshot) позволяет зафиксировать те или иные действия, выполняемые за компьютером, для дальнейшей демонстрации. Полученное изображение можно оставить у себя, загрузить в блог или отправить другу. А для создания снимка требуется специальный скриншотер для операционной системы Виндовс 10. Существует немало программ, способных справиться с подобной задачей. Для выбора подходящего приложения рекомендуется рассмотреть все.
СОДЕРЖАНИЕ СТАТЬИ:
Экранные ножницы
Первым делом необходимо рассказать о стандартных средствах создания скриншотов. Windows 10 по умолчанию оснащена приложением «Ножницы», которое совмещает в себе функции скриншотера и редактора. Для захвата экрана требуется:
- Найти и запустить «Ножницы» через поисковую строку Windows.
- Нажать на кнопку «Создать».
- Выделить область захвата.
- При необходимости отредактировать снимок, который отобразится в интерфейсе приложения.
- Перейти во вкладку «Файл» и сохранить полученный результат.
На заметку. Существует и более простой способ создания скриншота встроенными средствами ОС. Нажмите на кнопку «PrtSc», а затем комбинацией клавиш «Ctrl» + «V» вставьте снимок в любой фоторедактор, чтобы сохранить его.
В целом, рядовому пользователю хватит и стандартных инструментов для снимков экрана. Однако приложения от сторонних разработчиков позволяют изменить целый ряд настроек, включая затемнение области скрина. Поэтому далее обратимся к альтернативным программам, которые многим придутся по душе.
ShareX
Довольно известная программа для скриншотов с экрана, которая распространяется совершенно бесплатно. ShareX предлагает набор функций, некоторые из которых не доступны конкурентам. В частности, владелец компьютера может использовать приложение не только для создания скрина, но и для записи видео происходящего на экране.
Нас же интересует первая функция программы, реализованная на высшем уровне. После установки ShareX пользователь получает возможность моментального создания скриншота комбинацией клавиш «Ctrl» + «PrtSc». Указанные действия открывают меню захвата, предлагающее выбрать определенную область. Выбрав ее, можно переходить к следующему этапу – сохранению снимка.
Если требуется более точечный захват (например, фиксация определенного окна), действовать нужно через интерфейс ShareX. Выберите интересующую опцию во вкладке «Захват» и подготовьте будущий скриншот.
Lightshot
Еще один удобный и бесплатный инструмент, который отличается минимальным размером. Программа не займет много места на накопителе, а для создания скрина пользователю не придется долго изучать настройки Lightshot.
Утилита работает как через собственный интерфейс, так и средствами горячих клавиш. В обоих случаях после фиксации экрана компьютера открывается небольшой редактор, предлагающий выбрать область или сразу же сохранить картинку. Изображение можно сохранить на компьютере или загрузить в социальные сети, используя специальную кнопку в виде облака.
Bandicam
Подавляющим большинством людей данное приложение используется в качестве инструмента не захвата, а полноценной записи экрана в формате видео. Однако функция создания скриншотов также была предусмотрительно добавлена разработчиками Bandicam.
В отличие от ранее рассмотренных программ, эта является платной. Точнее, ее можно использовать без оформления подписки, но в таком случае на снимке или видеоролике появится водяной знак. Решайте сами – рационально ли платить за подобный софт. Как бы то ни было, обладателей лицензионной версии Bandicam не разочарует. Внутри программы есть множество настроек, каждая из которых помогает оптимизировать снимок.
iFun Screen Recorder
Еще одна программа, чьей главной функцией является запись экрана. iFun Screen Recorder имеет одно весомое преимущество в сравнении с Bandicam. Приложение распространяется бесплатно и не накладывает водяной знак.
Что касается функции создания скриншотов, то она реализована в полноформатном режиме. Правда, не каждый новичок сможет сразу обнаружить нужную кнопку. Нет, разработчики ее не спрятали, но среди разделов ее удается обнаружить далеко не всегда. Среди дополнительных особенностей iFun Screen Recorder стоит выделить возможность захвата экрана или окна во время записи, поэтому пользователи могут выполнять обе задачи одновременно.
oCam Screen Recorder
Если вы обратили внимание на название программы, то уже догадались, что создание скриншотов для нее – далеко не основная задача. Впрочем, те, кому нужно просто захватить область экрана, не будут чувствовать себя обделенными. Весь инструментарий, включая выделение конкретного участка или только одного окна, доступен в рамках oCam Screen Recorder.
Кроме того, после создания снимка перед пользователем открывается редактор. Да, он не обладает продвинутыми функциями и, в целом, не может даже сравниться с Paint, однако внести небольшие коррективы в полученный скрин все-таки удается.
«Скриншотер»
Одно из тех приложений, чье название говорит само за себя. Разработчики постарались создать идеальный инструмент для захвата области или всего экрана. И, надо сказать, их работа не так далека от идеала, как может показаться скептически настроенному пользователю. «Скриншотер» обладает удобным интерфейсом, внешне очень напоминающим Lightshot. Программа также поддерживает создание скринов горячими клавишами, а после выделения области предлагает сохранить или отредактировать снимок.
Важно. Сохранение скринов осуществляется нажатием соответствующей кнопки в виде дискеты. Как правило, после этого пользователь может сам указать место сохранения. Если этого не произошло – проверьте раздел «Документы» или «Изображения» в приложении «Этот компьютер».
Clip2Net
Еще одна программа, которую можно установить на компьютер в качестве скриншотера, получила название Clip2Net, в честь официального сайта разработчиков. По аналогии с Lightshot, сервис работает как в рамках отдельного приложения, так и через браузер.
Несмотря на кажущуюся простоту, функционал Clip2Net сложно назвать ограниченным. Пользователю доступна обрезка скриншота и добавление маркеров, способных подчеркнуть то или иное действие. Приложение распространяется бесплатно, но есть расширенная версия с облачным хранилищем и возможностью записи экрана в формате видео. За нее как раз-таки придется заплатить.
Ashampoo Snap
Пожалуй, самый популярный скриншотер среди профессионалов. Возможно, поэтому нет бесплатной версии Ashampoo Snap, и каждый пользователь вынужден оплачивать софт дополнительно. Для ознакомления с функционалом приложения можно воспользоваться пробным периодом сроком на 30 дней.
После установки программы пользователь увидит на Рабочем столе небольшую панель с основными инструментами. Нажатием на соответствующую кнопку можно сделать скриншот всего экрана, определенной области или окна. Далее откроется встроенный редактор. Если человек редко обращается к помощи Ashampoo Snap, то рекомендуется спрятать панель, закрыв приложение через Диспетчер задач или кликом по иконке с крестиком.
ScreenCapture
Приложение, которое возвращает нас к списку простых скриншотеров вроде Clip2Net и Lightshot. ScreenCapture работает в двух форматах: браузерном и десктопном. В первом случае предлагается посетить сайт проекта и установить расширение, а во втором – установить программу на компьютер. Выбирайте вариант в зависимости от своих потребностей, так как браузерная версия создает скрины только в интернете.
Зажав клавиши «Ctrl» + «PrtSc», вы автоматически выделите весь экран. При помощи ползунков область можно скорректировать вплоть до отдельного окна. По бокам отображается панель инструментов с функциями нанесения текста и прочих пометок. Снимок сохраняется нажатием на кнопку с дискетой, а выгрузка в социальные сети – кликом по «облаку».
Snagit
Эта программа давно не обновлялась, а потому имеет устаревший интерфейс. Однако данный факт никак не сказывается на удобстве использования. Работает Snagit в рамках отдельного приложения и предлагает пользователю массу интересных функций. Кроме создания скриншотов и записи экрана Snagit умеет извлекать текст, что однозначно пригодится тем, кто занимается переписыванием информации. С подобной опцией операция выполняется намного быстрее.
Fraps
В нулевые годы Fraps был безальтернативным инструментом для геймеров. Тогда существовало мало приложений-скриншотеров с функцией записи экрана, а данная разработка реализует все эти опции. Также Fraps располагает счетчиком fps. Поэтому, если вы делаете скриншоты в процессе игры, программа может стать для вас инструментом, объединяющим возможности нескольких утилит.
К сожалению, при использовании Fraps некоторые недостатки все-таки дают о себе знать. Например, к таковым стоит отнести водяной знак, который появляется при записи видео. В остальных режимах приложение не доставляет неудобств, в связи с чем рекомендуется всем пользователям.
FastStone Capture
Завершает подборку легковесная утилита, работающая в фоновом режиме. Это означает, что вам не обязательно запускать FastStone Capture для создания скриншота. Достаточно воспользоваться горячими клавишами, а затем скрин автоматически отобразится в интерфейсе программы.
Легковесность софта не исключает возможность изменения снимка. Встроенный редактор позволяет внести небольшие коррективы, включая наложение текста или геометрической фигуры. Словом, любители простоты будут удовлетворены FastStone Capture.