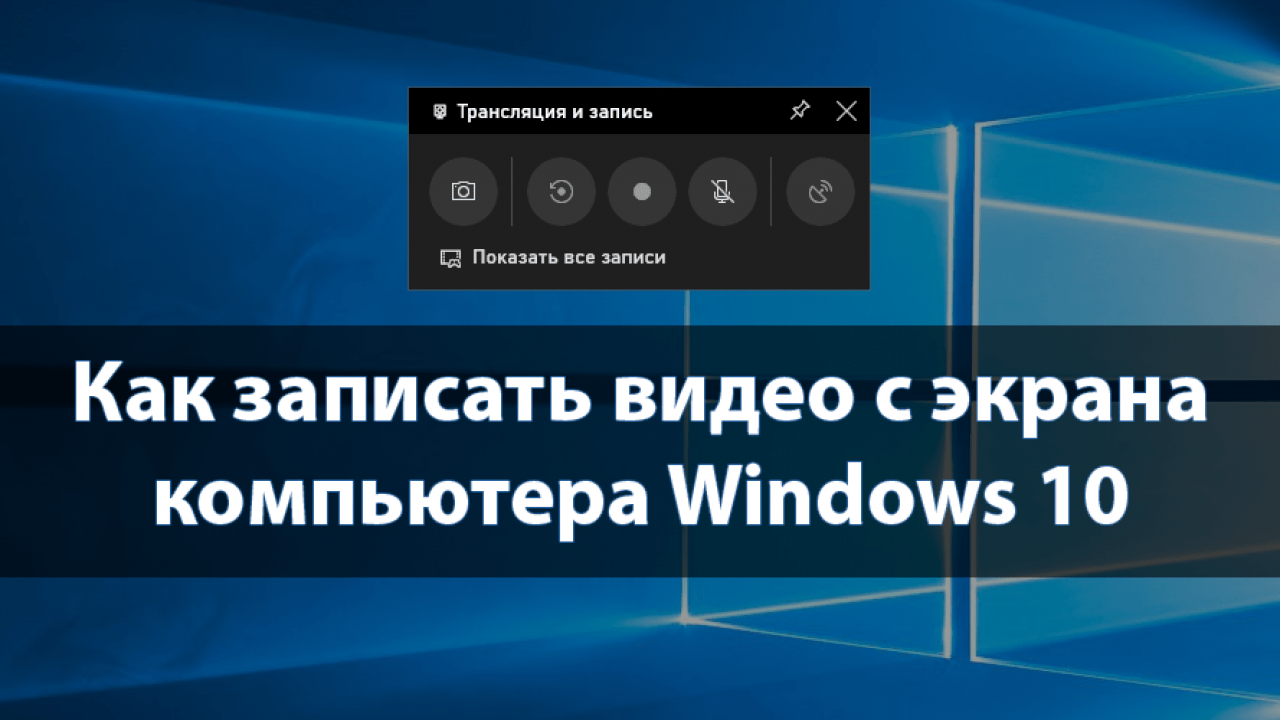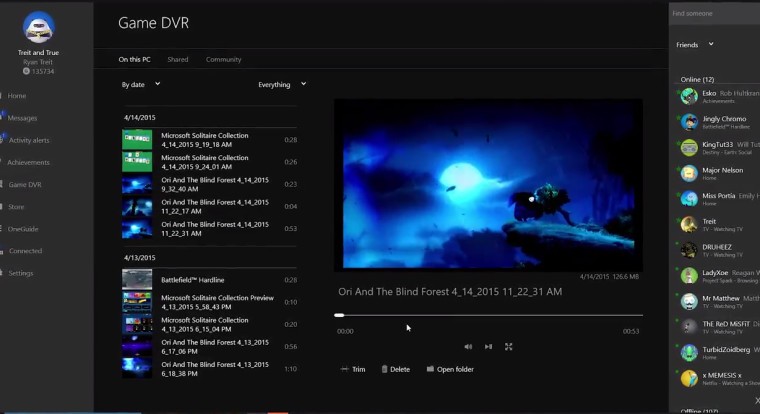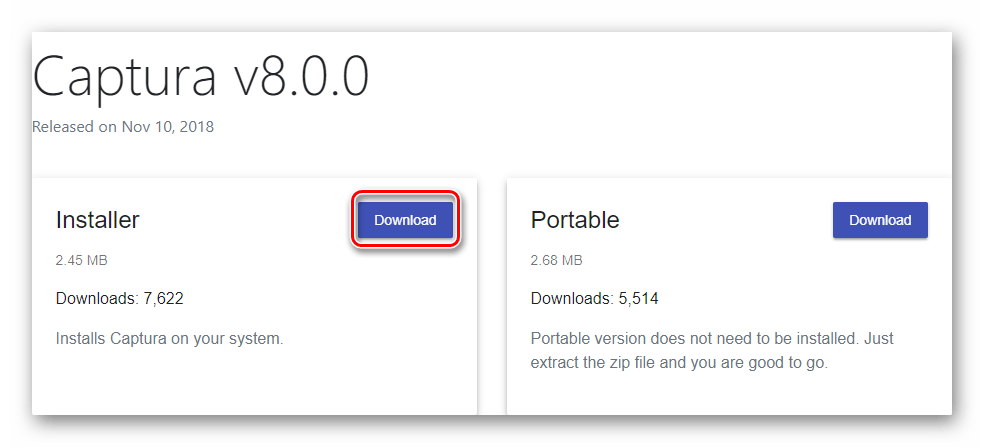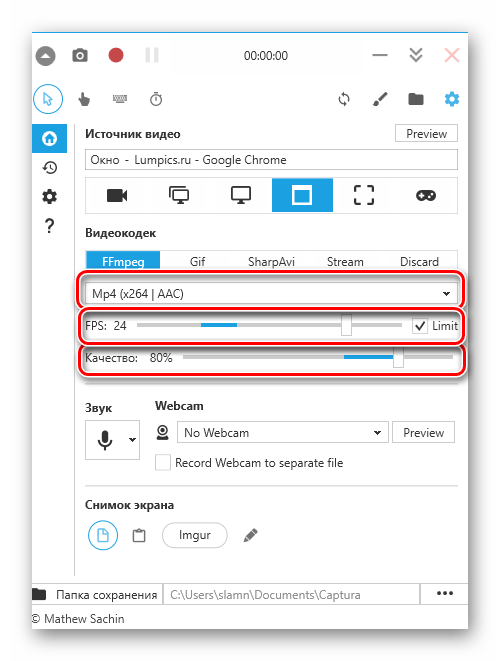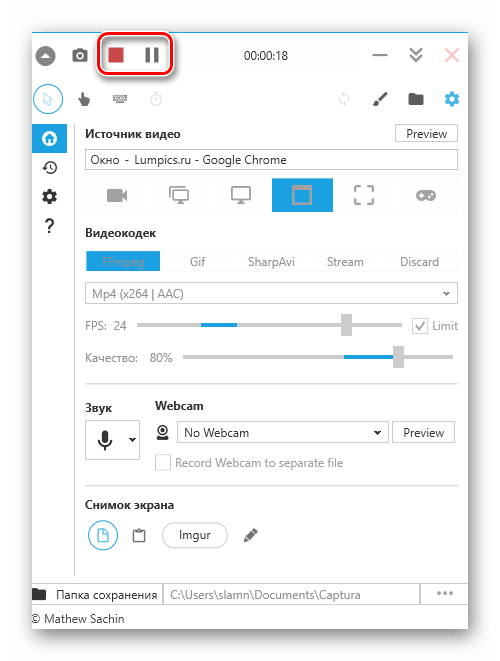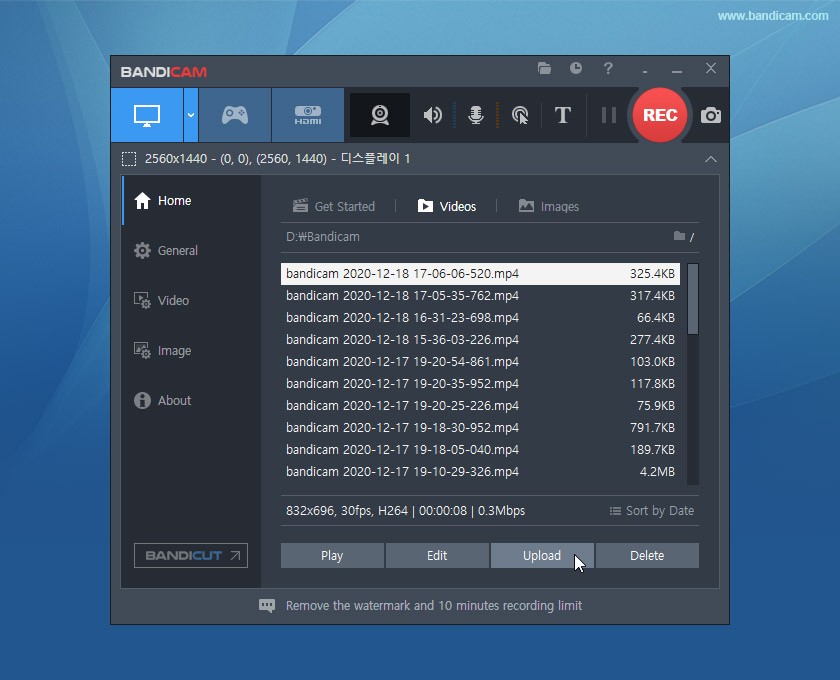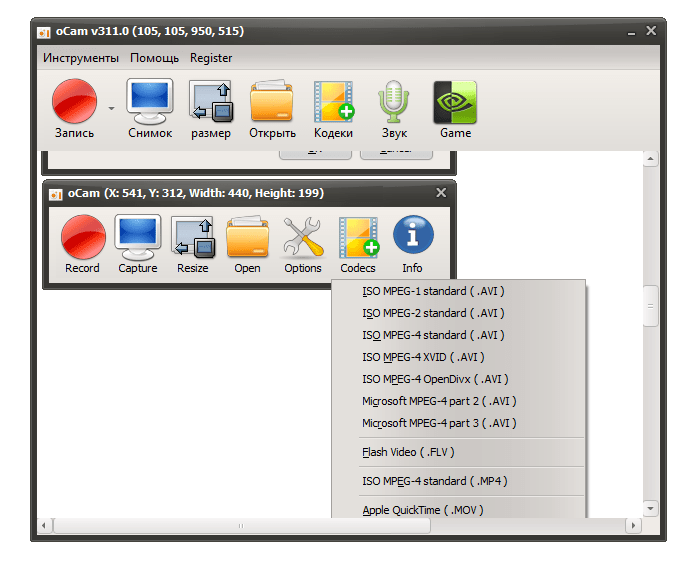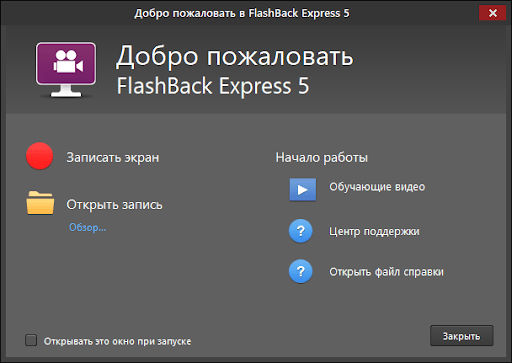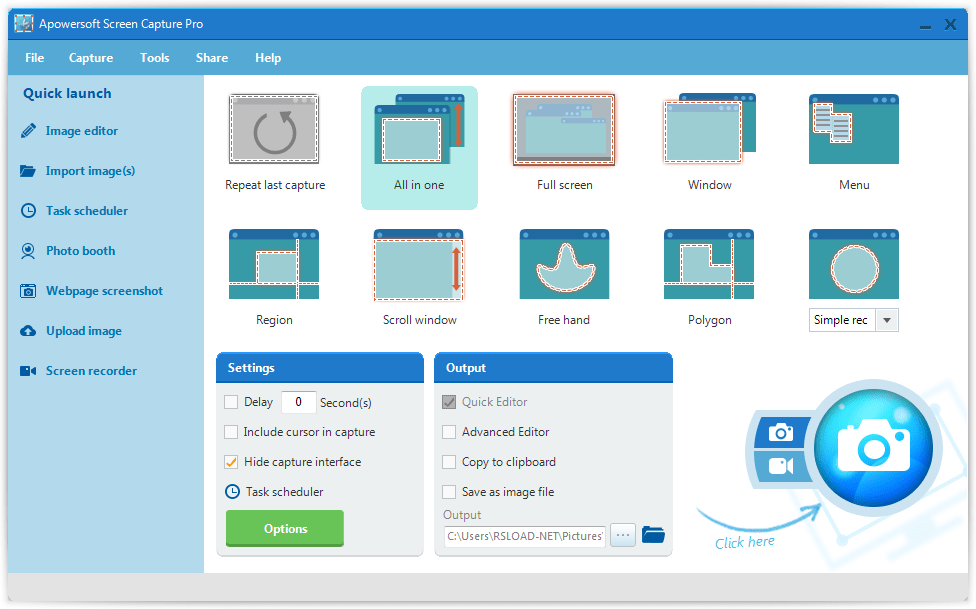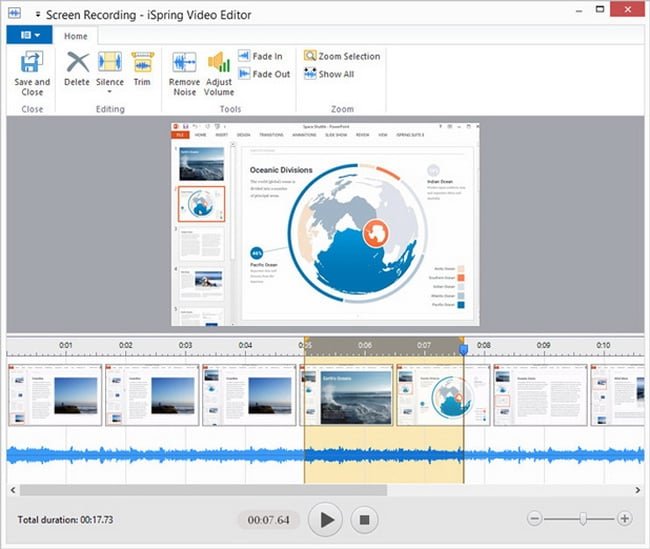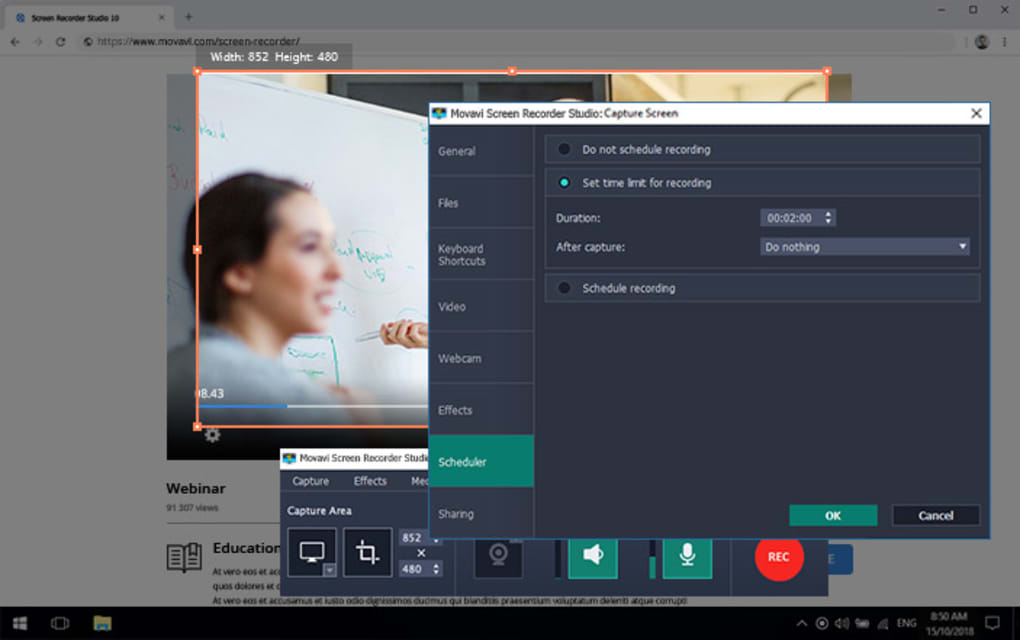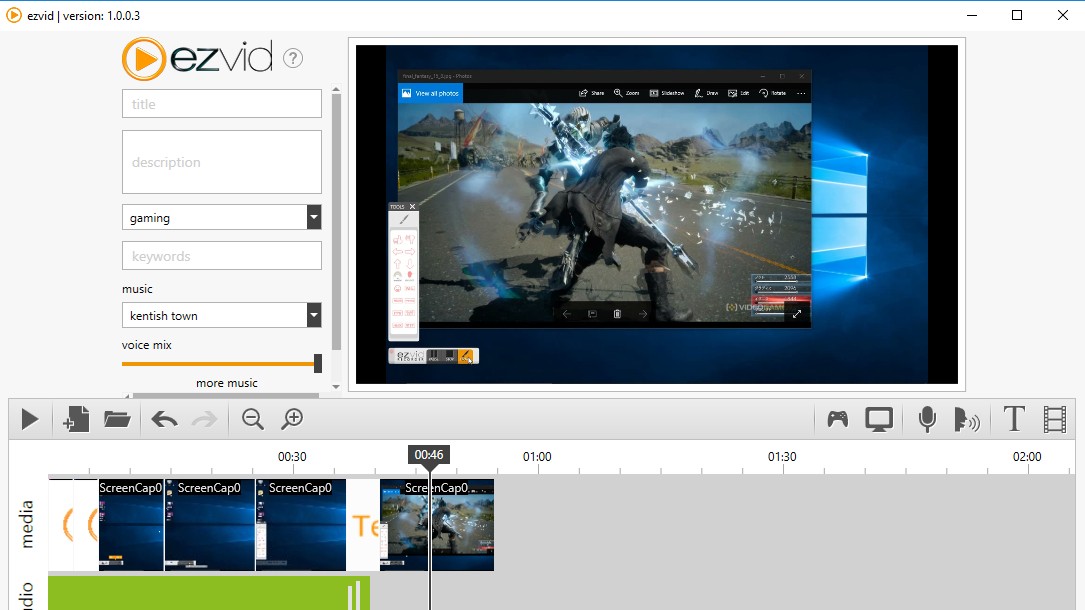Топ-10 утилит для записи экрана Виндовс 10 и как сделать видео с игровой панели

Нередко владельцу компьютера требуется запись экрана в операционной системе Виндовс 10. Это позволяет зафиксировать определенные действия, чтобы поделиться инструкцией или, например, подготовить гайд по прохождению игры. Сценариев использования функции может быть огромное множество, и все зависит от личных предпочтений человека. А сама запись осуществляется разными способами, включая как встроенные средства ОС, так и специальные программы.
СОДЕРЖАНИЕ СТАТЬИ:
Как снять видео с помощью игровой панели
Операционная система Windows 10 обладает встроенным средством записи видео с экрана компьютера. Она входит в состав игровой панели, которая вызывается через горячие клавиши «Win» + «G». Вне зависимости от того, в каком приложении или меню вы находитесь, запустится всплывающее окно, где будет доступна функция фиксации.
Игровая панель располагает массой настроек. В частности, здесь можно разрешить или запретить запись звука, а также настроить громкость тех или иных элементов. Чтобы начать фиксацию экрана, достаточно нажать на круглую кнопку «Rec». Если подобное начало записи вам кажется неудобным, то воспользуйтесь комбинацией клавиш «Win» + «Alt» + «R». В отличие от ранее рассмотренного способа, фиксация игровой области начнется автоматически, без необходимости нажатия дополнительных кнопок. Останавливается видеозапись кликом по иконке «Стоп» (фиолетовый квадрат).
Несмотря на широкий выбор настроек, стандартная игровая панель не является идеальным средством видеофиксации. В частности, инструмент не позволяет выделить определенную область, поэтому экран записывается целиком. Кроме того, запись доступна не для всех приложений, но подобное ограничение удается обойти. Подробнее об этом – в пункте материала о решении проблем.
Плюсы и минусы сторонних утилит
Может показаться, что использование стороннего ПО для фиксации экрана – идеальный способ, решающий любые проблемы стандартной игровой панели. И действительно, утилиты расширяют возможности Windows 10, но они тоже имеют определенные недостатки, которые нужно принять во внимание перед скачиванием.
Плюсы:
- наличие большого количества дополнительных опций;
- возможность регулировки области записи;
- наглядная информация о видеофайле, включая его размер и разрешение;
- быстрый доступ к редактору для постобработки;
- утилиты работают без ограничений, позволяя фиксировать действия в любых приложениях и меню.
Минусы:
- необходимость в самостоятельном скачивании и установке дополнительного дистрибутива;
- зачастую подобные программы работают на платной основе;
- занимают определенное пространство на жестком диске;
- иногда работают без поддержки русского языка.
Не стоит переносить выделенные преимущества и недостатки на все утилиты целиком. Некоторые программы лишены минусов и имеют исключительно достоинства, однако существует и обратная ситуация, когда определенное приложение работает даже хуже встроенных средств Windows 10. Чтобы выбрать оптимальный софт, рекомендуется ознакомиться со списком популярных утилит, которые можно загрузить через интернет.
Список популярных программ для захвата видео
Видеозапись происходящего на экране – опция, которая появилась задолго до интеграции аналогичного средства в исходный код операционной системы Windows. Такие программы создавались и ранее, а сейчас их появилось настолько много, что становится невозможным назвать их все. Поэтому ниже предлагается обзор наиболее популярных программ с подробной инструкцией по эксплуатации.
Captura
Возможно, самая востребованная утилита, позволяющая записать видео с экрана компьютера. Она распространяется совершенно бесплатно и доступна на официальном сайте разработчиков. Программа довольно простая, но имеет все самое необходимое, чтобы сделать качественный видеоролик. Взаимодействие с Captura осуществляется с использованием следующего алгоритма:
- Запустите программу.
- При необходимости включите русский язык в разделе параметров «Language».
- На главном экране утилиты настройте по своему усмотрению тип записи (захват определенной области, фиксация звука, работа микрофона, разрешение, частота кадров и так далее).
- Выберите режим записи, а затем откройте окно той программы, которое желаете зафиксировать.
- Нажмите красную кнопку «Rec».
- Если программа предложит загрузить специальный кодек – воспользуйтесь рекомендацией (скачивание и установка происходят автоматически).
- Чтобы остановить видеозапись, нажмите красную кнопку «Stop» или поставьте фиксацию экрана на паузу.
По умолчанию видеоролики сохраняются в папке «Документы/Captura». Но при необходимости директорию можно заменить. Для этого выберите интересующий каталог через главную страницу утилиты.
FastStone Capture
Бесплатная и очень простая программа, позволяющая записывать происходящее на экране.
Она не займет много места, а для начала видеофиксации понадобится сделать несколько шагов:
- Запустите утилиту.
- Кликните по вкладке «Видеозахват».
- Укажите область, которую хотите снимать.
- Точечно отрегулируйте настройки в разделе «Опции».
- Нажмите кнопку «Запись» с красным кружком.
В процессе видеофиксации пользователь будет видеть небольшое всплывающее окно, которое можно скрыть или переместить. Для остановки процесса достаточно нажать соответствующую кнопку, а сохранение видеозаписи осуществляется кликом по иконке «Сохранить».
Bandicam
Очередная сверхпопулярная программа для фиксации экрана компьютера со звуком. Чтобы включить запись, выполните следующее:
- Откройте приложение.
- Снимите или оставьте галочку рядом с пунктом отображения FPS (частоты кадров в секунду).
- В разделе «Видео» настройте параметры видеофиксации.
- На главной странице приложения выберите область захвата.
- Нажмите кнопку «Начать запись».
По окончании процесса щелкните по иконке остановки, а затем откройте Bandicam и проверьте папку, куда по умолчанию сохранилась видеозапись. При необходимости измените расположение каталога.
UVScreenCamera
Эта программа тоже является довольно простым инструментом, зато имеет массу вариантов настройки видеофиксации. Чтобы запустить процесс записи монитора, действуйте по инструкции:
- Откройте UVScreenCamera.
- На главной странице программы выберите область экрана, а также активируйте или деактивируйте запись звука.
- Нажмите кнопку «Начать запись».
- Щелкните по иконке с синим квадратом для завершения процесса.
По окончании видеофиксации UVScreenCamera предлагает несколько вариантов взаимодействия с полученным роликом. Его можно открыть во встроенном редакторе, начать просмотр или просто сохранить.
oCam Screen Recorder
Это бесплатная программа, недостатком которой является встроенная реклама. Впрочем, она появляется только на главной странице приложения и больше никак не беспокоит пользователя. Комбинация клавиш для начала записи не предусмотрена, а все действия выполняются вручную:
- Запустите утилиту.
- Перейдите во вкладку «Запись экрана».
- Нажмите красную кнопку «Rec».
Опции выбора области экрана, а также источника звука, доступны в oCam Screen Recorder. Все настройки изменяются через стартовое меню, которое встречает пользователя после запуска приложения.
FlashBack Express
Следующая утилита тоже не лишена недостатков. К таковым можно отнести отсутствие русскоязычного интерфейса, но это никоим образом не влияет на итоговую видеозапись. Съемка начинается следующим образом:
- Откройте приложение.
- Во вкладке «Area» отрегулируйте область захвата.
- Выберите источник звука.
- Нажмите кнопку «Recording».
Остановка процесса осуществляется комбинацией клавиш «Shift» + «Ctrl» + «S». По окончании записи не забудьте открыть FlashBack Express и нажать на кнопку «Save», выбрав папку для сохранения.
Apowersoft
Еще одно приложение, не переведенное на русский язык. В то же время нужно отметить, что интерфейс Apowersoft представляется понятным даже человеку, который не владеет английским языком. А для видеофиксации понадобится:
- Открыть программу.
- Во вкладке «Output folder» выбрать папку для сохранения, а также настроить параметры итогового файла (частота кадров, разрешение и другие).
- На главной странице Apowersoft указать область, которую требуется захватить.
- Нажать на большую красную кнопку «Rec».
Завершение записи выполняется нажатием клавиши «F7». После этого в интерфейсе Apowersoft откроется возможность постобработки ролика, а также моментальной загрузки в социальные сети.
iSpring Free Cam
Бесплатная утилита, не требующая наличия специальных навыков у владельца ПК. Чтобы запустить процесс видеофиксации, сделайте следующее:
- Запустите приложение.
- Через опции настройте параметры видеоролика.
- Нажмите кнопку «Начать запись».
- Укажите область захвата.
- Щелкните по красной иконке «Rec».
Далее вы увидите небольшую панель в нижней части экрана. Через нее можно оставить процесс, а также поставить его на паузу. В конце утилита предложит сохранить видео в любую папку.
Movavi Screen Capture Studio
Простая программа от разработчиков известного видеоредактора. Взаимодействие с Movavi Screen Capture Studio происходит по следующему сценарию:
- Откройте приложение.
- Установите необходимые настройки видеозахвата.
- При желании посетите раздел с расширенными параметрами.
- Щелкните по большой иконке «Rec».
Для остановки фиксации используется та же кнопка. Далее программа предлагает сохранить файл в одну из директорий компьютера.
Ezvid
Последняя утилита, на которую стоит обратить внимание. Ее интерфейс может показаться кому-то неудобным, но начало видеофиксации происходит по схожему с другими программами сценарию:
- Откройте Ezvid.
- Щелкните по иконке в виде монитора, чтобы перейти в режим записи экрана.
- Во всплывающем окне настройте параметры видео.
- Нажмите кнопку «Начать запись».
- Используйте «Esc» для остановки.
По окончании итоговый файл автоматически попадает во встроенный редактор Ezvid, где пользователь может обрезать ролик. Далее остается сохранить видеозапись.
Почему не работает запись с экрана
Вне зависимости от того, пользуется человек встроенными или сторонними средствами видеофиксации, в процессе он может столкнуться с разными проблемами. Например, стандартный инструмент Windows не дает записывать определенные программы. Тогда рекомендуется отметить галочкой пункт «Включить игровые функции для этого приложения», который появится во всплывающем окне.
Также отдельные единицы стороннего софта не дают начать видеозапись. Как правило, это связано с работой похожего ПО на компьютере, поскольку ранее именно ему были выданы разрешения на фиксацию экрана. Проблема решается удалением лишних программ.