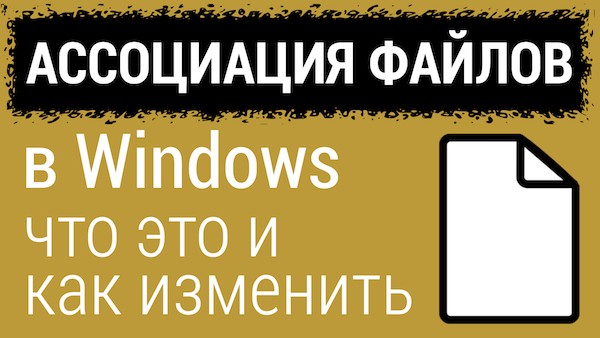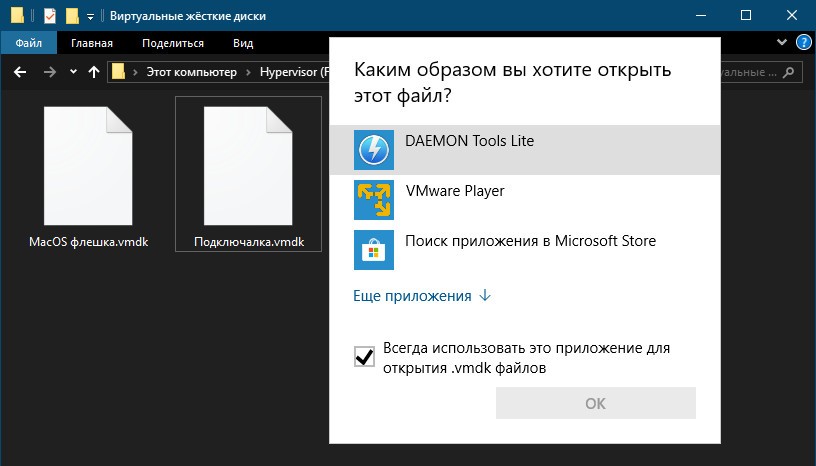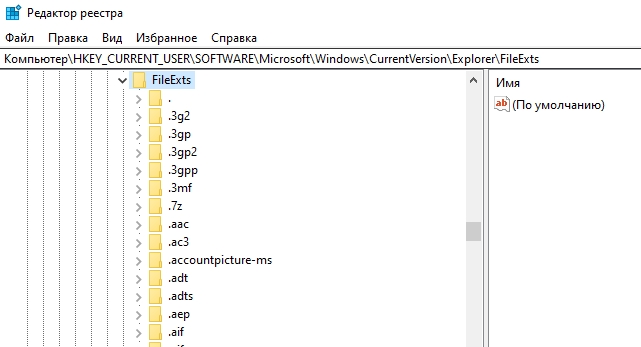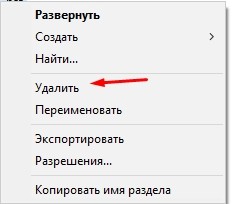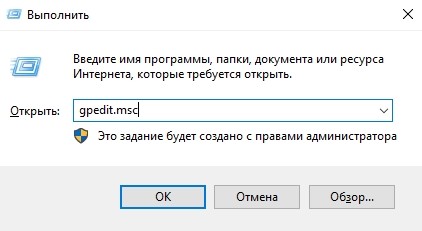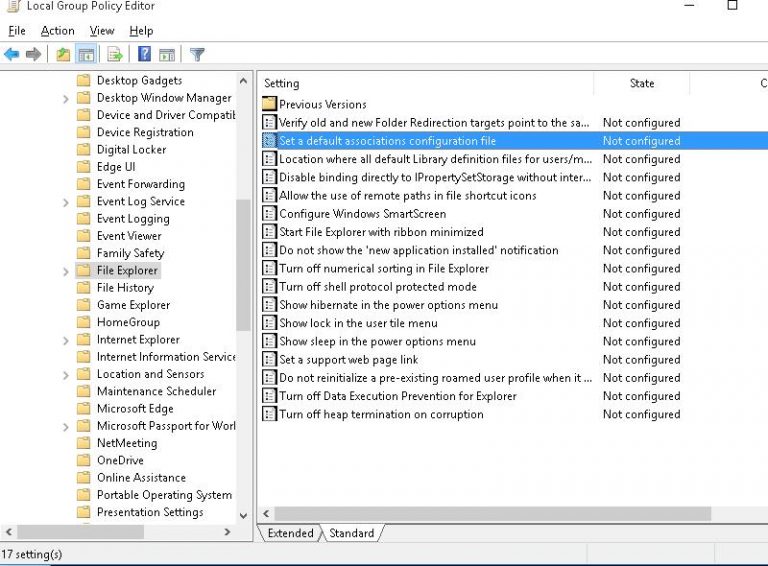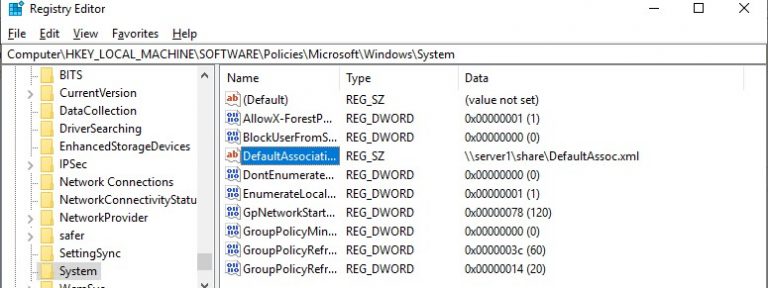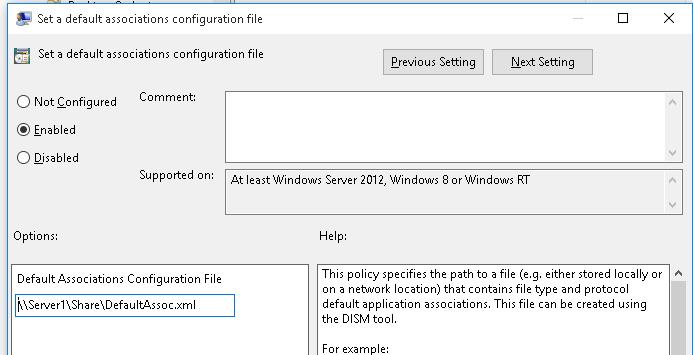Как изменить ассоциации файлов и восстановление сопоставления в Windows 10

Любой современный компьютер обладает огромным набором функций, о которых не подозревает рядовой пользователь. В частности, существует ассоциация файлов в операционной системе Windows 10. Об этой опции слышали многие люди, но далеко не все понимают, что она собой представляет. Далее разберемся, в чем заключается принцип работы ассоциации, и как назначить ее для отдельных типов файлов.
СОДЕРЖАНИЕ СТАТЬИ:
Что это такое
Каждый файл, с которым взаимодействует владелец компьютера, представлен в определенном формате. Так, за подавляющим большинством изображений закреплено расширение «.jpg», а за текстовыми документами – «.doc» («.docx»).
Всего насчитывается больше тысячи различных форматов, для каждого из которых предназначена программа. Иногда пользователя не устраивает стандартное ПО, и он, к примеру, запускает воспроизведение видео через сторонний плеер. Чтобы каждый раз не пользоваться диалоговым окном «Открыть с помощью», владелец ПК может настроить ассоциацию. То есть заставить файлы одного или нескольких форматов открываться в одном приложении.
Восстановление ассоциаций файлов в Windows 10
Порой, когда на компьютере установлено множество программ, и для каждой из них настроена ассоциация, файлы открываются не всегда корректно. Например, вместо просмотрщика фото для JPG ПК выбирает Adobe Photoshop, а вместо текстового редактора для DOC – интернет-браузер. Очевидно, что с таким сбоем настроек работать становится некомфортно, и требуется восстановить сопоставление файлов по умолчанию. Сделать это можно несколькими способами.
В настройках
Восстановить значения по умолчанию помогает раздел «Параметры». В нем представлены настройки практически всех компонентов компьютера, включая ассоциацию файлов. Для возврата заводских настроек нужно обратиться к инструкции:
- Щелкните ЛКМ по иконке «Пуск» для перехода в соответствующее меню.
- Нажмите на логотип шестеренки, чтобы открыть «Параметры».
- Перейдите в раздел «Приложения», а затем – в «Приложения по умолчанию».
- Пролистайте страницу вниз и нажмите на кнопку «Сбросить».
При нажатии на кнопку сброса все настройки, связанные с ассоциацией, вернутся к начальным параметрам. То есть вы будете пользоваться стандартной программой для взаимодействия с теми или иными файлами.
Редактор реестра
Если через стандартные настройки сопоставление не поменялось, придется пользоваться обходными путями. Например, Редактором реестра:
- Зажмите клавиши «Win» + «R» для запуска окна «Выполнить».
- Введите запрос «regedit» и нажмите на клавишу «Enter», чтобы открыть Редактор.
- Перейдите по пути: «HKEY_CURRENT_USER\Software\Microsoft\Windows\CurrentVersion\Explorer\FileExts».
- В конечной директории вы увидите папки. Каждая из них отвечает за определенный формат файлов.
- Откройте каталог, соответствующий расширению, для которого нужно вернуть стандартную ассоциацию.
- Удалите подпапку «UserChoice».
Неудобство данного метода заключается в том, что пользователю приходится вручную удалять настройки сопоставления для каждого отдельного формата. Поэтому, по возможности, рекомендуется обращаться к первому способу, представленному в материале.
С помощью групповой политики
Еще один альтернативный способ, позволяющий изменить пользовательскую ассоциацию на заводскую:
- Откройте окно «Выполнить».
- Введите и подтвердите запрос «gpedit.msc».
- Перейдите по пути: «Computer Configuration/Administrative Templates/Windows Components/File Explorer».
- Откройте настройки политики «Set a default associations configuration file».
- Укажите путь к файлу ассоциаций и установите значение «Включено».
- Сохраните изменения.
Таким образом, вы одновременно вернете сопоставление всех файлов к начальным параметрам. Вручную изменять ассоциацию не придется.
Перенос ассоциаций файлов и импорт на другом компьютере
Также вы можете самостоятельно ассоциировать файлы, а затем сохранить настройки для дальнейшей передачи на другое устройство или для восстановления на текущем ПК:
- Настройте сопоставление через «Параметры» по своему усмотрению.
- Запустите Командную строку.
- Введите запрос «dism /online /Export-DefaultAppAssociations:"%UserProfile%\Desktop\FileAssociations.xml"».
- Нажмите на клавишу «Enter».
Указанные выше действия создадут файл с настройками сопоставления на Рабочем столе. Далее его нужно перенести на компьютер, где требуется выполнить импорт. Сама процедура подгрузки параметров осуществляется как при помощи групповой политики (способ описан выше), так и через Командную строку, где потребуется ввести запрос «dism /online /Import-DefaultAppAssociations:"%UserProfile%\Desktop\FileAssociations.xml"».
Как убрать
Если требуется вернуть настройки ассоциации к заводским значениям, то достаточно нажать на кнопку «Сбросить» в разделе параметров «Приложения по умолчанию». Для подгрузки пользовательских настроек нужно обратиться к предыдущей инструкции или вручную выставить сопоставление в указанном выше пункте настроек.