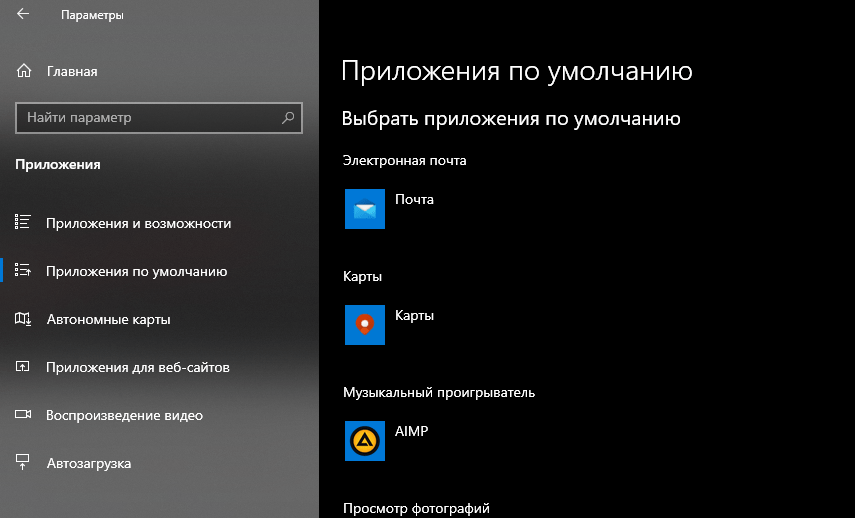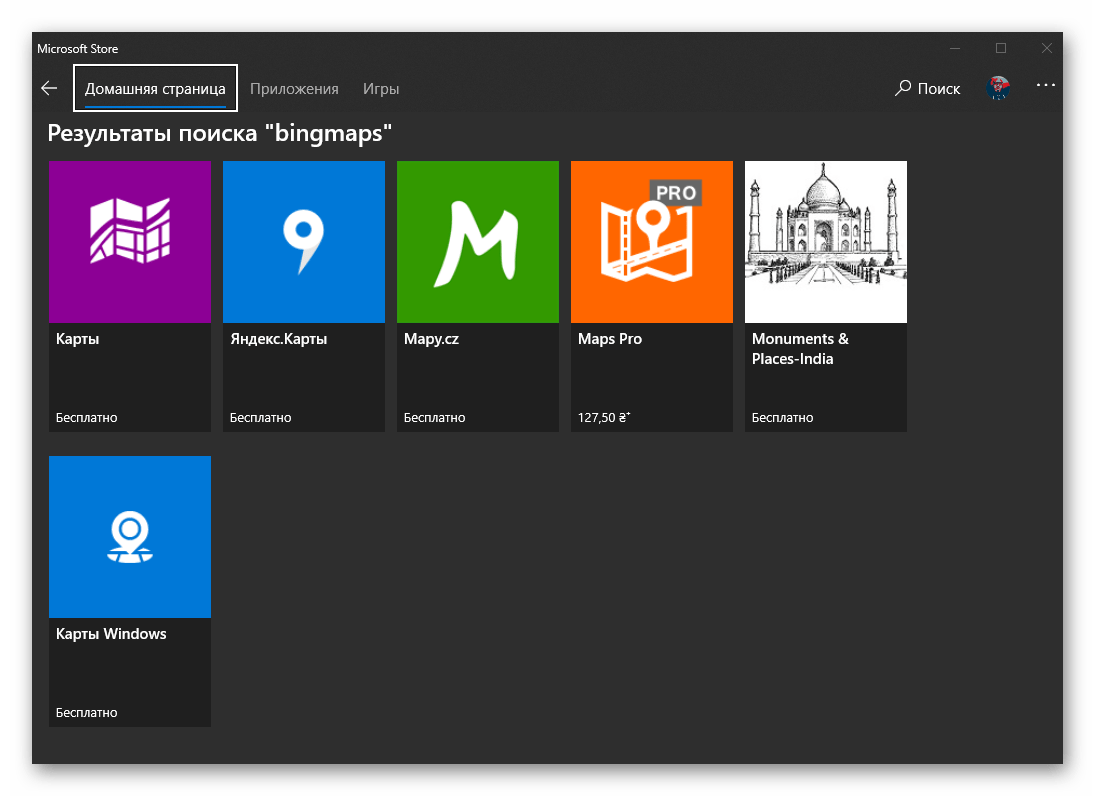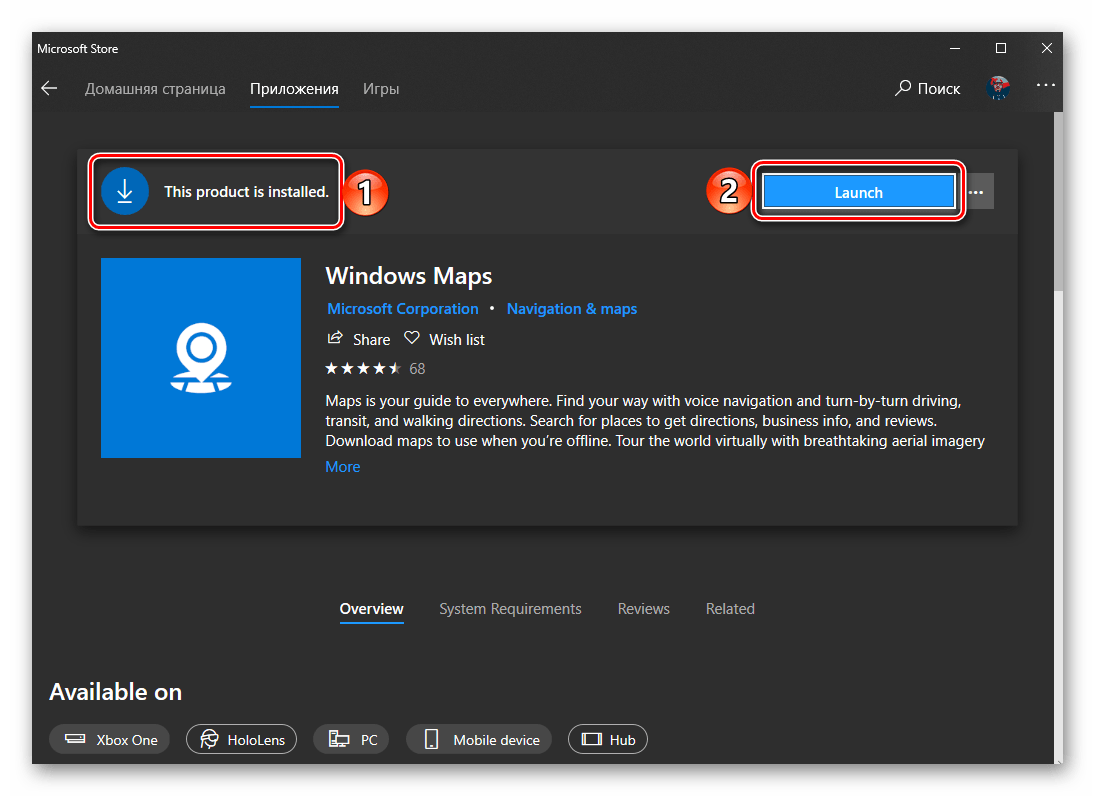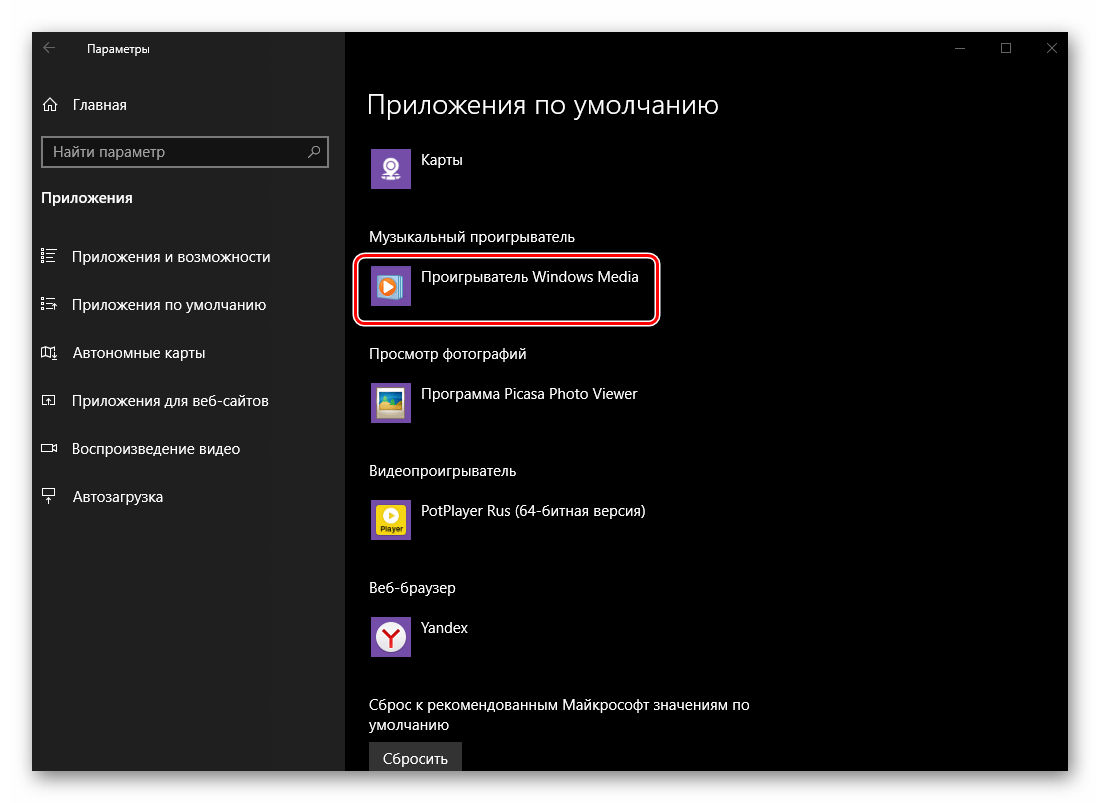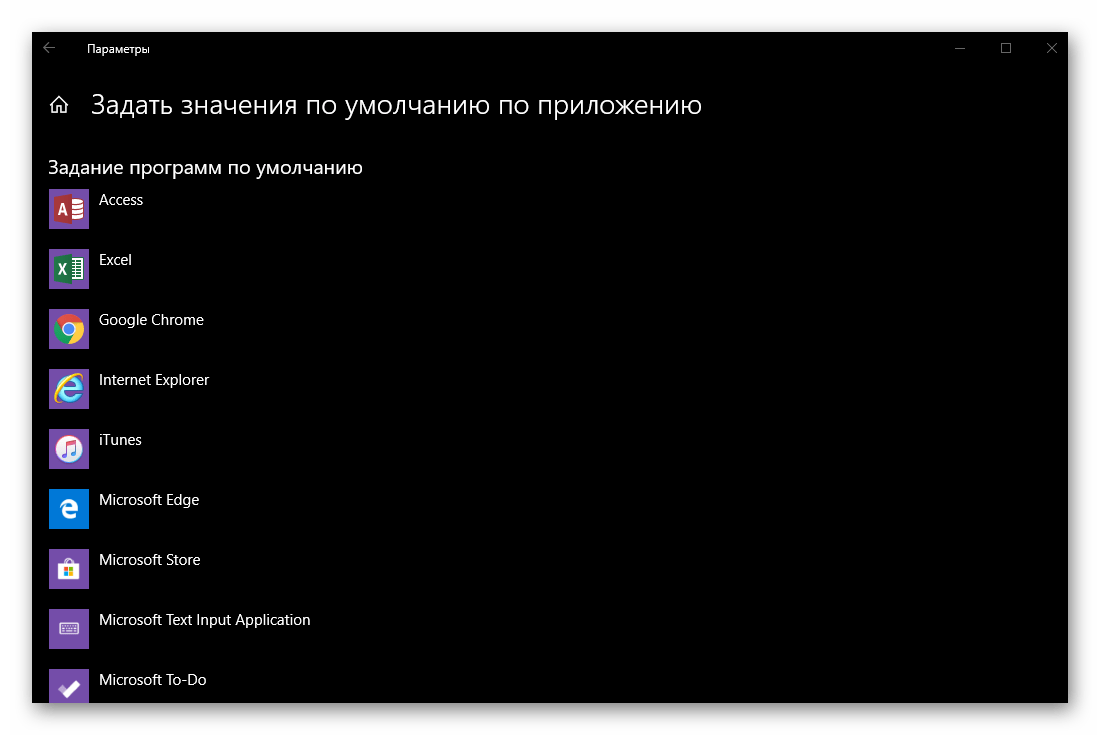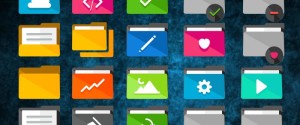Как изменить и назначить программу по умолчанию для открытия файла Windows 10

Виндовс 10 – проработанная, но в то же время нуждающаяся в точечной настройке ОС. Работая за компьютером, пользователь вынужден обращаться к разным приложениям. Поэтому важно настроить программы по умолчанию в операционной системе Windows 10. Это позволит ускорить их запуск, а также обеспечит комфорт при взаимодействии со сторонним и встроенным софтом.
СОДЕРЖАНИЕ СТАТЬИ:
Как изменить программы по умолчанию
Поскольку Windows 10 является многофункциональной операционной системой, владелец компьютера должен настроить приложения для разных типов задач, будь то просмотр видео или отправка электронных писем. Указанные действия выполняются через специальный раздел «Параметров», в который можно попасть следующим образом:
- Щелкните ЛКМ по иконке «Пуск».
- Нажмите на кнопку в форме шестеренки, чтобы запустить «Параметры».
- Перейдите в раздел «Приложения», а затем – «Приложения по умолчанию».
Именно в последнем меню и будут производиться манипуляции, позволяющие настроить программы по умолчанию. Далее разберем особенности изменения приложений.
Электронная почта
Первая вкладка, которая встречает пользователя в разделе «Приложения по умолчанию» – это «Электронная почта». Здесь предлагается выбрать клиент для работы с e-mail. Изначально здесь выбрана программа «Почта». Но вы можете сделать приложением по умолчанию любой другой софт от стороннего разработчика. Для этого понадобится:
- Кликнуть ЛКМ по выбранному изначально приложению («Почта»).
- Выбрать альтернативную программу для чтения и отправки электронных писем.
- Подтвердите изменение настроек.
Аналогичным образом осуществляется замена стандартных приложений в других категориях. Однако везде есть свои нюансы, поэтому каждый тип стандартных программ нуждается в отдельном пояснении.
Карты
Пользователи смартфонов на базе операционных систем Android и iOS не могут представить свою жизнь без картографических приложений. Не исключено, что подобная программа пригодится и на Windows 10. Особенно, если вы являетесь владельцем ноутбука. Однако по умолчанию в компьютерной ОС нет софта для работы с картами. Следовательно, его нужно поставить дополнительно:
- Под заголовком «Карты» нажмите на кнопку «+». Она высвечивается в том случае, если изначально не была присвоена программа.
- Во всплывающем окне выберите «Поиск приложений в Microsoft Store».
- Выберите одну из программ, появившихся на главной странице магазина, или найдите другую, используя поисковую строку Microsoft Store.
- На странице приложения нажмите на кнопку «Получить» (иногда она называется «Get»).
- После окончания загрузки нажмите на «Установить» («Install»).
- Вернитесь в раздел «Параметров» «Приложения по умолчанию».
- Убедитесь, что выбранная вами программа отобразилась под заголовком «Карты».
Если приложение не отображается – нажмите на кнопку «+» и выберите его из предлагаемого списка. Если и в списке нужной вам программы нет, то в процессе загрузки или установки произошла ошибка. Придется повторить операцию заново.
Музыкальный проигрыватель
Переходим к следующему пункту, который представлен в разделе «Приложения по умолчанию». Теперь предлагается выбрать программу для воспроизведения звуковых файлов. Как правило, в качестве стандартной утилиты здесь выбран фирменный софт «Groove». Но это далеко не единственный вариант, доступный в Windows 10.
Отталкиваясь от инструкций, представленных ранее, вы можете выбрать другое установленное на компьютер приложение или, например, инсталлировать программу от стороннего разработчика, обратившись к Microsoft Store. После изменения софта по умолчанию все музыкальные файлы будут запускаться двойным кликом ЛКМ в выбранной утилите.
Просмотр фотографий
Этот тип программ позволяет не только просматривать фото, но и другие типы изображений, будь то картинки или анимации. Создатели Windows 10 подготовили специальную утилиту «Фотографии», где изначально открываются все картинки. Впрочем, есть вариант сделать альтернативную программу по умолчанию, если на то есть потребность.
Видеопроигрыватель
С точки зрения плеера для видео ситуация ничем не отличается от предыдущих пунктов. Нед подходящей программы – используйте стандартный «Кино и ТВ». Есть вариант на примете – выберите приложение из списка или загрузите утилиту самостоятельно.
Веб-браузер
Браузер используется для открытия ссылок, а также для веб-серфинга. По умолчанию Windows 10 предлагает собственный обозреватель – Microsoft Edge. Несмотря на большое количество плюсов в сравнении с Internet Explorer, он выглядит хуже на фоне того же Google Chrome. Поэтому вы можете заменить браузер на предложение от Google или другого разработчика.
Дополнительные параметры приложений по умолчанию
Завершив выбор программ по умолчанию, вы увидите еще несколько вкладок и гиперссылок, предлагающих внести очередную порцию изменений. Чтобы у пользователей не осталось вопросов, рассмотрим и дополнительные подразделы меню.
Для типов файлов
Первая гиперссылка, встречающая пользователя после замены веб-браузера. Кликнув по ней, владелец компьютера оказывается в меню, где можно задать приложения для работы с конкретным типом файлов. К примеру, вы занимаетесь обработкой изображений и используете для этого расширение «.png». В то же время все фотографии, сохраненные на компьютере, соответствуют формату JPG.
Чтобы PNG по умолчанию запускались в редакторе вроде Adobe Photoshop, а JPG – в стандартном просмотрщике, нужно задать определенную программу. Сделать это можно, найдя интересующий формат, а затем нажав на «+» для выбора конкретного софта.
Для протоколов
Если более удобным вариантом сопоставления для вас являются не форматы, а протоколы, рекомендуется посетить соответствующую вкладку, которая становится доступной кликом по гиперссылке. Обычно программы по умолчанию здесь уже выставлены, но их можно заменить.
Значения по умолчанию для приложений
Расширенное меню настроек, где предлагается сопоставить одновременно и форматы, и протоколы. После нажатия на гиперссылку перед пользователем открывается список установленных программ. Кликнув по названию приложения, нужно нажать на «Управление», а затем внести изменения в соответствии со своими потребностями.
Сброс настроек
Если в один момент вам покажется, что выбор программ по умолчанию и ассоциация файлов выполнены с ошибками, то будет возможность отменить изменения одним нажатием. Специально для этого предусмотрена кнопка «Сбросить». Клик по ней приводит к сбросу настроек до изначальных значений, которые предлагает Windows 10 из коробки.