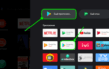Как на компьютере с Windows 10 убрать проблему шума в наушниках, 5 способов

Нередко при использовании ПК пользователи надевают наушники. Гарнитура позволяет полностью погрузиться в процесс и не обращать внимания на внешние раздражители. Но иногда появляется шум в наушниках на компьютере, и не понятно, как его убрать в ОС Windows 10. Проблема является крайне раздражающей, поэтому при первых признаках треска или хрипа следует проверить гарнитуру, а также разобраться в возможных причинах появления звуковых искажений.
СОДЕРЖАНИЕ СТАТЬИ:
Причины треска
Неполадки, связанные со звуком через гарнитуру, могут появляться как в играх, так и при выполнении других задач на компьютере, вроде веб-серфинга или просмотра видео. Тип операции, где воспроизводится аудиодорожка, становится причиной возникновения проблемы крайне редко.
Намного чаще на качество звучания влияют следующие факторы:
- повреждение кабеля гарнитуры;
- попадание пыли во внешний спикер;
- использование дополнительных эффектов Windows 10;
- монопольный режим ПК;
- устаревшие драйверы звуковой карты.
Выделенные причины делятся на аппаратные и программные. В первом случае виновниками неполадок являются сами наушники, а во втором – настройки компьютера. Если программные проблемы с легкостью решаются путем изменения нескольких параметров, то аппаратные сложности заставляют задуматься о замене оборудования.
Как устранить хрипы звука
Для решения проблемы выработано несколько стопроцентных способов. Сначала необходимо обратиться к устранению программных ошибок. Особенно если в связке с компьютером используется новая гарнитура.
Отключение дополнительных эффектов
На ноутбуке и ПК под управлением Windows 10 существуют настройки, позволяющие использовать дополнительные эффекты при воспроизведении звука. Так, с их помощью владелец устройства может почувствовать себя в центре концертной площадки. Но периодически эффекты работают некорректно, из-за чего возникают хрип и треск.
Для отключения «улучшений» нужно:
- Щелкнуть ПКМ по иконке динамика, расположенной в системной панели.
- Выбрать «Устройства воспроизведения».
- Кликнуть ЛКМ по названию оборудования, с которым возникли проблемы.
- Нажать «Свойства».
- Перейти во вкладку «Дополнительные возможности».
- Отказаться от использования эффектов.
После изменения параметров нужно обязательно нажать кнопку «Применить». В противном случае новые настройки не сохранятся. Если все сделано – проверьте работоспособность гарнитуры.
Отключение монопольного режима
Опытные пользователи замечают, что в гарнитуре звук трещит при использовании монопольного режима. Опция предназначена для воспроизведения аудиодорожки только из одной программы, при этом функция нередко вступает в конфликт с драйверами звуковой карты. Поэтому в попытках решить проблему попробуйте отказаться от монопольного режима:
- Откройте «Свойства» динамиков, используя пункты 1-4 из предыдущей инструкции.
- Перейдите во вкладку «Дополнительно».
- Снимите галочку с пункта, отвечающего за активацию режима.
- Сохраните новые настройки.
Теперь попробуйте запустить видеоролик или воспроизвести музыкальную композицию. Возможно, неполадки связаны не с настройками компьютера, а с ошибками самого файла.
Изменение формата вывода
Шипение в наушниках часто становится следствием неправильных настроек формата воспроизведения. Он изменяется в «Свойствах» гарнитуры. Здесь рекомендуется выставить общепринятое значение «16 бит, 44100 Гц». Оно поддерживается большинством звуковых карт, вне зависимости от года выпуска. Если не поможет – переключитесь на стандартные настройки.
Переустановка драйверов звуковой карты
Чаще всего треск и шипение при воспроизведении появляются из-за проблем с программным обеспечением. В данном случае речь идет не о ПО компьютера в лице операционной системы, а о драйверах звуковой карты. Они могут быть устаревшими или просто некорректными. В обеих ситуациях помогает переустановка. Но сначала рекомендуется обновить ПО:
- Запустите «Диспетчер устройств», используя поисковую строку Windows или меню «Пуск».
- Раскройте вкладку «Звуковые, игровые и видеоустройства».
- Щелкните ПКМ по названию звуковой карты.
- Нажмите кнопку «Обновить драйвер».
Когда звуковой адаптер нуждается в обновлении, обычно возле его названия высвечивается желтая иконка с восклицательным знаком. Если ее нет – нужно полностью переустановить ПО. Для этого после щелчка ПКМ перейдите в «Свойства» и нажмите кнопку «Удалить драйвер».
Далее понадобится самостоятельно загрузить дистрибутив через официальный сайт разработчика. Программное обеспечение находится в разделе с драйверами. Здесь важно подобрать ПО, которое будет поддерживаться компьютером. Поэтому обязательно изучите системные требования.
Проверка аппаратного обеспечения
Рассмотренные ранее способы решения проблемы относятся к программным причинам возникновения неполадок. В то же время нельзя обходить стороной возможные ошибки самого устройства. Первым делом попробуйте подключить наушники к смартфону и другому компьютеру. Если динамики воспроизводят звук в обычном режиме, без треска и лишнего звука – значит, в неполадках виноват аудиоразъем ПК.
В лучшем случае проблему удастся решить путем прочистки гнезда, в худшем – его заменой. В качестве альтернативного варианта воспользуйтесь переходником для подключения через другой разъем.
Как бы то ни было, в обязательном порядке нужно проверить саму гарнитуру (особенно если она дешевая). Не исключено, что в процессе эксплуатации повредился шнур или засорился динамик. Только регулярное обслуживание способно предотвратить проблемы, связанные с воспроизведением звука.