6 шагов, как исправить ошибку ntoskrnl.exe с синим экраном на Windows 10 x64

«Экран смерти» – главный страх каждого владельца компьютера. Он появляется из-за системного сбоя и может быть вызван некорректной работой отдельных файлов. В частности, ntoskrnl.exe вызывает синий экран на компьютере Windows 10 x64. Ошибка не дает продолжить взаимодействие с устройством, поэтому важно разобраться в причинах возникновения неполадок, а также ознакомиться с инструкцией по их устранению.
СОДЕРЖАНИЕ СТАТЬИ:
Причины появления ntoskrnl.exe синего экрана на Windows 10
Файл ntoskrnl.exe отвечает за активацию драйверов и отображение загрузочного экрана. Файл запускается при помощи NT Kernel System (NTLDR).
Это системный загрузчик, который выходит из строя по целому ряду причин:
- повреждение ntoskrnl.exe;
- ошибки реестра;
- неисправность драйверов оборудования;
- битые сектора HDD или SSD;
- отсутствие обновлений;
- ОС слишком сильно грузит процессор.
Наличие большого количества возможных причин ставит пользователя в трудное положение. Одним нажатием решить проблему не получится. Однако неполадки поддаются устранению без помощи специалиста при условии четкого соблюдения требований инструкции.
Устранение проблемы
Исправление ошибки, связанной с появлением «экрана смерти», возможно при выполнении ряда требований. Пользователю необходимо произвести операции для исправления реестра, жесткого диска и других параметров, которые влияют на работоспособность Windows 10.
Очистка реестра
Исправить ошибку без очистки реестра невозможно. Так что данный способ рекомендуется рассматривать в первую очередь. Лучшим средством для выполнения операции станет программа CCleaner. Она не только очистит реестр, но и удалит мусор, периодически заполняющий внутреннее хранилище.
Для выполнения операции нужно:
- Скачать и установить CCleaner на компьютер.
- Открыть программу.
- Перейти в раздел «Реестр».
- Нажать кнопку «Поиск проблем».
- Дождаться окончания тестирования.
- Подтвердить исправление реестра.
Если каждый шаг инструкции был выполнен верно, синий экран больше не будет появляться при повседневном взаимодействии с ПК. Если проблему решить не удалось – переходите к следующему способу.
Исправление диска
Ошибка файла ntoskrnl.exe бывает связана с неисправностью жесткого диска. Могут быть повреждены как отдельные сектора, так и весь HDD. В любом случае, проблема решается путем сканирования накопителя на предмет наличия неполадок:
- Откройте Проводник.
- Кликните ПКМ по иконке системного диска.
- Выберете «Свойства».
- Перейдите в раздел «Сервис».
- Нажмите кнопку «Выполнить проверку».
- Подтвердите выполнение операции.
- Дождитесь окончания.
Сканирование внутреннего накопителя завершится предоставлением информации относительно найденных неисправностей. Система самостоятельно удалит ошибки, после чего владельцу компьютера останется перезагрузить устройство.
Проверка ПК на вирусы
Любая ошибка компьютера бывает вызвана вмешательством вредоносного ПО. Как избежать появления вирусов на ПК – отдельная тема для разговора. В случае возникновения проблемы с синим экраном важно разобраться в том, какие существуют способы избавления от «вредителей».
Самый простой вариант – запустить проверку через антивирус. В его роли выступают следующие программы:
- Kaspersky;
- Avast;
- Web.
Приложения работают по одинаковому принципу. После установки пользователю нужно запустить проверку, которая занимает 10-60 минут, в зависимости от особенностей жесткого диска. Как только тест будет завершен, антивирус предложит удалить вредоносное ПО. Останется только подтвердить выполнение операции.
Важно. Многие антивирусные программы работают на платной основе, однако для новых пользователей предусмотрен промо-период.
Обновление операционной системы
Разработчики Windows 10 не случайно выпускают обновления на регулярной основе. Они исправляют ошибки, найденные в предыдущих версиях. Если владелец не успел своевременно установить апдейт, работа устройства в некоторых сценариях неминуемо вызовет проблемы.
Чтобы обновить Виндовс, нужно:
- Открыть «Настройки» (иконка в виде шестеренки) через меню «Пуск».
- Перейти в раздел «Обновление и безопасность».
- Нажать кнопку «Проверить наличие обновлений».
- Если апдейты будут найдены – подтвердить их загрузку и установку.
Если при обновлении системы произойдет сбой, необходимо ликвидировать неисправность через пункт «Устранение неполадок» параметров ПК. После этого следует перезагрузить устройство, а затем вновь попробовать установить апдейт.
Обновление драйверов
Актуальная версия должна быть не только у операционной системы, но и у драйверов оборудования. Их обновление производится через Диспетчер устройств. Чтобы открыть утилиту, понадобится открыть меню «Пуск» и выбрать соответствующий пункт. Далее рекомендуется действовать по инструкции:
- Открыв ДУ, посмотрите, нет ли напротив имени какого-либо устройства значка в виде восклицательного знака.
- Кликните ПКМ по названию оборудования.
- Выберите пункт «Обновить драйверы».
Если обновления не будут найдены, потребуется загрузить их через официальный сайт разработчиков и установить в ручном режиме. Также не лишним будет сначала удалить апдейты, а позже поставить их заново.
Восстановление системы
Это крайняя мера, к помощи которой следует обращаться в том случае, когда ни один из основных способов не помогает. Восстановление системы приведет к тому, что с компьютера удалятся все данные. Поэтому перед выполнением операции рекомендуется позаботиться о создании резервной копии.
Если все готово, действуйте по инструкции:
- Откройте «Параметры» через меню «Пуск».
- Перейдите в раздел «Восстановление».
- Нажмите кнопку «Начать».
- Дождитесь окончания процесса.
Через 5-10 минут ПК перезагрузится, и Рабочий стол предстанет в исходном состоянии. Это позволит ликвидировать ошибку. В качестве альтернативного варианта можно вместо восстановления ОС выполнить ее переустановку. Для этого в режиме «Восстановление» нужно выбрать пункт «Перезагрузить сейчас», предварительно подключив к устройству внешний накопитель с образом Виндовс 10.






























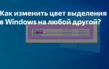


Все ваши советы годятся только для лохов
Вадим, отчего Вы такой противоречивый? А Ваш крик души о борьбе с БИОС кому нужен? Хейтить всегда проще. Очень продуктивное занятие.
И тут лучик из жопы единорога - на третей странице гугла в двадцатом комменте: "отключите занижение частоты процессора в биосе"...
3 минуты поисков сего гада (больше на ребут) и о чудо-ноут работает так как должен...
Виновником всего кипиша оказался маленький и незаметный триггер в биосе "c-state", описание которого гласит, что настройка позволяет понижать частоту проца, когда нет нагрузки.
Проблема в том, что с 10 виндой данный триггер работает как "медленная смерть" в моем случае...
Месяц нервов, ругани с внутренним Я, а результат-выкл одну 3,14дюрку, которая должна быть в драйверах, но не в биосе, по логике....
Хорошо, что получилось справиться с проблемой.