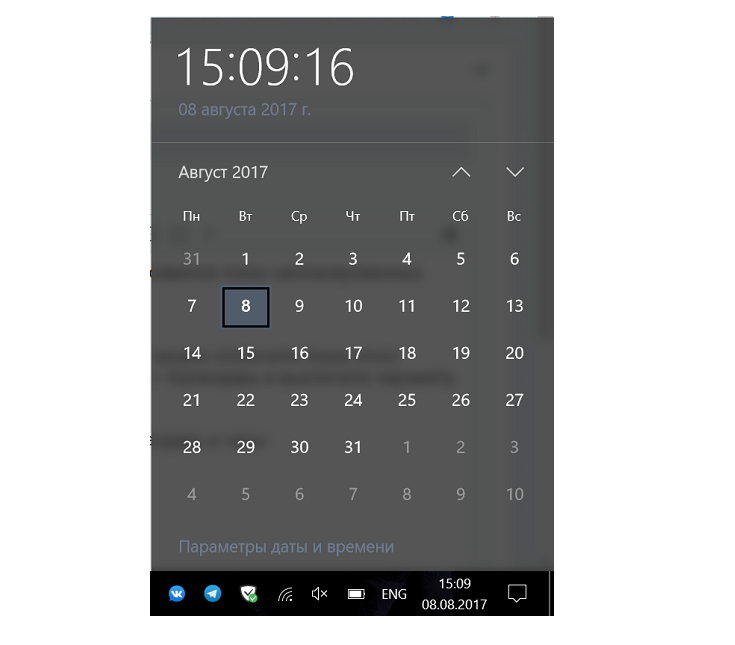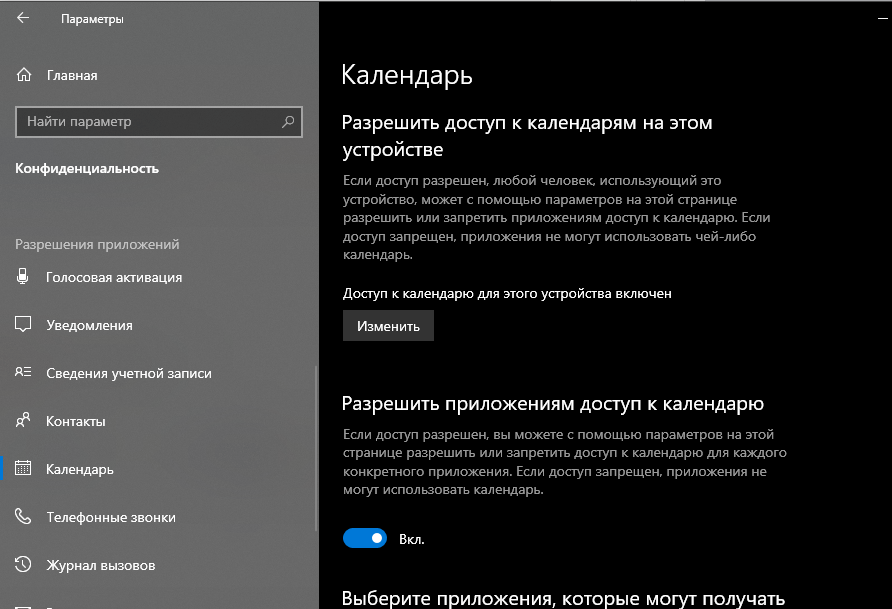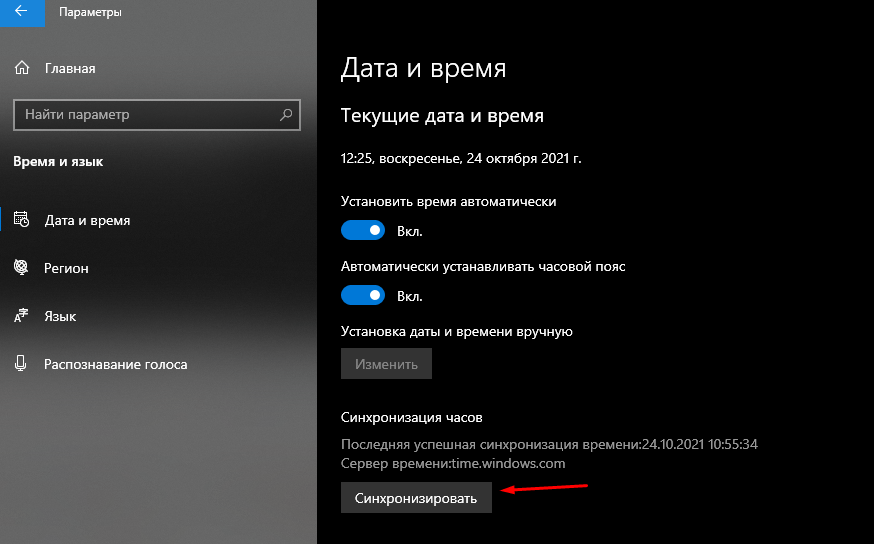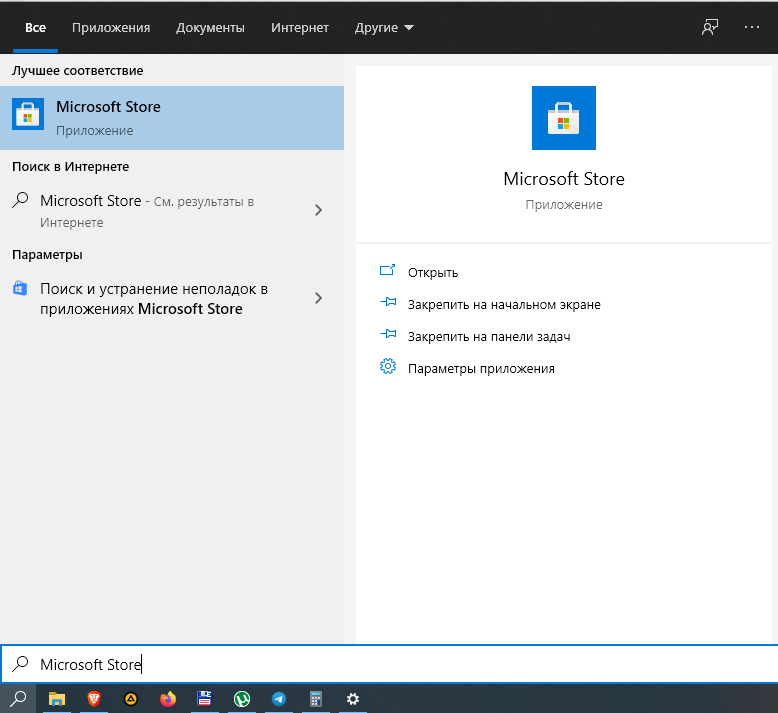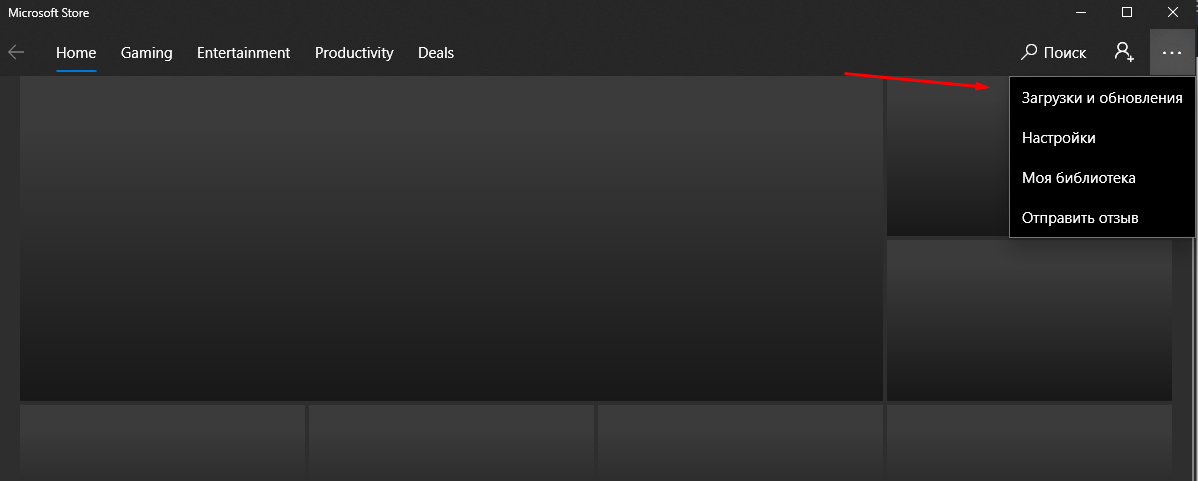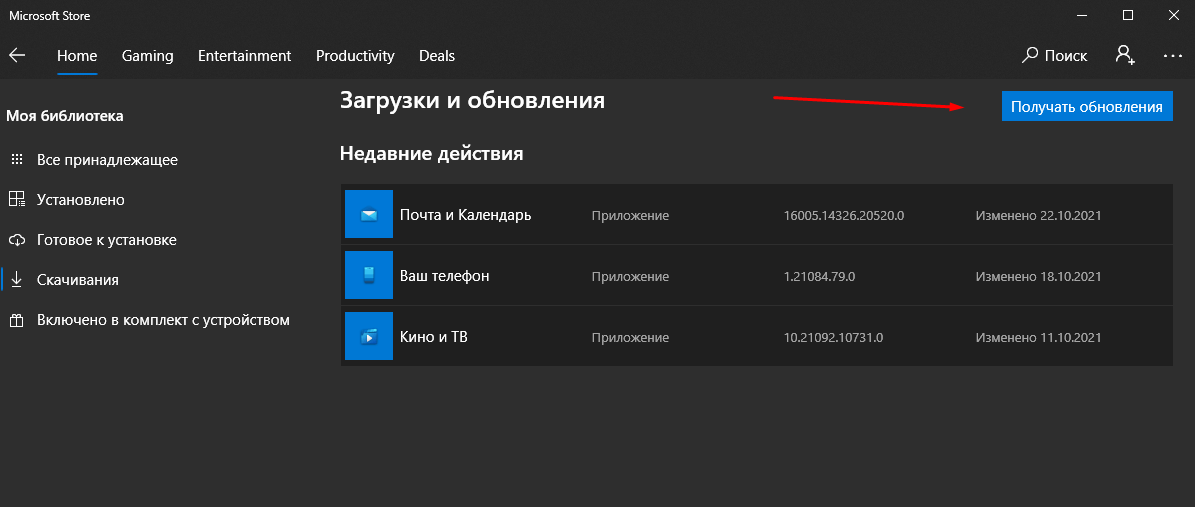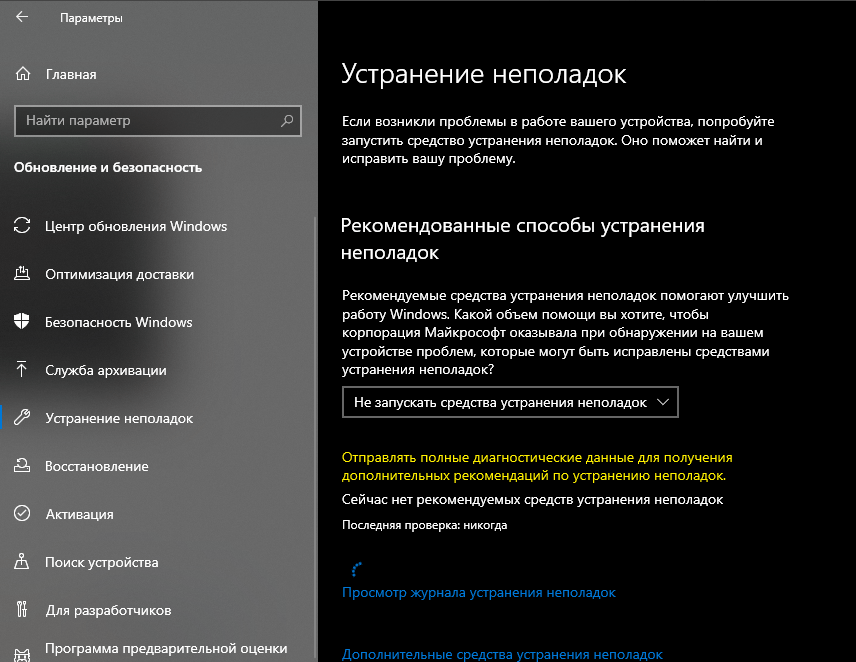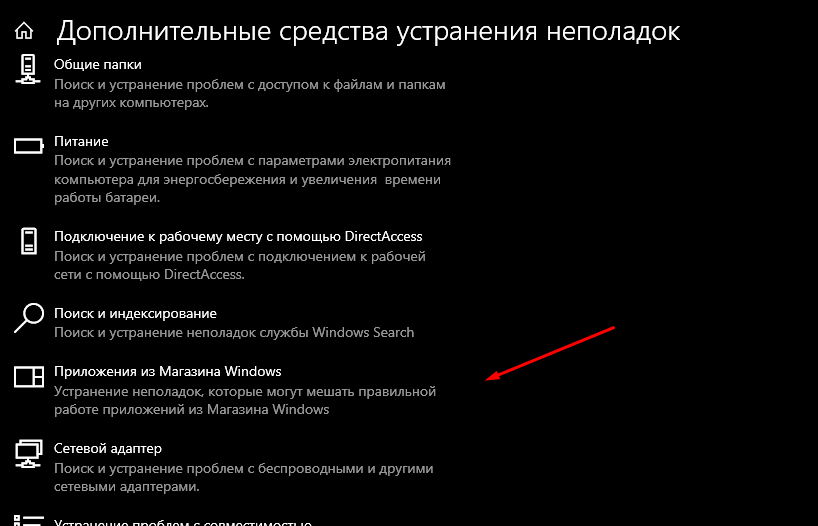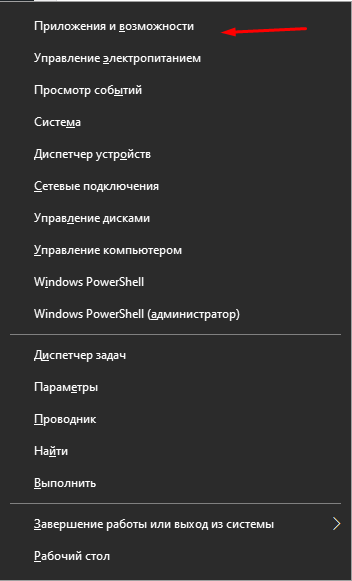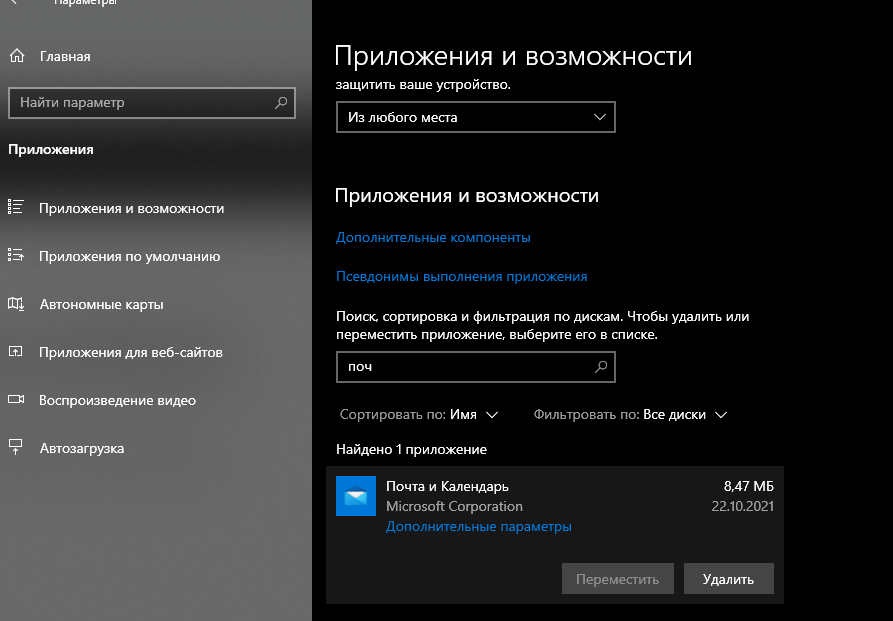Почему не открывается календарь и 5 способов исправления в ОС Windows 10

Предустанавливаемые приложения ОС Windows 10, хоть и не пользуются особой популярностью среди юзеров, но способны выручить в некоторых случаях. Например, приложение Календарь заметно упрощает планирование дат. Однако бывают случаи, когда даже столь привычная программа выходит из строя. Разберемся, почему не открывается календарь в ОС Windows 10.
СОДЕРЖАНИЕ СТАТЬИ:
Почему приложение Календарь может перестать работать?
Описываемая утилита мало чем отличается от других компонентов Windows. У нее имеются собственные системные файлы. Следственно, одной из возможных причин некорректной работы календаря может быть отсутствие или повреждение одного из системных файлов.
На деле выделяются следующие причины некорректной работы универсальных приложений:
- Вирус. Вредоносное ПО, получившее права администратора, способно изменить практически любой параметр внутри ОС Windows. Единственный способ избавиться от него – это скачать антивирус или отдельный сканер вирусов.
- Сбой в работе процесса проводника. В таком случае может зависнуть любой элемент интерфейса, начиная от окна открытой папки и заканчивая элементами панели задач. Такая проблема произвольно исчезнет после перезагрузки компьютера, а потому не нуждается в подробном обзоре.
- На обновленной Windows стоит устаревшая версия календаря. Некоторые модули, увы, не обновляются одновременно с ОС, ведь это приведет к дополнительным затратам времени и трафика. Если долгое время не обновляться, то процент сбоя значительно возрастает.
Мы рассмотрим именно последний случай, когда календарь либо плохо настроен, либо не обновлен.
Методы исправления ошибок
Чем больше у проблемы причин возникновения, тем больше не связанных решений. Мы рассмотрим только наиболее известные из них.
Восстановите синхронизацию календаря
Этот недочет настройки приведет скорее к отображению неверной даты, нежели к полной блокировке. Однако бывают случаи, когда компьютер ограничивает доступ к системе. Проблема решается следующим алгоритмом действий:
- Откройте «Параметры». Сделать это можно нажатием на иконку «шестеренки» в меню «Пуск».
- Перейдите в раздел «Конфиденциальность».
- Откройте подраздел «Местоположение».
- Включите доступ к местонахождению. Для этого нужно нажать на соответствующий переключатель.
- Разрешите приложениям «Почта и Календарь» доступ к местонахождению.
Это позволит системе автоматически подбирать текущую дату и время. Возможно, именно на этом этапе и происходит сбой в запуске. Также в этом разделе есть подраздел «Календарь». Откройте его, а после установите самый верхний переключатель в положение «Вкл.». Если Windows все еще не показывает календарь, то переходим к следующему пункту
Подтвердите возможности синхронизации
Трудно сказать, почему для столь простой задачи нужно так много этапов подтверждения, но проверить стоит каждый, чтобы определить, почему же нужная функция не работает. Первым делом рекомендуем открыть параметры и перейти в раздел «Дата и время». В нем необходимо включить все переключатели, чтобы синхронизировать календарь с серверами. Если это не помогло, то попробуем запустить синхронизацию изнутри. Для этого необходимо:
- Открыть календарь любым альтернативным способом. Самый простой – это ввести название программы во встроенном поиске. Если ни один способ не помог, то сразу переходите к следующему способу решения.
- Если календарь все же открылся, то дальше следует нажать на три горизонтальные точки в правом верхнем углу.
- Выберите пункт «Синхронизировать».
После этого автоматически будут проверены как программа, так и добавленные на других устройствах события.
Обновите приложение Календарь
В «десятке» даже встроенные программы нуждаются в отдельном обновлении через магазин приложений. Алгоритм действий:
- Откройте Microsoft Store. Это можно сделать через опцию поиска.
- Кликните по трем горизонтальным точкам в правом верхнем углу.
- В выпадающем меню выберите «Загрузки и обновления».
- В открывшемся окне нажмите на кнопку «Получать обновления».
Готово, сервис не только обновит приложение, но и завершит все неудачно запущенные процессы, что увеличит шанс решения проблемы.
Запустите средство устранения неполадок приложения Магазина Windows
Помимо основного средства устранения неполадок существует его отдельная версия для всех приложений, установленных из сервиса Microsoft Store. Для его запуска следуйте инструкциям ниже:
- Откройте «Параметры».
- Перейдите в раздел «Устранение неполадок».
- Раскройте подраздел «Дополнительные средства устранения неполадок».
- В появившемся списке выберите пункт «Приложения из магазина Windows.
Дальше вам остается только следовать инструкциям «Средства устранения».
Сбросить приложение Календарь
Сброс заводских настроек – это довольно радикальный, но действенный метод. Для его выполнения нужно выполнять следующие действия:
- Откройте меню приложений. Для этого зажмите сочетание клавиш «Win» + «X», а после выберите пункт «Приложения и возможности».
- Найдите приложение «Почта и календарь». Раскройте его и выберите «Дополнительные параметры».
- В новом окне найдите кнопку сбросить и нажмите ее.
Готово, в автоматическом режиме удалятся пользовательские файлы и надстройки, способствующие нарушению работы.