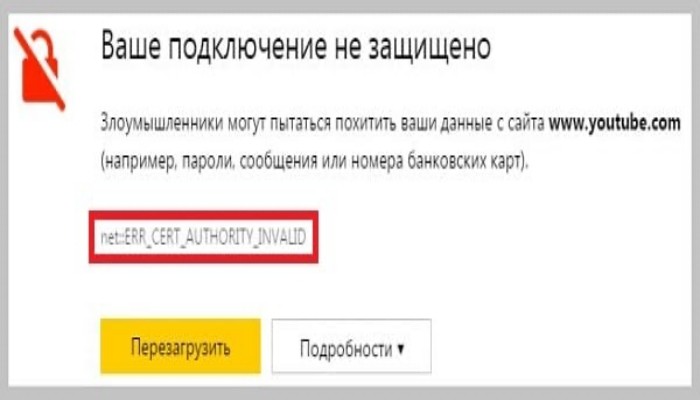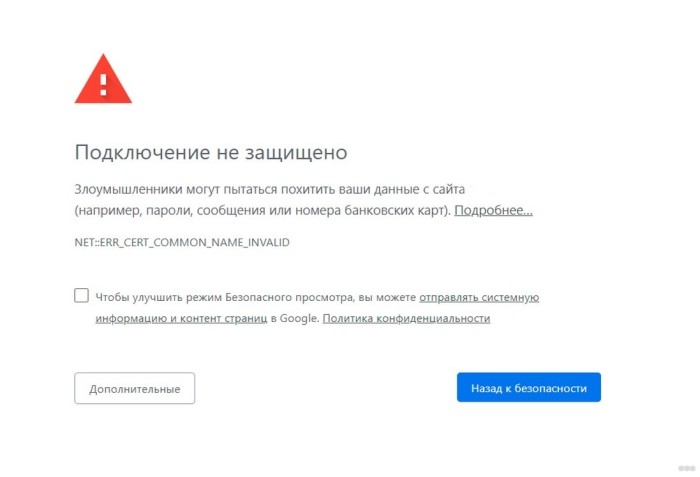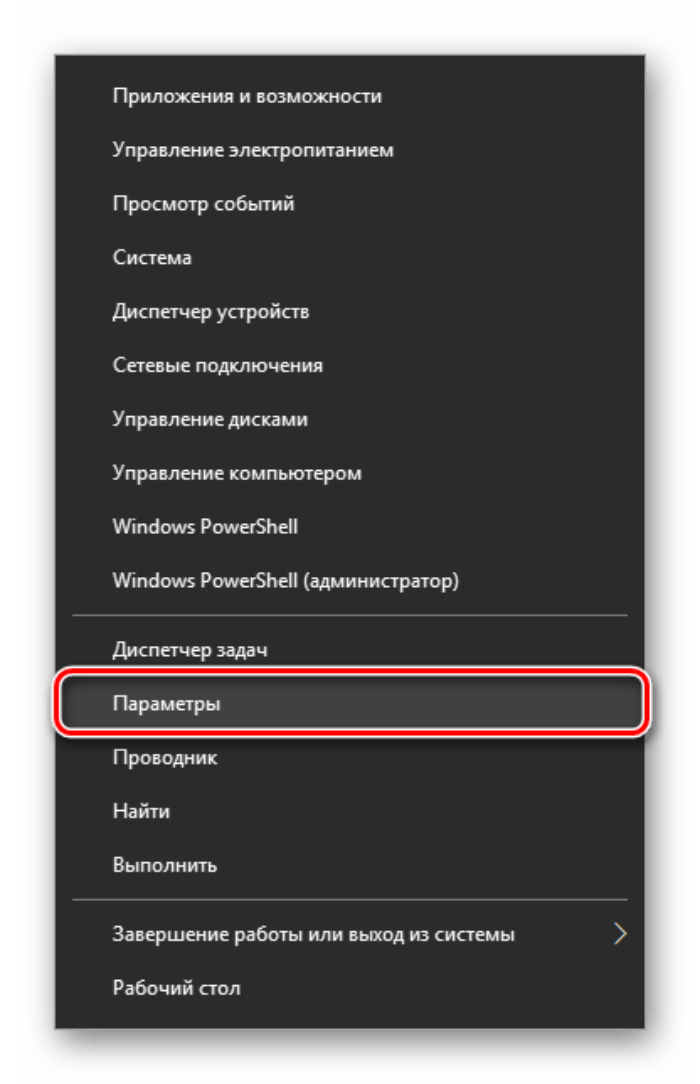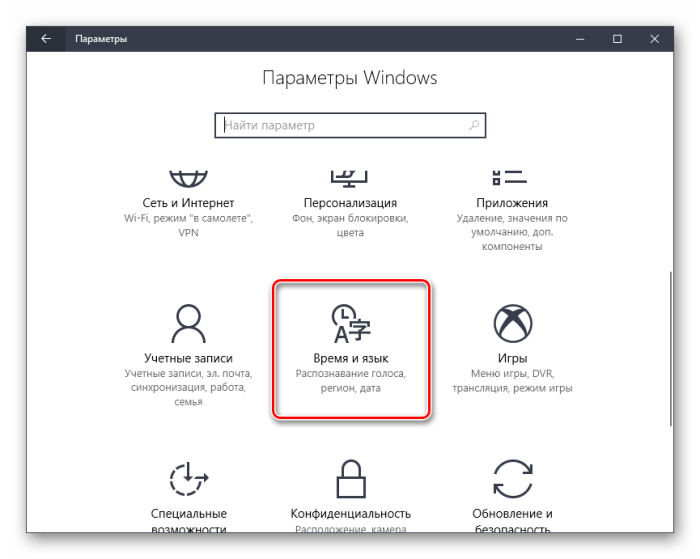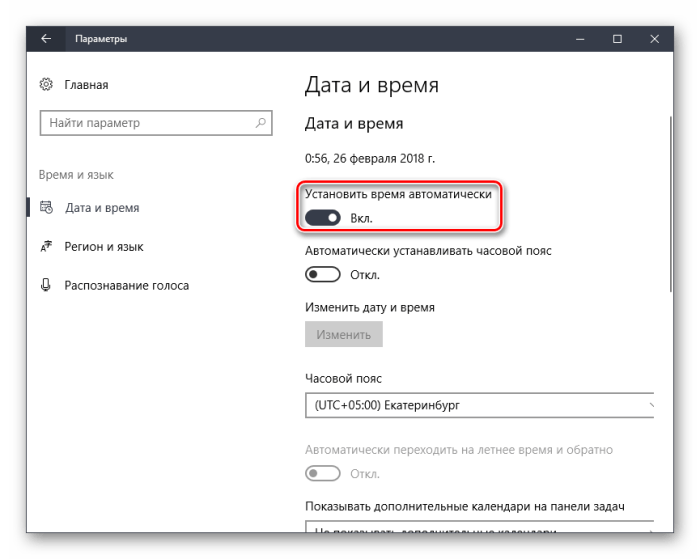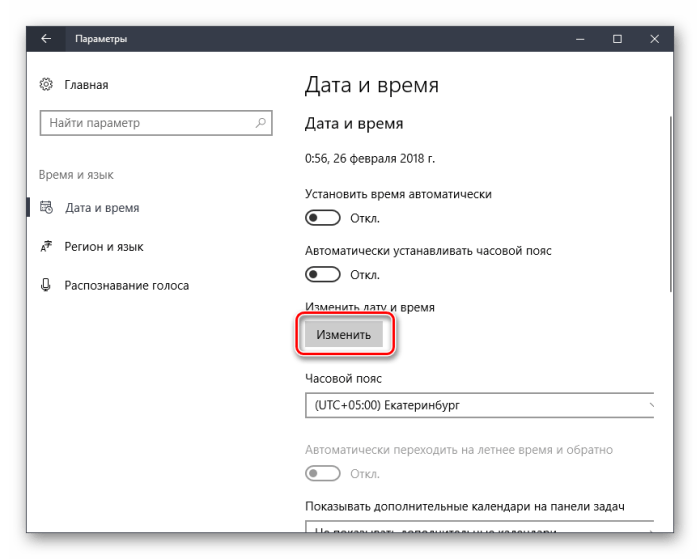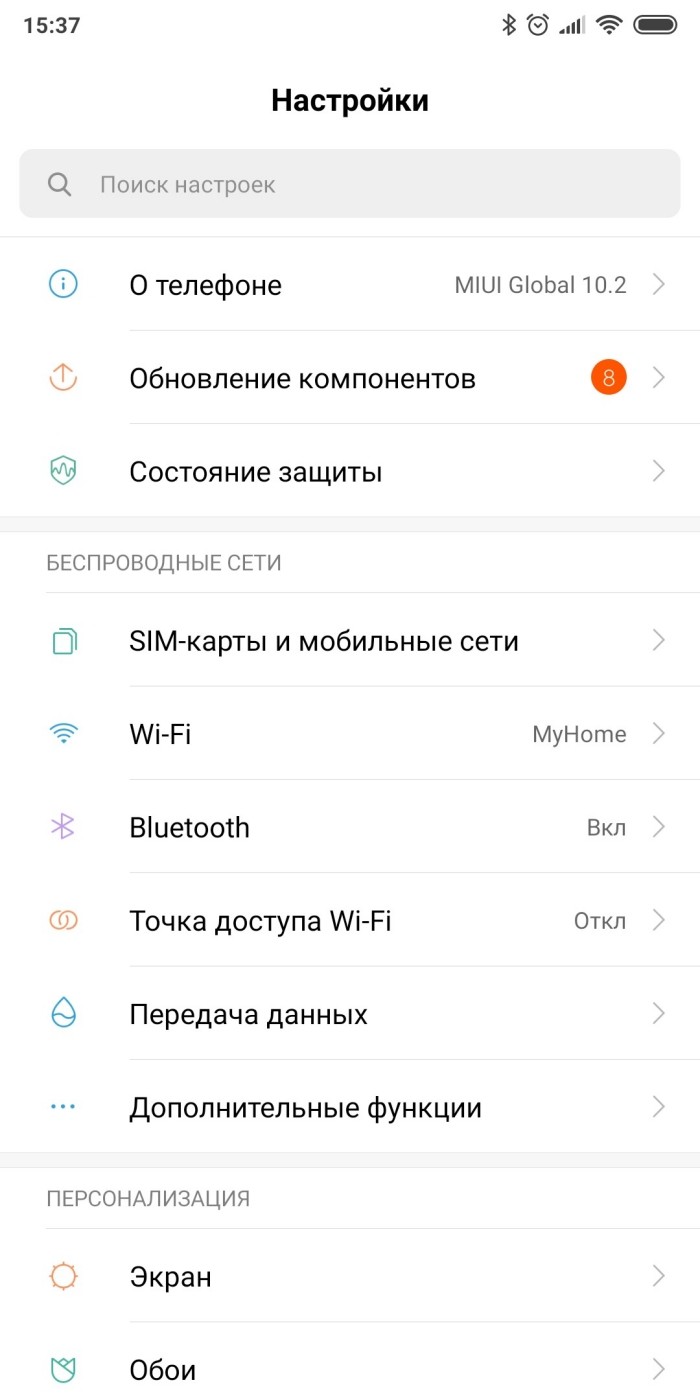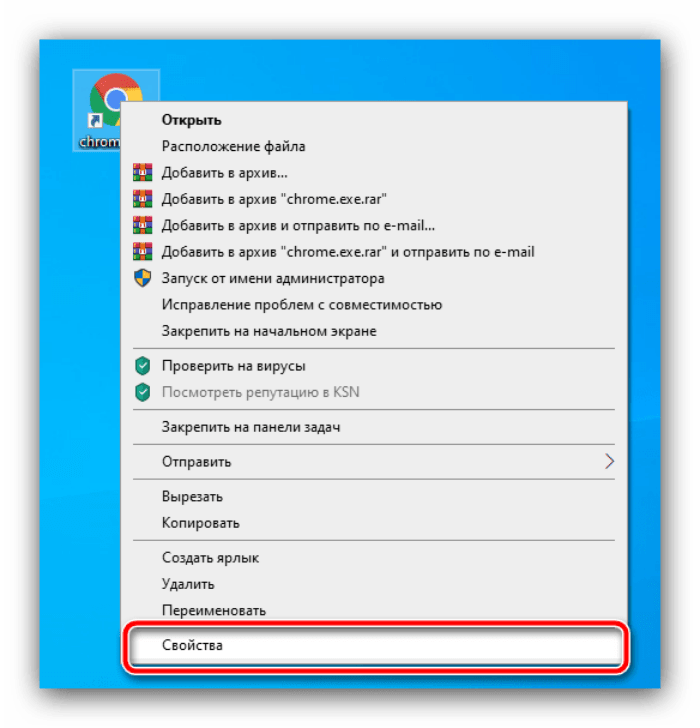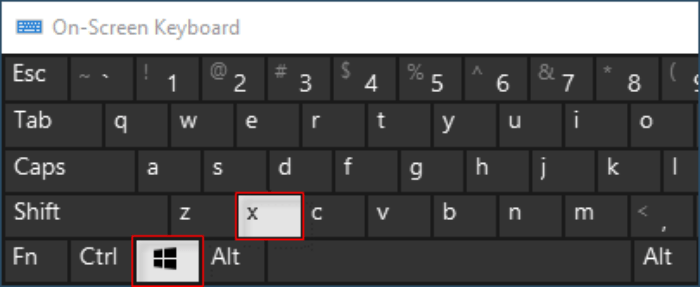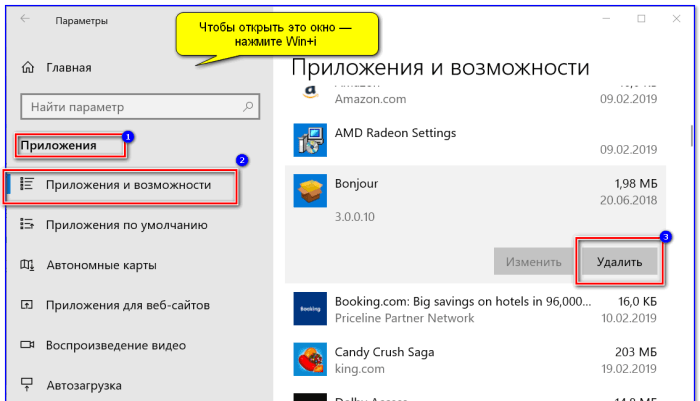Как исправить ошибку NET::ERR_CERT_AUTHORITY_INVALID – инструкция

Трудно представить современный мир без интернета. Эта технология сегодня используется во всех сферах, где требуется обмен информацией на расстоянии. Большинство пользователей используют глобальную сеть не только в профессиональных целях, но и для развлечений. Почти у каждого есть любимый сайт. Но иногда он не запускается, а вместо этого выдает ошибку неправильного сертификата. Расскажем, как исправить ошибку браузера NET::ERR_CERT_AUTHORITY_INVALID.
СОДЕРЖАНИЕ СТАТЬИ:
Что это за ошибка
Интернет – вещь довольно хрупкая, потому при работе с ним нередко приходится сталкиваться с рядом различных проблем. Ошибка некорректного сертификата – это, пожалуй, одна из самых частых проблем, с которой сталкиваются пользователи сети. По популярности конкуренцию ей составляют только ошибки 404, 500 и 502. Чтобы понять, что это за ошибка, придется немного погрузиться в особенности работы сайтов.
Любой сайт, вне зависимости от его тематики, может принимать запросы от пользователя и давать соответствующие ответы. Так вот, без нужной защиты и то, и другое может перехватить злоумышленник. Нужную защиту обеспечивают сертификаты безопасности (SSL), которые в идеале должен иметь каждый сайт. Сайты, на которых этот сертификат установлен, в автоматическом режиме шифруют запросы и ответы.
Теперь о самой ошибке. Любой современный браузер заранее проверяет наличие сертификата, чтобы обеспечить безопасность пользователя. Если по каким-то причинам браузеру не удается получить информацию о безопасности сайта, он выдает ошибку ERR_CERT_AUTHORITY_INVALID.
Причины возникновения
Теперь поговорим о том, почему это может произойти. На самом деле спровоцировать эту ошибку может несколько независимых друг от друга фактора, среди которых:
- Неправильно установленное время. Браузер сверяет срок действия SSL и текущую дату на устройстве. Если они не совпадают, то система считает, что SSL на сайте просрочен, либо еще не активирован.
- Сбой в работе веб-обозревателя. Не исключено, что на компьютере стоит старая версия Хрома, либо пользователь просматривает веб-сайты через непопулярное приложение.
- Неправильная работа брандмауэра или антивируса.
- Некорректные конфигурации системы, приложения или расширений.
- Вирусы.
В некоторых случаях причина находится не на стороне пользователя, а на сервере. Например, иногда компания, которая выдает SSL, может спровоцировать технические неполадки или владелец сайта попросту забудет продлить сертификат. В таких случаях пользователь может попасть на сайт (в первых двух способах описано как это сделать), но для этого придется использовать незащищенное соединение.
Способы решения
Причин возникшей проблемы – много, способов решения – еще больше. Ниже собраны популярные и рабочие методы исправления ошибки незащищенного соединения. Не беспокойтесь, перечисленные ниже способы никоим образом не повредят устройству.
Принудительный переход на сайт
Этот способ универсален, но он позволяет лишь разово обойти проблему, нежели решить ее. В общем, отличный вариант для ленивых и тех, кому срочно нужно открыть искомый сайт. Алгоритм действий (для Google Chrome):
- Перейдите на проблемный веб-ресурс.
- Нажмите на кнопку «Дополнительно» на странице с ошибкой.
- Кликните по кнопке-ссылке «Перейти на сайт (небезопасно)».
Изменение HTTPS на HTTP
Этот способ чем-то похож на описанный выше. Только вместо нажатия на кнопки, пользователю нужно вручную изменить адрес посещаемого ресурса. Для этого откройте сайт с ошибкой, а после в адресной строке, которая находится в верхней части окна, измените ссылку с «httpS://example.com» на «http://example.com». После нажмите enter для подтверждения изменений.
Учтите, что это такая же временная мера. После повторного посещения придется вновь менять адрес. Да и к тому же, некоторые администраторы сайтов добавляют на свой ресурс автоматическую переадресацию с HTTP на HTTPS, что делает описанный способ бесполезным.
Настройка даты на устройстве
Если читатель пользуется интернетом с компьютера, то, скорее всего, он использует ОС Windows. Чтобы изменить дату Windows 10, выполните действия ниже:
- Нажмите на кнопку «Windows».
- В открывшемся WIN-меню нажмите на значок шестеренки, чтобы открыть «Параметры».
- Перейдите в раздел «Время и язык».
- Откройте подраздел «Дата и время».
- Снимите галочку с пункта «Установить время автоматически».
- Нажмите на кнопку «Изменить» под текстом «Установка даты и времени вручную».
- Введите актуальные данные.
- Укажите часовой пояс.
- Нажмите «Синхронизировать».
- Снова верните галочку напротив «Установить время автоматически».
Инструкция для Android (ОС для телефонов):
- Откройте настройки.
- Перейдите в раздел «Расширенные настройки».
- Найдите и откройте подраздел «Дата и время».
- Поставьте галочку напротив пункта «Использовать время сети».
Сброс кэша
В некоторых случаях нормальному отображению сайта мешает неправильно записанный кэш страницы. Если вкратце, то кэш – это небольшой блок памяти, в котором записаны некоторые важные компоненты сайтов. Благодаря кэшу многие страницы загружаются в несколько раз быстрее. Для того, чтобы очистить кэш в Google Chrome, достаточно открыть вкладку с сайтом и нажать сочетание клавиш ctrl + f5. Если речь идет о телефоне, то выполните инструкции по сбросу кэша из этого гайда.
Изменение параметров ярлыка браузера
Популярный веб-обозреватель Google Chrome имеет встроенную функцию, которая позволяет игнорировать отсутствие SSL-сертификата. Для ее активации выполните действия ниже:
- Найдите на рабочем столе ярлык Гугл Хром. При необходимости создайте его
- Кликните правой кнопкой мыши по ярлыку, а потом нажмите «Свойства».
- В поле «Объект» в конце пути добавьте флаг «-ignore-certificate-errors». Учтите, что флаг нужно добавлять после закрывающей кавычки через пробел.
- Нажмите «Ок».
Теперь при запуске приложения с помощью этого ярлыка, Хром не будет проверять наличие сертификата.
Остановка работы антивируса
Следующий способ поможет, если на компьютере установлен антивирус, который может блокировать подозрительные сайты. В таком случае рекомендуем временно отключить его. Для этого выполните действия ниже (пример с Avast):
- В трее (находится на панели задач в правом углу) найдите значок антивируса и нажмите на него ПКМ.
- В открывшемся меню кликните по вкладке «Управление защитой».
- Выберите параметр «Отключить навсегда».
В других антивирусах алгоритм действий может меняться.
Переустановка браузера
100 бед – один ресет… Так в шутку называют этот способ специалисты. Действительно, порой для решения проблемы достаточно переустановить конфликтную программу. Для этого сначала удалите ее, выполнив действия ниже:
- Зажмите сочетание клавиш Win + X.
- В открывшемся меню выберите раздел «Приложения и возможности».
- Найдите неугодное приложение и кликните по нему.
- Нажмите на кнопку «Удалить».
Дальше останется только заново установить программу с официального сайта.
Смена используемого браузера
Не исключено, что пользователь использует проблемный веб-обозреватель, который устарел для просмотра современных веб-страниц. В таком случае рекомендуем заменить его на другую программу, например, Mozilla Firefox, Яндекс.Браузер, Opera или Microsoft Edge.
Что делать, если ничего не помогает
Как мы уже сказали в начале, бывают случаи, когда сайт не работает по независимым от пользователя причинам. В таком случае нет смысла пытаться решить проблему самостоятельно. Единственное, что может сделать пользователь – это ждать решения проблемы на стороне сервера.