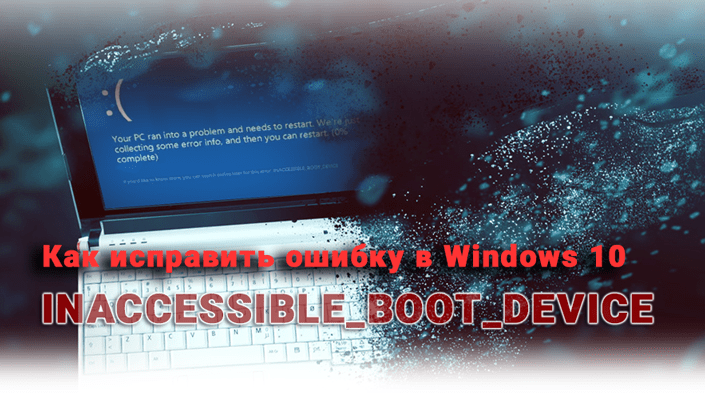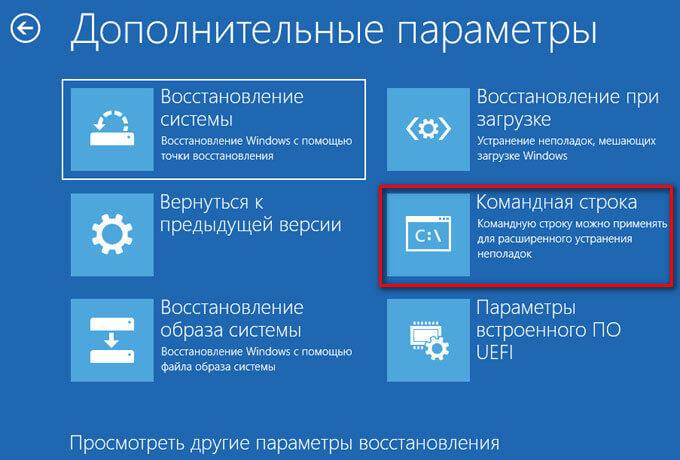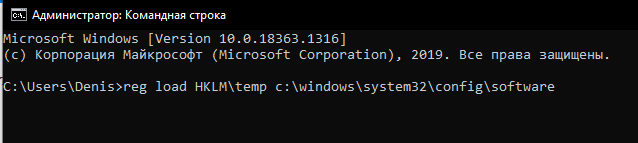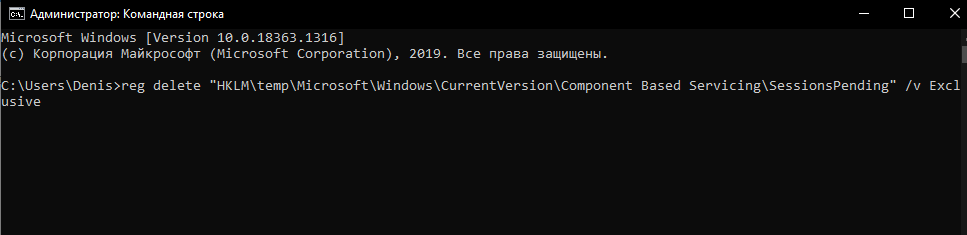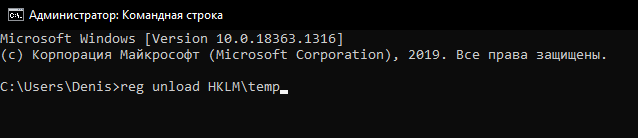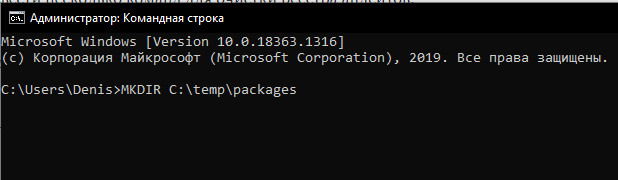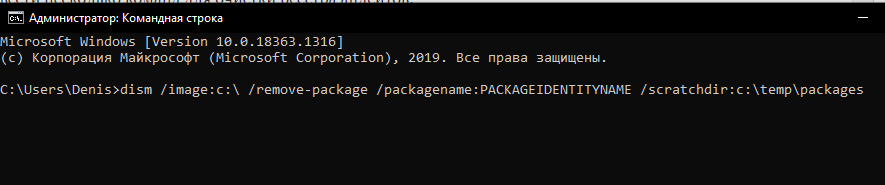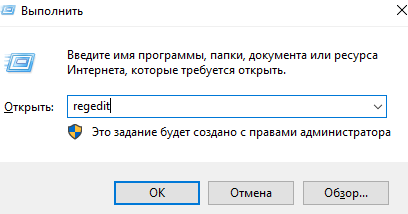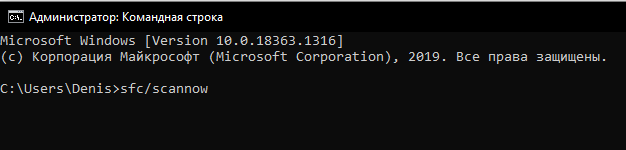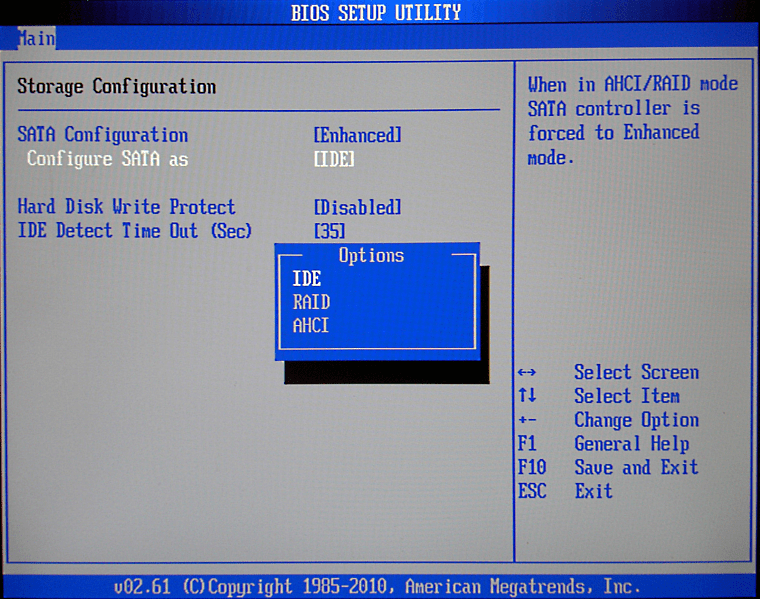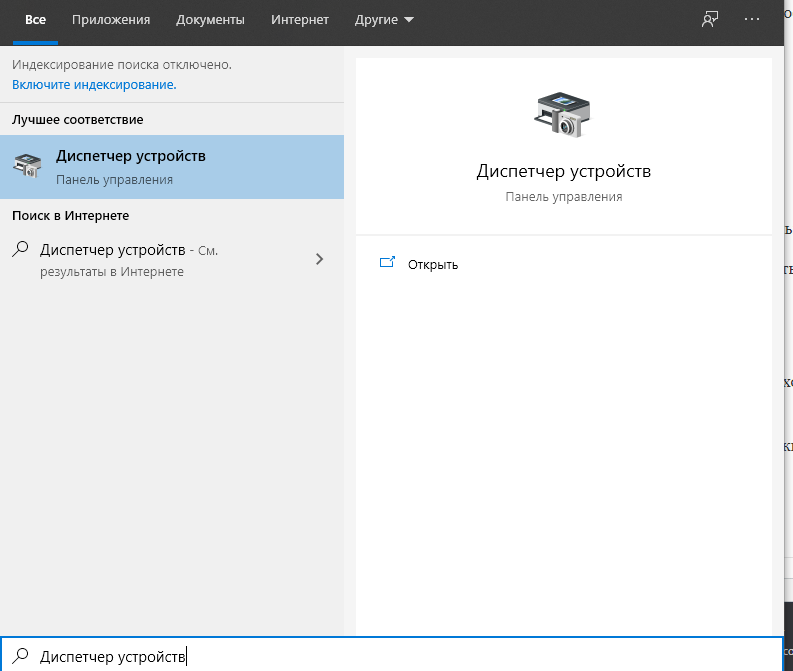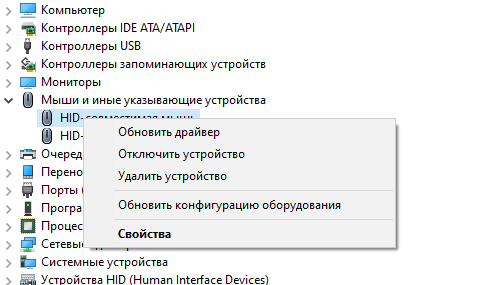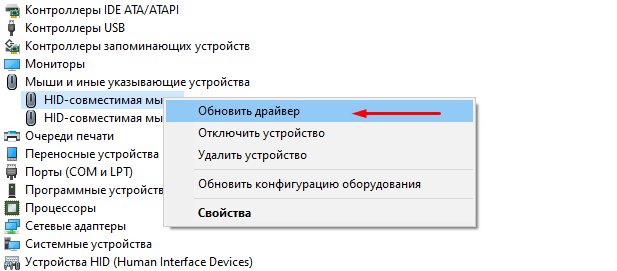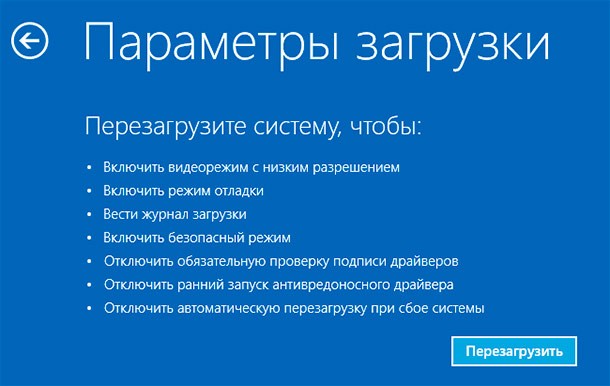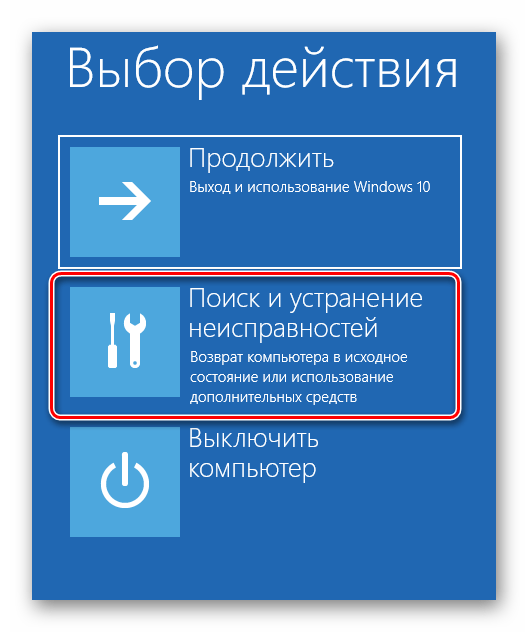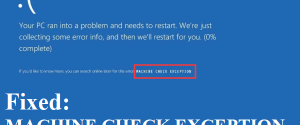Как исправить ошибку при загрузке Windows 10 – INACCESSIBLE BOOT DEVICE, 8 шагов

Рабочий день многих людей начинается с нажатия на кнопку включения компьютера. Но иногда, вместо интерфейса Рабочего стола, человек видит перед собой синий экран с сообщением «INACCESSIBLE BOOT DEVICE» при загрузке операционной системы Windows 10. Проблема не дает воспользоваться функционалом ПК и вынуждает владельца обращаться к специалистам для устранения неполадок. Однако ошибка исправляется встроенными средствами ОС.
СОДЕРЖАНИЕ СТАТЬИ:
Причины ошибки INACCESSIBLE_BOOT_DEVICE в Windows 10
Код остановки «INNACASE BOOT DEVICE» не появляется просто так. Человек пытается перезапустить компьютер, но ОС не загружается. Понять, что именно привело к некорректному чтению файла обновлений, бывает довольно сложно.
А ключ к разгадке необходимо искать в следующих причинах:
- сбой при установке апдейта (отключение электропитания, недостаток свободного места и так далее);
- повреждение системных файлов;
- неисправность жесткого диска;
- БИОС не запускается, из-за чего Windows не может найти файл обновления;
- устаревшие драйверы отдельных видов оборудования ПК.
Большое количество потенциальных причин возникновения проблемы вынуждает пользователя потратить не один час на поиск способа устранения неполадок. Но при должном уровне ответственности ошибка будет исправлена, и не важно, сколько времени на это может уйти.
Методы исправления проблемы
Устранить неполадки, связанные с работой компьютера, удается разными способами. Иногда достаточно проверить пару настроек операционной системы, а иногда приходится полностью переустанавливать ОС. Чтобы не обращаться к радикальным мерам, рекомендуется начать с наиболее простых и очевидных вариантов.
Важно. Так как синий экран компьютера не дает запустить устройство, перед выполнением операции по решению проблемы необходимо загрузить образ Виндовс 10 на флешку, чтобы воспользоваться средой восстановления.
Удаление проблемных файлов обновлений
Ошибку можно исправить без переустановки Windows 10. Но для этого все равно придется загрузить образ ОС на внешний накопитель. В противном случае попросту не получится открыть Командную строку, которая нужна для удаления «проблемных» файлов.
Если подготовительный этап выполнен, переходите к инструкции:
- Включите компьютер.
- Откройте среду восстановления.
- Выберите раздел поиска и решения проблем.
- Перейдите в КС.
После того, как будет выполнен переход в интерфейс Командной строки, понадобится ввести несколько команд для очистки реестра апдейтов:
- reg load HKLM\temp c:\windows\system32\config\software;
- reg delete "HKLM\temp\Microsoft\Windows\CurrentVersion\Component Based Servicing\SessionsPending" /v Exclusive;
- reg unload HKLM\temp.
Ввод каждой команды должен сопровождаться нажатием клавиши «Enter». Далее останется вытащить «проблемный» файл, а затем удалить его и другие остатки обновлений. Для этого потребуется последовательный ввод еще трех команд:
- dism /image:C:\ /get-packages;
- MKDIR C:\temp\packages;
- dism /image:c:\ /remove-package /packagename:PACKAGEIDENTITYNAME /scratchdir:c:\temp\packages.
Если в процессе ввода запросов появится ошибка, стоит попробовать выполнить операцию вручную (команда «regedit»), а затем удалить файл «Exclusive» (отвечает за очистку реестра).
Выполнить проверку системных файлов с функцией SFC
Даже после удаления апдейтов перезагрузка компьютера не решает проблему. В подобной ситуации велик риск того, что причиной появления ошибки стала неисправность системных файлов. Устраняются такие неполадки через Командную строку путем ввода запроса «sfc/scannow».
Указанная команда запускает тест Виндовса. За 1-2 минуты утилита находит ошибки, а затем исправляет их. Пользователю остается только перезапустить ПК, чтобы проверить действенность принятых мер.
Использование утилиты CHKDSK
Если при запуске все равно появляется синий экран, стоит попробовать еще одну команду, которая предназначена для теста файлов. Но в данном случае речь идет не о программной части, а о состоянии самого накопителя.
На HDD при длительном использовании часто образуются битые сектора. Когда обновление Виндовс 10 устанавливается на поврежденный сектор, компьютер не запускается. Для решения проблемы необходимо открыть Командную строку и ввести запрос «chkdsk c: /f /r». По аналогии с предыдущими командами буквой «C» обозначается номер тома. Два других символа отвечают за проверку диска и устранение неисправностей соответственно.
Включение режима AHCI в BIOS
Зачастую проблему удается решить через BIOS. Пользователю необходимо перезагрузить устройство и воспользоваться комбинацией клавиш, которая присваивается в зависимости от производителя материнской платы. Далее остается перейти в раздел «Advanced», а напротив пункта «AHCI Mode» выставить значение «Enabled». В то же время возле «AHCI Mode Control» выбирается режим «Auto». Наконец, следует перезапуститься.
Обновление драйверов
Компьютер состоит из множества компонентов, для каждого из которых предусмотрено программное обеспечение. Если ПО установлено некорректно, или человек использует устаревшую версию, возникает проблема синего экрана.
Для установки обновления драйверов действуйте по инструкции:
- После включения ПК откройте поисковую строку компьютера.
- Найдите Диспетчер устройств.
- Кликните ПКМ по оборудованию, которое вызывает подозрения.
- Нажмите кнопку «Обновить драйвер».
Справка. Понять, что оборудование нуждается в установке апдейта, можно по иконке с восклицательным знаком.
При отсутствии подключения к интернету Windows не найдет обновления. Их понадобится загрузить вручную, обратившись к официальному сайту разработчика. Также не лишним будет сначала удалить апдейты, а затем накатить драйверы заново.
Плохо контактируемые провода
Иногда причиной ошибки запуска компьютера становится поломка оборудования. Подобное происходит редко, и чаще всего ключ к разгадке проблемы скрывается в проводах, которые то деформируются, то попросту отходят.
Владельцу ПК следует разобрать системный блок, чтобы убедиться в том, что все компоненты надежно соединены шлейфами и проводами. Любое повреждение станет поводом для замены комплектующих собственными силами или при помощи профессионалов.
Войдите в безопасном режиме на компьютере
Для выполнения некоторых действий (например, обновление драйверов) пользователю нужен интерфейс операционки, который доступен только в безопасном режиме:
- Перезагрузите ПК.
- Войдите в среду восстановления.
- В разделе дополнительных параметров выберите способы загрузки ОС.
- Нажмите клавишу «F5».
Если вход в безопасный режим требуется для обращения к Командной строке, необходимо нажать клавишу «F6». Как только компьютер запустится, можно приступать к выполнению операции. После внесения изменений следует еще раз перезагрузиться, но уже в стандартном режиме.
Сбросить Windows 10
Когда ни одна рекомендация не помогает, остается только выполнить сброс операционки. Это крайняя мера, которая приведет к удалению всех файлов, если пользователь заранее не позаботился о создании резервной копии.
Для сброса понадобится:
- Открыть среду восстановления.
- Перейти в раздел устранения ошибок и прочих сбоев.
- Нажать кнопку сброса.
- Подтвердить выполнение операции.
После сброса компьютер заработает в полном объеме, но уже без ранее сохраненной информации. Все программы придется скачивать заново.