Где хранится пароль Администратора в ОС Windows 10 и как его можно узнать

Каждый пользователь компьютера заботится о сохранности персональных данных. Для этого ОС защищается специальным кодом доступа. Однако человек может забыть подобную информацию, и не понятно, как узнать пароль Администратора в операционной системе Windows 10. Чтобы разобраться с кодом, необходимо понять, в каких ситуациях требуется его ввод, а также рассмотреть способы замены и восстановления password.
СОДЕРЖАНИЕ СТАТЬИ:
Общая информация
На компьютере пользователя хранятся важные данные. Именно для их защиты, а не для блокировки устройства, придуман пароль. Установка кода является не обязательной, то есть по умолчанию он не зарегистрирован. Но, в то же время, никто не запрещает владельцу ПК защитить свой аппарат при помощи комбинации символов.
Для ввода password используется стандартное управление Windows. Регистрируя стандартный пароль, человек вводит символы, которые в дальнейшем будут запрашиваться всякий раз, как только компьютер включается. Также текущий код требуется для запуска приложений от имени Администратора.
Важно. Password регистрируется для каждой учетной записи Windows по отдельности. Таким образом, разблокировать ПК можно путем входа под другим аккаунтом, для которого не был задан код.
Как узнать пароль к учетной записи Администратора с помощью загрузочной флешки
Если человек забыл password или изначально не обладал соответствующей информацией, он не сможет получить доступ к информации, представленной на компьютере. Рабочий стол попросту не отобразится, а после нескольких попыток неудачного ввода профиль и вовсе будет заблокирован.
Универсальным способом, позволяющим узнать пароль, является обращение к помощи загруженной флешки. Процесс трудоемкий, но других легальных способов ознакомиться с текущим кодом не предусмотрено.
Создание загрузочной флешки
Первым делом необходимо позаботиться о создании загрузочного накопителя. В его лице выступает обычная USB-флешка, на которую загружен образ операционной системы Windows 10. Создание образа осуществляется через дополнительное ПО. Для этого прекрасно подойдет программа Rufus. Ее можно бесплатно скачать на сайте разработчика. Далее обратитесь к инструкции:
- Загрузите образ системы на компьютер.
- Подключите флеш-накопитель к ПК.
- Откройте Rufus.
- Во вкладке «Устройство» отметьте свою флешку.
- Нажмите кнопку «Выбрать», а затем укажите путь к ISO-файлу.
- Кликните «Старт».
Далее начнется процесс записи образа. Чтобы операция была выполнена без ошибок, рекомендуется выбирать флешку с достаточным объемом памяти, а перед записью образа следует отформатировать накопитель.
Запуск компьютера с USB-накопителя
Теперь, когда на флешку записан образ ОС, накопитель можно использовать в качестве средства определения пароля Администратора:
- Подключите накопитель к ПК.
- Перезагрузите компьютер.
- Во время включения удерживайте клавишу «F8», «F11», «F12» или «Esc» (зависит от устройства) для входа в BOOT-меню.
- Используя клавиши управления (стрелки «вверх» и «вниз), выберите в списке свою флешку.
Так вам удастся запустить компьютер через образ системы. Далее потребуется выполнить несколько простых действий, которые, в конечном итоге, позволят восстановить или заменить код доступа.
Запуск Командой строки
Образ Виндовс 10 необходим для того, чтобы пользователь мог создать дополнительный аккаунт. Но сначала нужно воспользоваться инструментарием Командной строки, с помощью которой осуществляется переименование отдельных файлов. Если этого не сделать, вы не сможете создать второй профиль и задать новый пароль.
Инструкция:
- После выбора накопителя в BOOT-меню откройте среду восстановления.
- Перейдите в раздел с диагностикой ОС.
- В дополнительных параметрах выберите КС.
- Введите запрос «X:\Windows\System32\sethc.exe" sethc.exe.old», а затем – «X:\Windows\System32\cmd.exe X:\Windows\System32\sethc.exe».
Ввод запросов через Командную строку должен сопровождаться нажатием клавиши «Enter». Это позволит активировать команду и внести необходимые изменения. Далее останется создать новую учетную запись с правами Администратора и зарегистрировать пароль.
Как создать второй аккаунт Администратора
После того, как будут выполнены действия через Командную строку, понадобится вновь обратиться к этому инструменту. Однако перед этим необходимо перезагрузить компьютер. Перезапуск приведет к тому, что на экране появится меню ввода пароля.
Здесь не нужно вводить символы наугад или пытаться восстановить код. Сделать это не получится. Необходимо войти в Командную строку, для чего и были переименованы файлы через два запроса в предыдущей инструкции.
Теперь остается выполнить следующее:
- Для входа в КС 6 раз нажмите клавишу «Shift».
- Введите запрос «net user admin2/add».
- Присвойте новому аккаунту права Администратора командой «net localgroup Администраторы admin2/add».
- Перезагрузите устройство.
После перезапуска на экране компьютера появится возможность выбора второй учетной записи вместо профиля, который защищен паролем. Выберите новый аккаунт и создайте альтернативный код доступа.
Ввод нового пароля
Выполнив вход через вторую учетку с правами Админа, вы сможете без труда зарегистрировать новый пароль:
- Откройте меню «Пуск».
- Запустите «Панель управления».
- В качестве стиля отображения выберите «Крупные значки», а затем перейдите в раздел «Администрирование».
- Дважды кликните ЛКМ по компоненту «Управление компьютером».
- В системе управления раскройте пункт со служебными программами, после чего откройте список пользователей.
- Кликните ПКМ по учетной записи, для которой необходимо заменить код доступа.
- Нажмите кнопку «Задать пароль» и введите новые данные.
- Подтвердите сохранение изменений.
Как только все шаги инструкции будут выполнены, вы сможете включить компьютер, используя новые сохраненные данные. Запомните пароль и не теряйте.
Удаление пароля через профиль Microsoft
Password нужен не только для ноутбука или компьютера, когда пользователь пытается разблокировать устройство или запустить программу с правами Администратора. Также он необходим для доступа к учетной записи Microsoft. Причем в данном случае речь идет о другом пароле, который удаляется иначе:
- Посетите сайт com.
- Нажмите кнопку «Войти».
- Введите адрес электронной почты.
- Кликните по надписи «Забыли пароль».
- Для получения одноразового кода выберите свой e-mail.
- Введите цифры, которые придут в ответном сообщении на почту.
- Нажмите «Далее».
- Введите новый password.
- Подтвердите сохранение настроек.
Действия по сбросу пароля от учетной записи Microsoft могут выполняться на любом устройстве, будь то компьютер, планшет или смартфон. Главное в этом случае – открыть сайт компании и воспользоваться встроенным инструментом авторизации.
Восстановление пароля с применением специальных утилит
Если стандартный метод восстановления password через образ системы не помог, стоит обратиться к специальному ПО. На текущий момент разработано несколько десятков программ для изменения параметров входа, в каждой из которых применяется собственный алгоритм.
Windows 10 PE
Простая утилита доступна для бесплатного скачивания через официальный сайт разработчиков. После установки ПО необходимо выполнить следующее:
- Открыть программу.
- Выделить текст «Windows 10 PE x64» и нажать клавишу «Enter».
- Через меню «Пуск» запустить «Password Renew».
- Кликнуть «Select Windows Folder» и указать корневую папку операционной системы (посмотреть расположение можно через «Проводник»).
- Нажать «Renew existing user password», а затем выбрать профиль для замены входных данных.
- Ввести новый пароль и сохранить изменения.
Операцию следует выполнять через вторую учетную запись, если таковая имеется на компьютере. Далее останется перезагрузить устройство и войти с новым кодом.
ERD Commander
Еще одна бесплатная утилита, позволяющая восстановить password при условии запуска компьютера с загрузочной флешки. Далее нужно действовать по инструкции:
- Нажмите кнопку «Старт».
- В строке «System Tools» выберите «Locksmith».
- Укажите аккаунт, для которого требуется заменить данные.
- Кликнуть «Next».
- Придумать пароль и сохранить параметры.
Затем просто перезагружаем компьютер, после чего вход в учетную запись произойдет путем ввода новых параметров.
Offline NT Password Editor
Эта программа также позволяет осуществить задуманное через загрузочную флешку, находясь в системе восстановления. Поэтому сначала необходимо посетить сайт pogostick.net и скачать файл usb140201.zip.
После его записи на внешний накопитель следует запустить ПК с флешки и выполнить несколько простых шагов:
- Нажать клавишу «Enter».
- Выбрать системный диск.
- Ввести запрос с цифрой «1».
- Вбить команду «Edit user data and passwords».
- Выбрать профиль.
- Ввести «1».
На заметку. Действия через Offline NT Password Editor осуществляются по аналогии с Командной строкой. То есть после ввода каждого запроса нужно нажимать клавишу «Enter».
Теперь останется выйти из утилиты, нажав поочередно клавиши «Q», «Enter»,» Q», «Enter», «Y», «Enter», «N», «Enter». Наконец, перезапустите устройство и откройте Рабочий стол.
Ophcrack
Заключительный вариант. Скачайте дистрибутив и запишите его на флешку. Далее придется открыть программу через внешний накопитель и сделать следующее:
- Кликнуть «Tables».
- Выбрав раздел с хеш-информацией, нажать «Install».
- Нажать «Load», после чего выбрать «Load SAM with…samdump 2».
- Указать аккаунт.
- Нажать «Crack».
В отличие от ранее рассмотренных программ, эта утилита не меняет пароль, а показывает его. Информация отображается в строчке «NT Pwd».









































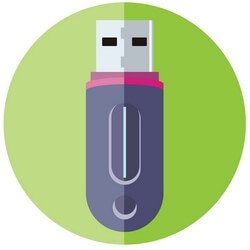



Отлично, ничего не работает команда с sethc и sethc old не работает
Все работает. Спасибо!
Пожалуйста, пользуйтесь)
не работает, системе не удается найти указанный путь, команду провильно писал