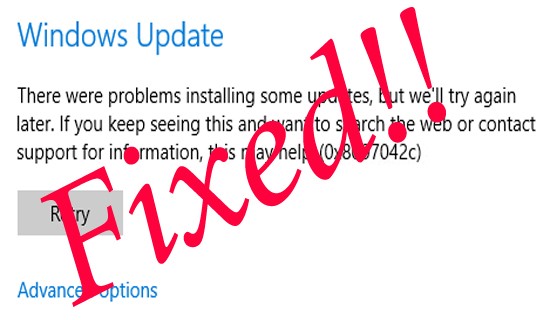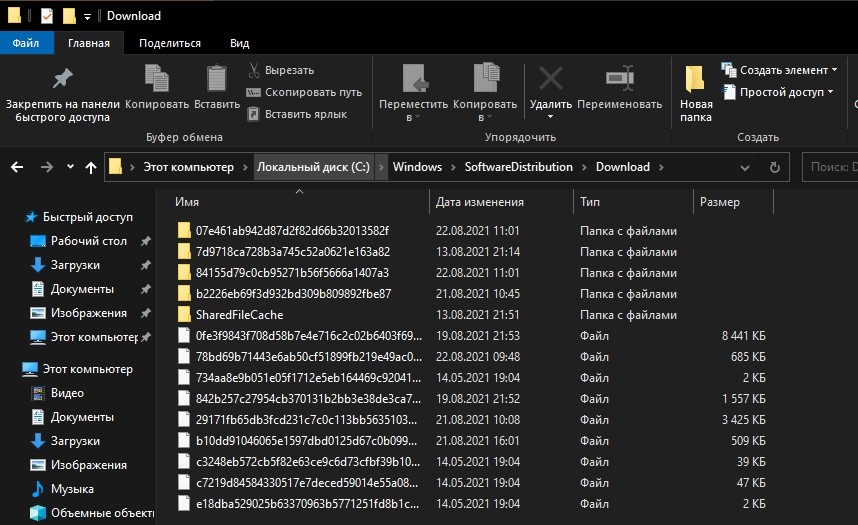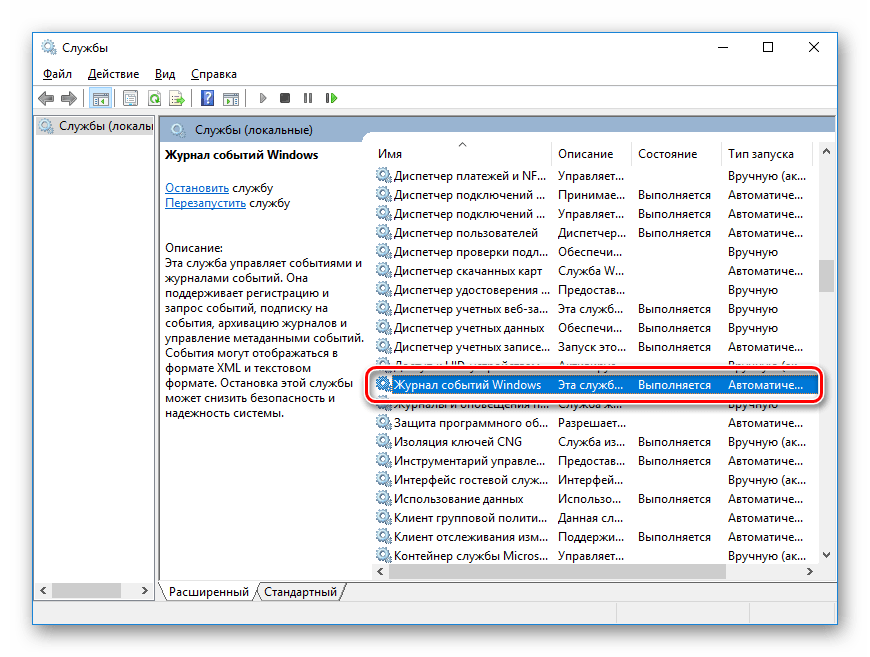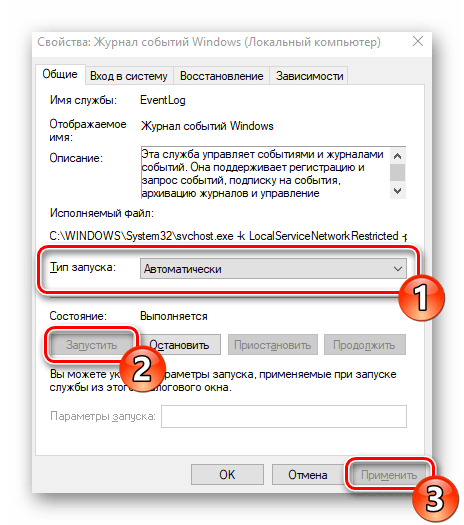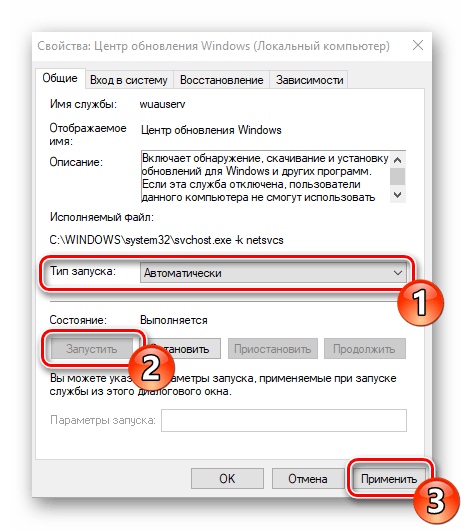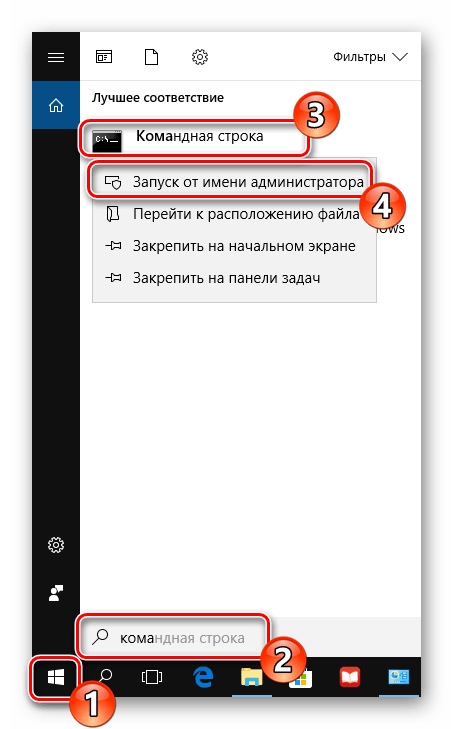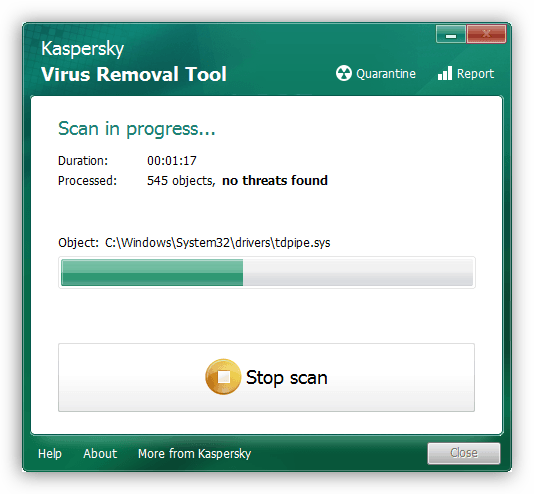Как исправить ошибку 0x8007042c, если не работает обновление Windows 10

Обновление ОС иногда доставляет массу неудобств. Пользователи порой не видят преимуществ апдейта, а в процессе его установки нередко возникают проблемы. В частности, у некоторых людей появляется ошибка с кодом 0x8007042c на операционной системе Windows 10, и не работает обновление. Это совершенно не повод отказываться от апдейта. Напротив, нужно разобраться в причинах неполадки, а затем все равно установить свежую версию ОС.
СОДЕРЖАНИЕ СТАТЬИ:
Причина проблемы
К сожалению, невозможно выделить один фактор, влияющий на возникновение неполадок с обновлением. Это всегда комплекс причин, среди которых выделяются следующие:
- переполненный кэш апдейтов;
- деактивация службы обновлений;
- повреждение системных файлов;
- вирусы.
Но, даже когда перед глазами пользователя оказываются все возможные причины, он вряд ли со стопроцентной точностью определит фактор, повлиявший на появление ошибки. Действовать придется по порядку, проверяя каждый вариант, так как любой из них мог стать решающим.
Как исправить ошибку 0x8007042c?
Решение проблемы будет осуществляться в несколько этапов. Если вы не смогли установить точную причину, то нужно будет привести в действие каждый метод, иначе исправить ошибку не получится, и вы все равно будете вынуждены вернуться к пропущенному варианту устранения неполадок.
Очистка кэша обновлений
Практика показывает, что ошибка 0x8007042c появляется у людей, которые уже не первый год пользуются компьютером. Скорее всего, за это время было установлено несколько крупных обновлений, и их кэш, не имеющий сейчас практической значимости, засоряет компьютер и не дает установить следующий апдейт.
В связи с этим рекомендуется открыть директорию C:\Windows\SoftwareDistribution\Download через «Проводник» и очистить ее содержимое. Да, подобная операция, возможно, не решит проблему, но даст шанс на устранения неполадок одним из следующих способов, рассмотренных в материале. Поэтому пропускать этот шаг не рекомендуется.
Запуск основных служб
За установку апдейтов отвечает специальная служба Windows 10, которая могла отключиться под влиянием тех или иных факторов. Бывает, что пользователь сам ее деактивирует, но также известны случаи, когда важный компонент отключается под воздействием вредоносного ПО. Как бы то ни было, важно проверить работоспособность службы:
- Откройте окно «Выполнить» через комбинацию клавиш «Win» + «R».
- Введите запрос «services.msc» и нажмите на кнопку «ОК».
- Найдите в открывшемся списке «Журнал событий Windows» и дважды кликните по нему ЛКМ.
- Убедитесь, что компонент запущен, а в строке «Тип запуска» установлено значение «Автоматически».
- Если параметры отличаются, то измените их. По окончании не забудьте нажать на кнопку «Применить».
Аналогичные действия нужно провернуть и с другими службами, непосредственным образом влияющими на процесс обновления, а именно:
- Удаленный вызов процедур.
- Центр обновления Windows.
После этого останется вновь попытаться обновить Windows 10. И, если внесенные изменения не дадут желаемого результата, то придется обратиться к одному из альтернативных вариантов.
Проверка целостности системных файлов
Иногда проблема носит более серьезный характер, и обновлению мешает не запуск тех или иных служб, а повреждение важнейших файлов. Проверить их целостность можно следующим образом:
- Щелкните ПКМ по значку «Пуск».
- Запустите Командную строку с правами Администратора.
- Введите запрос «sfc /scannow».
- Нажмите на клавишу «Enter».
Если в процессе анализа ОС произойдет сбой, то воспользуйтесь командой «DISM /Online /Cleanup-Image /ScanHealth» и «DISM /Online /Cleanup-Image /RestoreHealth». Все это поможет решить проблему и, в конечном итоге, установить злополучный апдейт.
Проверка на вирусы
Вне зависимости от того, удалось вам исправить ошибку или она до сих пор дает о себе знать, важно проверить компьютер на вирусы. Выполнить операцию помогут специальные программы вроде Kaspersky Internet Security и Avast. Вам достаточно запустить сканирование ПК и удалить все найденные угрозы.
Ручная установка обновлений
Если не помогает ни один из предложенных вариантов, то единственным выходом из сложившейся ситуации станет ручная установка апдейта. Посетите каталог Центра обновлений Windows на официальном сайте Microsoft, скачайте нужную версию ПО и установите его, используя инсталлятор.