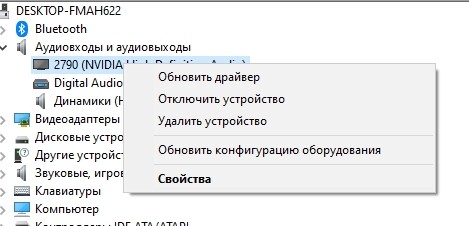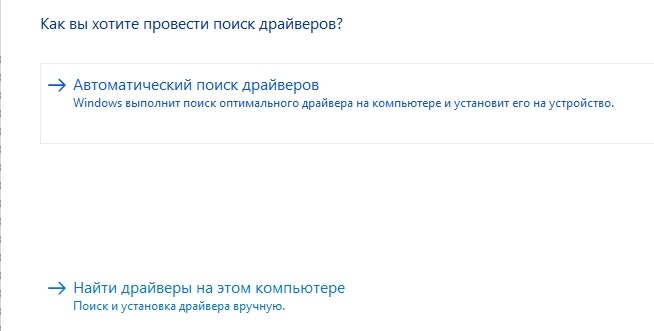Что делать, если в Дискорде не работает микрофон и пропал звук – как исправить

Мы все привыкли общаться посредством социальных сетей. Если 15 лет назад для этого использовались обычные текстовые сообщения и карикатурные смайлики, то сегодня им на замену пришли голосовые чаты или каналы, раз речь идет о Дискорде. К сожалению, общение посредством звука часто сопровождается серьезными проблемами, например, низким качеством записи или ее отсутствием. Расскажем, что делать, если пропал звук в чате в Дискорде.
СОДЕРЖАНИЕ СТАТЬИ:
Что делать, если меня никто не слышит
Итак, проблемы, связанные с общением в голосовых чатах, можно разделить на три типа:
- меня никто не слышит, когда я говорю;
- я никого не слышу, но при этом на стороне остальных участников все работает корректно;
- не удается подключиться к голосовому каналу, а также использовать его функционал (включить стрим, посмотреть стрим, заглушить участника).
Мы не будем рассматривать последний пункт, так как чаще всего проблема связана с ограничениями ролей, выданных пользователям, а также техническими особенностями компьютера.
Начнем, пожалуй, с того случая, когда пользователь прекрасно слышит остальных участников чата, но никто не слышит его. При этом сам значок того, что микрофон включается или выключается, срабатывает, а значит, проблема куда глубже. Попробуем решить проблему на всех этапах передачи звука, начиная от аппаратных особенностей устройства и заканчивая настройками программы.
Микрофон поврежден
Начнем с самого печального сценария, когда само устройство ввода перестало работать. У каждого предмета есть свой срок жизни, а потому когда-то это должно было произойти. Особенно этот процесс ускоряют падения устройства, сильные шумы, электромагнитный фон, вода и пыль, скачки напряжения, а также механически удары. Нарушение в работе может произойти по следующим причинам:
- повреждена мембрана, принимающая звуковые волны;
- сожжены основные электрические компоненты (трансформатор, магнит, катушка…);
- перебит провод, в таком случае стоит попробовать его выпрямить;
- сломано гнездо или сам штекер.
В любом случае, мы не рекомендуем пытаться самостоятельно решить проблему до тех пор, пока вы не будете убеждены, что не работает именно микрофон. В худшем случае окажется, что где-то была не установлена галочка, но это уже не так важно, ведь микрофон разобран. В случае, если проблема скрыта все же на аппаратном уровне, то попробуйте выполнить следующие действия:
- подключите микрофон к задней панели системного блока;
- по возможности максимально выпрямите провод;
- попробуйте подключить без переходника (если это микрофон от наушников, то, скорее всего, будет переходник между одним и двумя входами).
Ну что ж, о банальной неработоспособности может сообщить отсутствие микрофона в утилите Диспетчер устройств, которая в Windows 10 открывается через сочетание клавиш «Win» + «X». Кстати, нажмите правой кнопкой по устройству (если оно было найдено) и выберите «Свойства». В этом разделе имеется журнал действия, в котором иногда проскальзывает причина неработоспособности.
Если же проблема возникла на телефоне, то сломанный микрофон проявился бы намного раньше, а значит, вы бы сразу определили это.
Установка микрофона в системе в качестве основного
Несмотря на то, что в самом Дискорде есть возможность переключения между устройствами, она не всегда работает корректно. Например, иногда Дискорд не видит гарнитуру. Потому рекомендуем вручную выбрать правильную настройку в параметрах ОС Windows. Для этого следуйте алгоритму ниже:
- Кликните ПКМ по значку динамика в трее панели задач.
- Выберите пункт «Параметры звука».
- В разделе «Устройство ввода» выберите ваш вариант. Примечательно, что внутри параметров микрофоны маркируются по драйверам, а не по названию, потому придется немного поэкспериментировать.
Если проблема не решилась, то попробуйте отключить устройство и посмотреть, какой пункт исчез из списка. Если никаких изменений не произошло, значит, микрофон не обнаружен системой.
Обновление драйверов
Если устройство перестало работать со временем, это также может обозначать устаревание драйверов. Также неподходящие драйверы приводят к тому, что устройство вовсе не включается, либо входящий в него звук плохо слышно на выходе. Решение проблемы:
- Зажмите сочетание клавиш «Win» + «X».
- Выберите пункт «Диспетчер устройств».
- Раскройте раздел «Аудиовходы и аудиовыходы».
- Кликните по первому пункту ПКМ и выберите «Обновить драйверы».
- Выберите «Поиск через интернет».
Проведите такую же операцию со всеми устройствами внутри раздела. Для профилактики можете обновить драйверы устройств в разделе «Звуковые, игровые и видеоустройства».
Параметры программы
Итак, теперь мы точно подготовили устройство к работе. Осталось настроить его внутри самого клиента Дискорд. Для этого последовательно выполните следующие действия:
- Откройте Дискорд.
- Кликните по значку шестеренки в левой нижней части окна.
- Перейдите в раздел «Голос и видео».
- Нажмите кнопку «Проверить микрофон».
Если полоса чувствительности заполняется, значит, микрофон работает. В противном случае необходимо настроить устройство в том же разделе (устройства ввода). В случае необходимости пользователь может включить и выключить шумоподавление.
Почему не слышно собеседников
Периодически возникает обратная проблема, когда пользователь никого не слышит в чате. В таком случае первым делом необходимо убедиться, на чьей стороне проблема. Если у кого-то из пользователей моргает никнейм, когда он говорит, значит, проблема на вашей стороне. В таком случае рекомендуем выполнить следующие действия:
- Кликните по значку наушников. На нем не должно быть перечеркивающей линии.
- Выберите другое устройство вывода.
- Отключитесь и подключитесь к конференции вновь.
- Обновите Дискорд.
Также проблема часто может возникать из-за работы антивирусного ПО. В таком случае рекомендуем временно отключить антивирус либо добавить Дискорд в исключения проверки. Надеемся, что эти способы помогли.
Благодарим за прочтение.