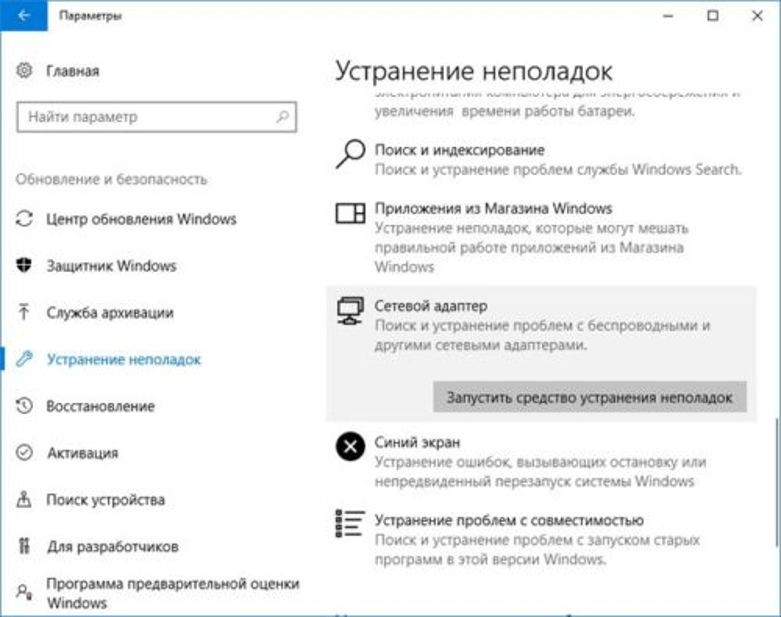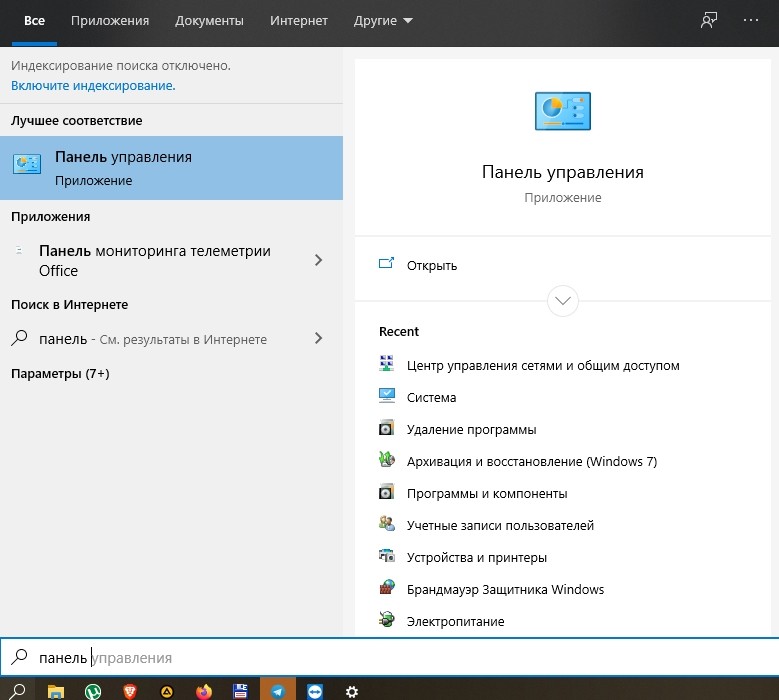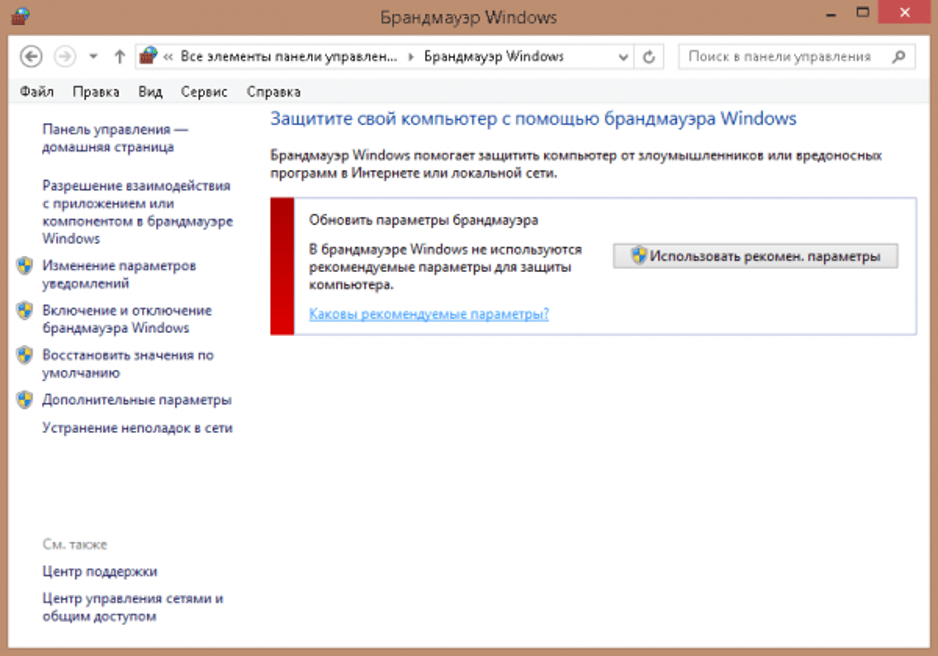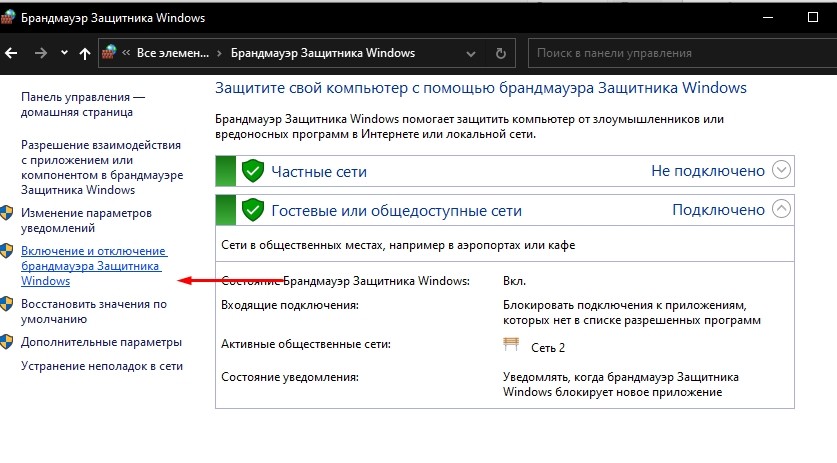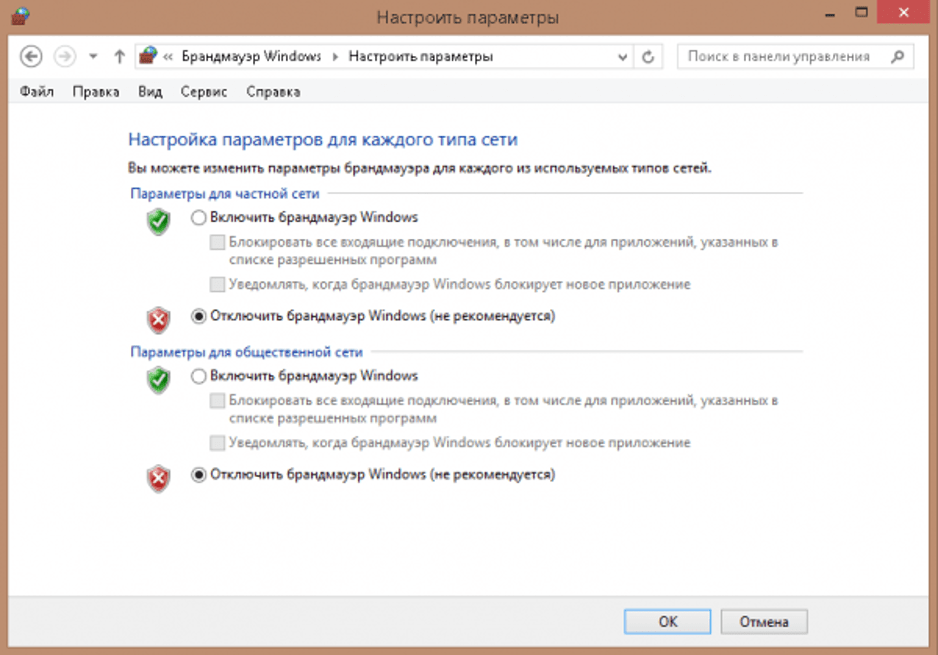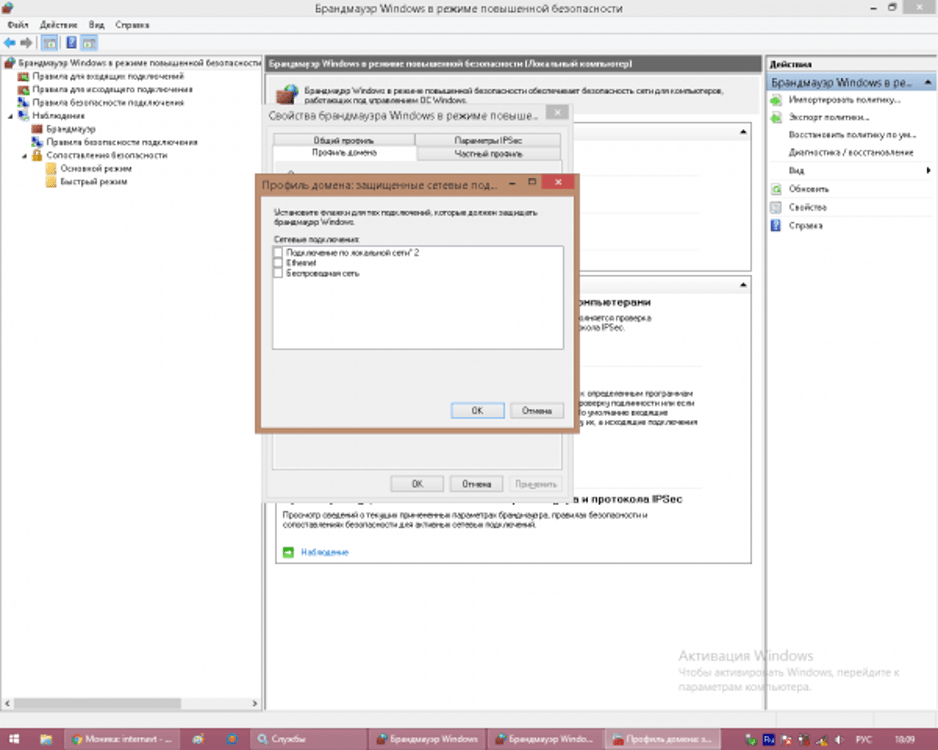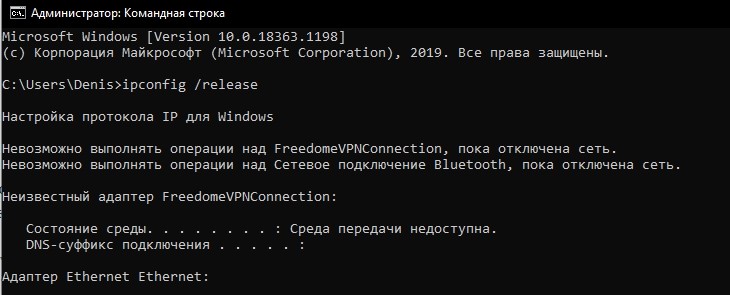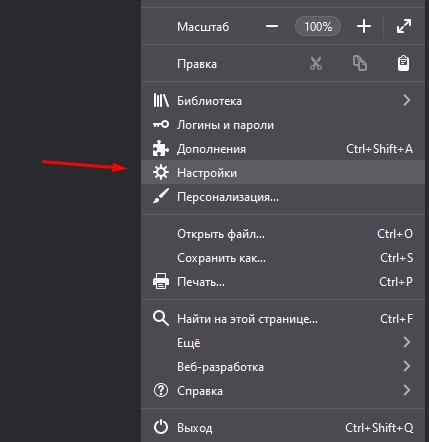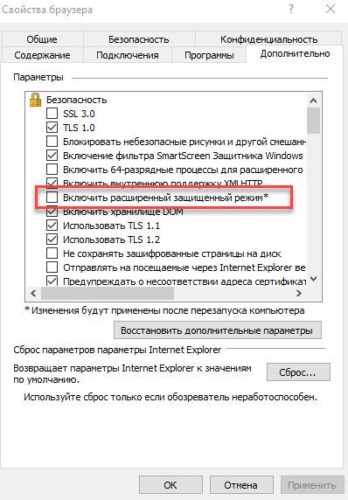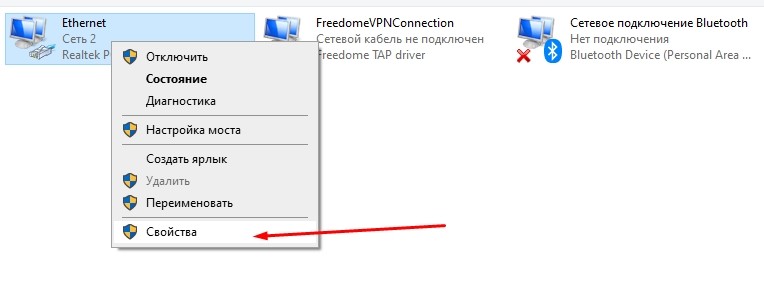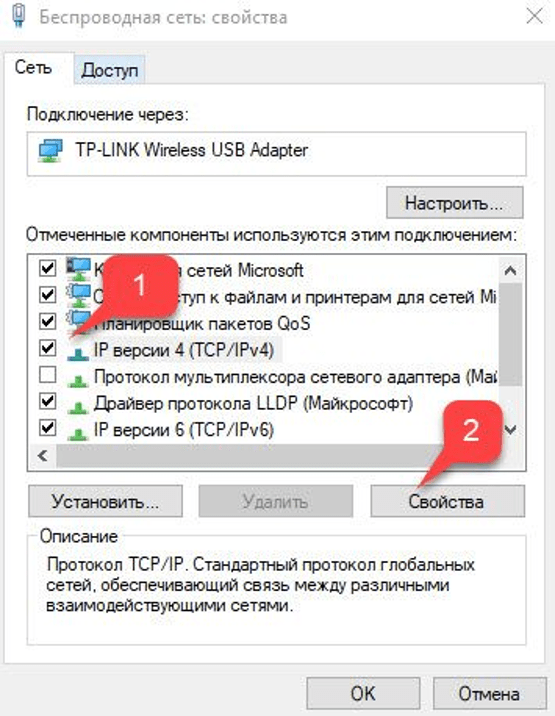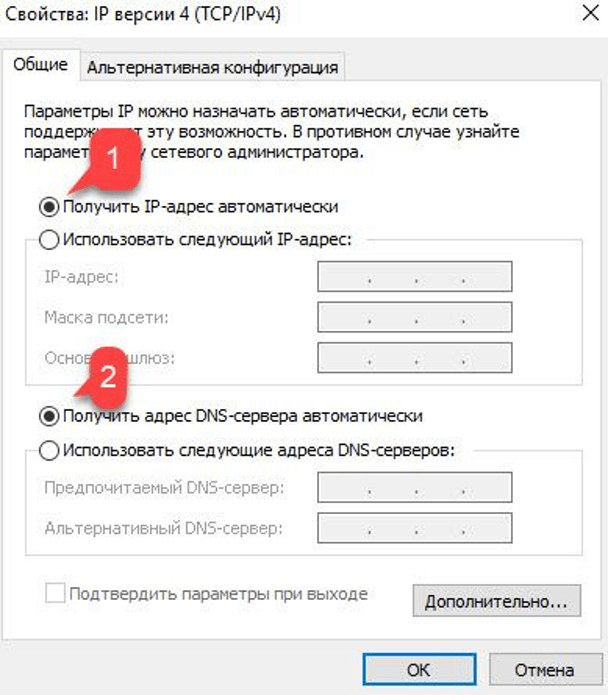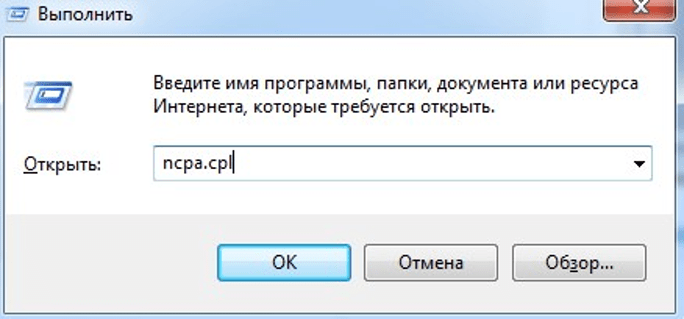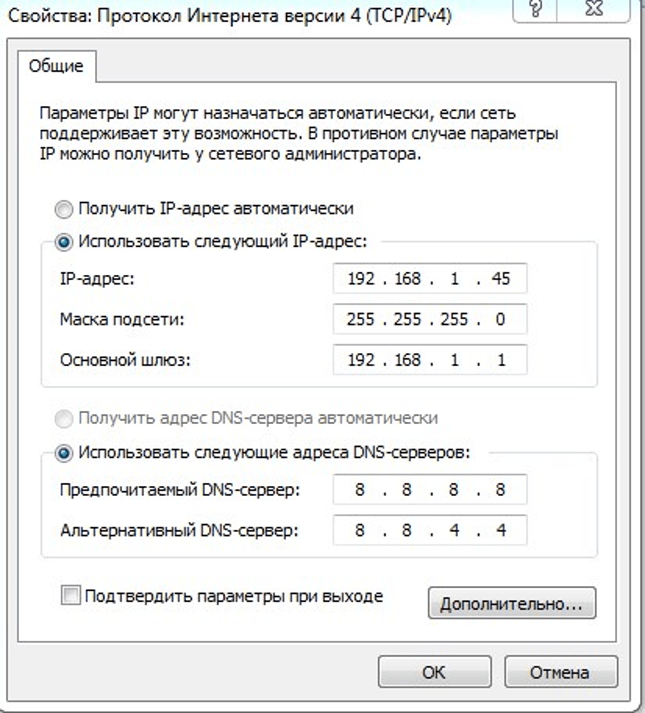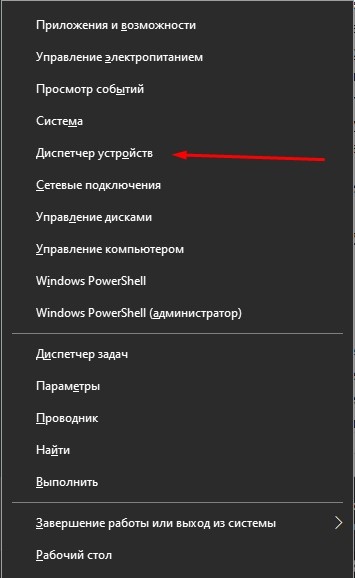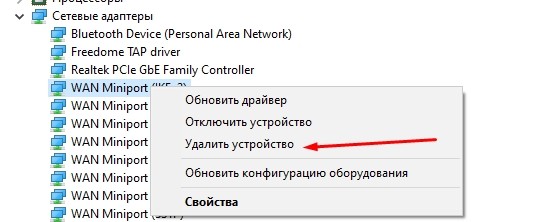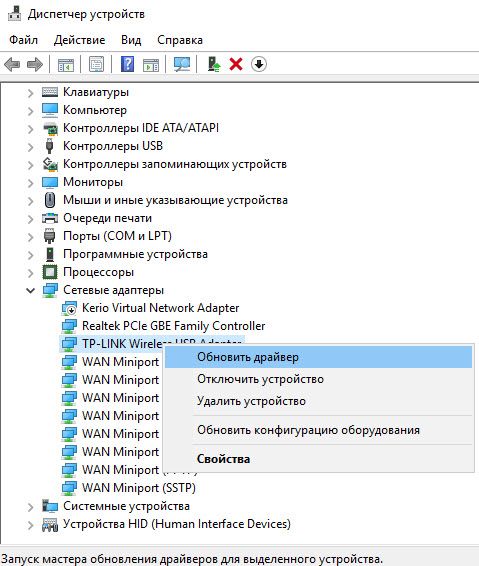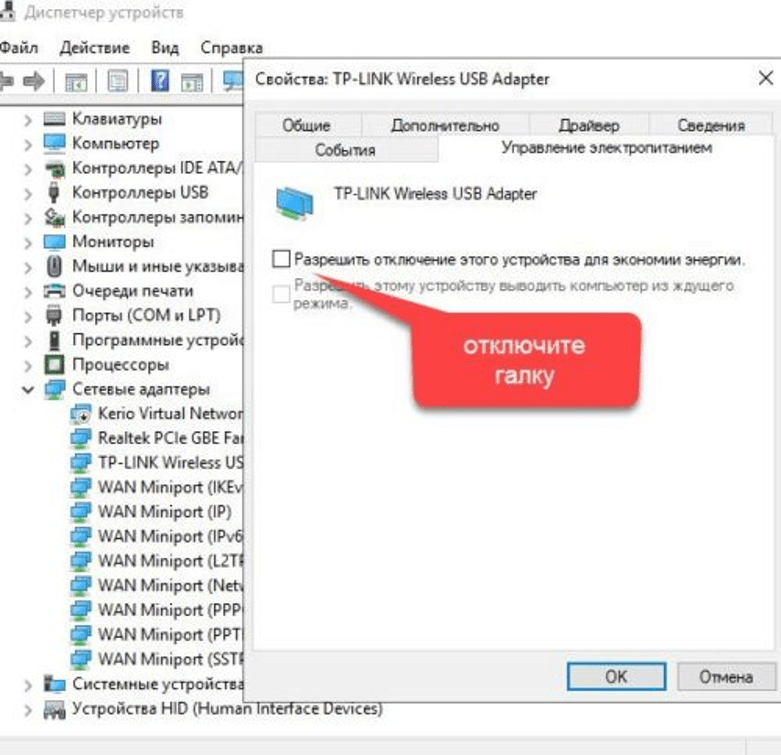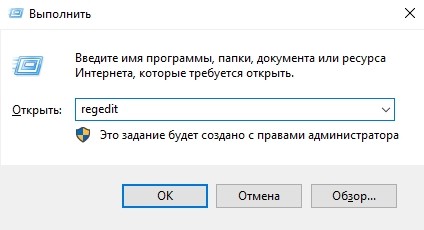Что делать, если на ноутбуке с Windows 10 нет подключения к интернету через Wi-Fi

Для выхода в интернет большинство владельцев ПК, ноутбуков, смартфонов используют роутер. При стабильной подаче сигнала гаджет может выдавать ошибку подключения. Чаще это происходит после обновления Виндовса. Что делать, когда нет подключения к интернету через Wi-Fi на ноутбуке с операционной системой Windows 10? Рассмотрим основные способы решения этой проблемы.
СОДЕРЖАНИЕ СТАТЬИ:
Встроенное средство устранения неполадок Windows 10
Для того чтобы понять, как устранить эту проблему, пользователю нужно выяснить причину ее появления. Ограничение работы роутера может быть связано с провайдером, сетевыми компонентами за пределами устройства. В первую очередь, нужно попробовать перезагрузить ноутбук и модем. Если эти действия не помогли устранить проблему, и гаджет не видит сети, поможет встроенное средство устранения неполадок в Виндовсе.
Чтобы воспользоваться помощником, нужно:
- Запустить меню Пуск.
- Открыть раздел «Параметры Windows».
- Зайти в подраздел «Обновление и безопасность».
- Выбрать «Устранение неполадок».
В зависимости от типа неисправности юзер должен выбрать соответствующий пункт меню. В данном случае понадобится вкладка «Подключения к интернету». Если нажать на нее, появится меню утилиты. Система попытается подключиться к microsoft.com, но юзер может выбрать другой пункт с указанием определенного адреса веб-ресурса.
Выключение брандмауэра
Пользователи предпочитают отключать этот сервис, так как он зачастую блокирует сайты, мешая работе. Средство безопасности необходимо для владельцев устройств, которые используют ноутбук исключительно для работы, бизнеса. В остальных случаях рекомендовано выключить эту опцию.
Для отключения брандмауэра нужно:
- Открыть Пуск.
- Зайти в раздел «Панель управления».
- Выбрать «Брандмауэр Windows».
- Тапнуть по ссылке «Включение и отключение Брандмауэра Windows».
- Отключить опцию и всплывающие окна сообщений.
- Вернуться в главное меню сервиса, нажать вкладку «Дополнительные параметры».
- Перейти в «Свойства».
- Щелкнуть по вкладке «Профиль домена», убрать защиту подключения Wi-Fi, выбрать беспроводной адаптер.
- Закрыть все окна, перезагрузить ноутбук.
После выполнения всех пунктов сеть Internet будет работать, а брандмауэр не будет блокировать сайты.
Отключить службу также можно через меню Пуск, вызвав Командную строку. В ней пользователю необходимо набрать «services.msc». Затем найти брандмауэр, щелкнуть по нему ПКМ, выбрав «Свойства». Далее во вкладке «Общие» выбрать отключение опции, нажать «Применить». После перезапуска ОС Виндовс служба будет отключена.
Перезагрузка сетевого адаптера
Если сеть работает, но пишет «Без доступа к интернету», бывает достаточно перезагрузить сетевой адаптер. Для этого нужно воспользоваться Командной строкой:
- Открыть меню Пуск.
- В окне «Выполнить» набрать команду: cmd.
- Нажать Enter.
- Ввести ipconfig /release.
- Нажать Enter.
Старый адрес сбросится, пользователь должен ввести новый IP. Для этого в строке ввести команду: ipconfig / renew и нажать Enter. После этого присвоится новый IP-адрес, интернет должен заработать. Если юзер вновь увидит ошибку, желательно перезапустить систему и повторить все действия снова.
Прокси-сервер
В операционной системе Windows 10 имеется опция установки прокси-сервера. Ее ошибка при отсутствии интернета требует вмешательства пользователя, если причина сбоя возникла не от провайдера. Существуют две причины, по которым произошла ошибка подключения сети интернет. Первая заключается в статическом адресе, который является нерабочим. Вторая причина кроется во вредоносном ПО, которое могло изменить настройки прокси-сервера.
Для того чтобы проверить, включен ли прокси-сервер, понадобится открыть веб-ресурс и выполнить следующее:
- Зайти в «Настройки».
- Кликнуть по меню «Свойства обозревателя».
- Нажать на «Подключения».
- Выбрать «Настройки сети».
- Удалить галочку напротив «Использовать прокси-сервер».
- Поставить маркер рядом с «Автоматическим определением параметров».
После перезагрузки ноутбука прокси-сервер работать не будет.
Отключение расширенного режима защиты
Эта функция предназначена для повышения безопасности в работе в веб-ресурсом. Но в некоторых случаях опция блокирует сеть, после чего интернет не работает. Для предотвращения таких ситуаций рекомендуется отключить расширенный режим и убедиться, что проблема возникла из-за него. По умолчанию в операционке функция расширенного режима защиты отключена. Но, возможно, пользователь случайным образом включил эту опцию. Для проверки настроек понадобится выполнить следующее:
- Перейти в раздел «Свойства браузера».
- Кликнуть по вкладке «Дополнительно».
- Найти в списке соответствующий пункт.
- Убрать галочку напротив.
- Проверить работу сети.
Если проблема заключалась именно в этой опции, выше описанные действия помогут наладить работу сети интернет.
Настройки TCP/IP
Для проверки работы компонентов нужно воспользоваться Командной строкой. Чтобы открыть все сетевые адаптеры и выполнить соответствующие установки, потребуется:
- Нажать одновременно: «Win + R».
- Ввести в строку: ncpa.cpl.
- Нажать Enter.
- Кликнуть ПКМ по сетевому адаптеру, выбрать «Свойства».
- Проверить наличие галочки рядом с пунктом «Протокол интернета 4 (TCP/IPv4)».
- Отметить маркером в списке «Получить IP адрес автоматически» и «Получить адрес DNS-сервера автоматически».
После переустановки всех настроек понадобится перезапустить устройство, чтобы изменения вступили в силу.
Сетевая карта
Если проблема возникла только с одним устройством при подключении к сети интернет, возможно, причина кроется в настройках сетевого адаптера. При подключении ноутбук может находиться в другой подсети, поэтому он не видит маршрутизатор, и связь с ним пропадает.
Для проверки настроек потребуется следовать инструкции:
- Нажать одновременно: «Win + R» на клавиатуре.
- Ввести команду: ncpa.cpl.
- Нажать Enter.
- Выбрать соответствующее подключение из списка. Кликнуть по нему ПКМ и выбрать «Свойства».
- Выбрать 4 протокол, зайти в «Свойства».
- Установить галочки, подтвердить действие.
- Проверить соединение.
- При отсутствии подключения зайти заново в свойства и проставить адреса вручную: 8.8.8.8 и 8.8.4.4. Сохранить изменения.
Обновление сетевого адаптера
Устаревшие драйвера могут стать причиной отсутствия подключения ноутбука к всемирной паутине. В этом случае поможет переустановка сетевого драйвера.
Пошаговая инструкция:
- Нажать одновременно: «Win + X».
- Выбрать «Диспетчер устройств».
- Найти меню «Сетевые адаптеры».
- Выбрать адаптер Wi-Fi, тапнуть по нему ПКМ.
- Выбрать «Удалить устройство».
- В окне установить маркер напротив «Удалить программы драйверов для этого устройства».
- Выбрать вкладку «Действие».
- Кликнуть по пункту «Обновить конфигурацию оборудования».
После выполнения всех пунктов произойдет автоматическое обновление всех драйверов, сеть должна заработать.
Изменение свойств управления питанием
Еще одной причиной отсутствия подключения к сети интернет может стать изменение настроек питания. Для проверки работоспособности оборудования нужно выполнить следующее:
- Нажать одновременно клавиши: «Win + X».
- Выбрать «Диспетчер устройств».
- Найти «Сетевые адаптеры».
- Тапнуть дважды по своему адаптеру и открыть «Свойства».
- Открыть вкладку «Управление электропитанием».
- Убрать галочку напротив разрешения.
- Подтвердить действие.
Если проблема возникла по причине изменения свойств управления электропитанием, выше описанная инструкция должна помочь исправить неполадки с подключением сети.
Проблема на стороне провайдера
Если причина так и не выявилась, и все выше перечисленные способы не помогли, пользователю придется связаться с интернет-провайдером. При самостоятельной попытке исправить ситуацию не получается, значит, причина, скорей всего, связана с поставщиком услуг. Найти номер телефона и связаться со службой можно через официальный сайт.
Проблема подключения проводного или беспроводного интернета на компьютере может быть связана с профилактическими работами на сервере, перебоями с сетью, аварийными ситуациями и так далее.
Другие проблемы с интернетом в Windows 10
После установки «десятки» или обновления ОС ноутбук не может обнаружить подключение во всемирной паутине – скорей всего, причина кроется в драйверах беспроводного адаптера. Отсутствие списка доступных сетей говорит о возможном выключении модема либо отсутствии драйвера. Проблема решается установкой нового драйвера или включением адаптера.
При появлении ошибки «Нет подключения к интернету, защищено» после обновления Винды проблема решается простым способом:
- Вызвать Редактор реестра, ввести в строку: regedit.
- Перейти: HKEY_LOCAL_MACHINE\SYSTEM\CurrentControlSet\Services\NlaSvc\Parameters\Int.
- Тапнуть дважды по: EnableActiveProbing.
- Задать значение «1» и нажать Enter.
С целью восстановления подключения к сети интернет юзер может воспользоваться службами, отвечающими за его работу. К примеру, Netwriter – исполняемый файл, который можно найти в Диспетчере задач с расширением .exe.
Каждый пользователь может справиться с проблемой, связанной с внезапно отказавшим доступом в интернет по беспроводной сети. При появлении характерного значка не стоит впадать в панику. Достаточно ознакомиться с информацией, описанной выше, и следовать инструкции.