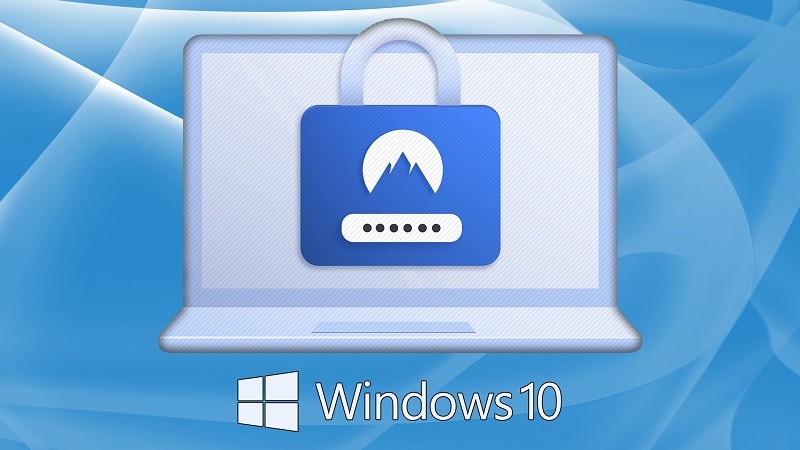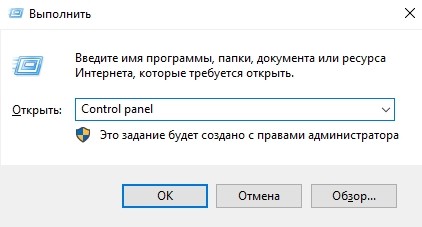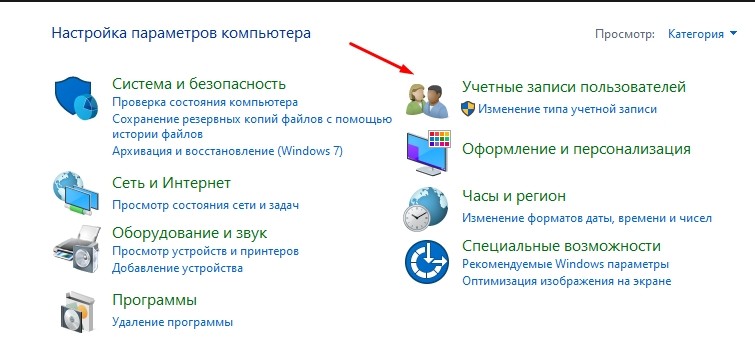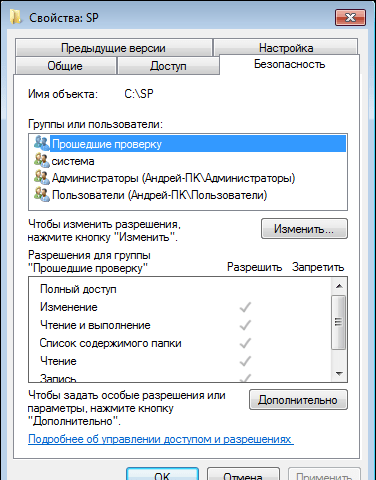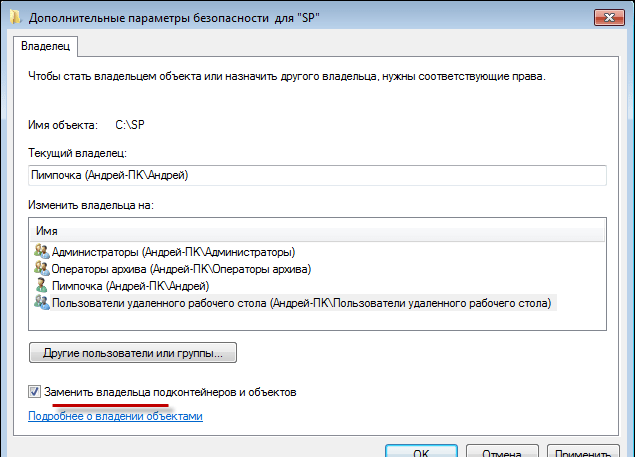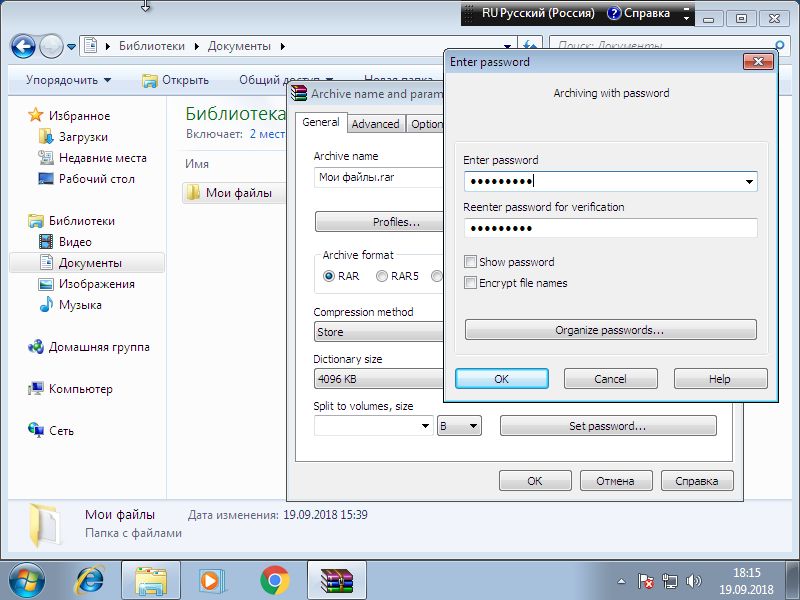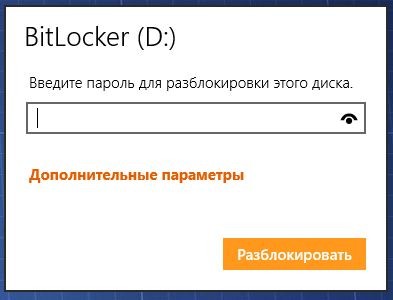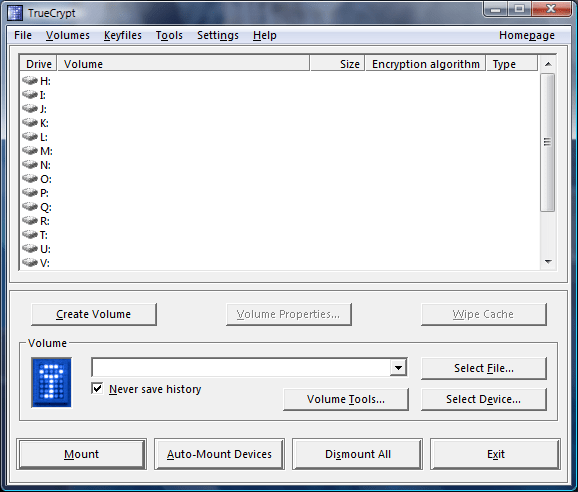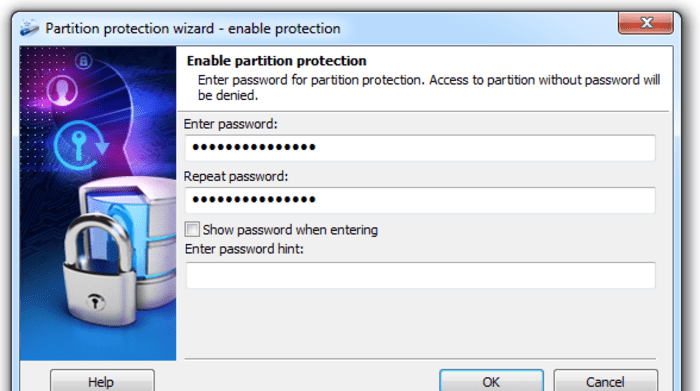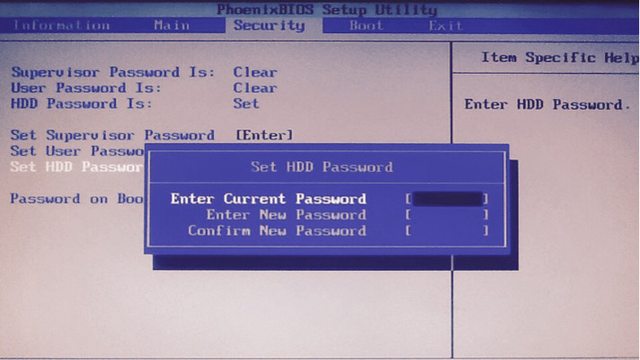Как в Windows 10 можно поставить пароль на диск D – 6 пошаговых способов

ОС, начиная с Windows NT, имеют преимущество – умение шифровать отдельные файлы, папки, даже диски, а после предоставлять доступ по паролю. Шифрование диска – это простая задача, которая часто вызывает ряд вопросов у рядовых пользователей, ранее не сталкивающихся с этим.
Мы расскажем, как поставить пароль на диск D (или любой другой не системный диск) в Windows 10.
СОДЕРЖАНИЕ СТАТЬИ:
Права доступа в Windows 10
Распределение прав в ОС Windows немного запутано, если сравнивать с UNIX-подобными системами, например, Debian. Если вкратце, то существует три уровня доступа:
- пользователь;
- администратор;
- система (полный доступ).
Каждому из них выдаются следующие права:
- на чтение;
- на запись;
- на исполнение файлов;
- на удаление;
- на изменение свойств и атрибутов.
Чтобы разграничить эти права, как раз и используется пароль пользователя. Чтобы запаролить диск через права доступа, следуйте инструкции ниже:
- создайте нового пользователя с паролем или задайте пароль для уже существующего. Для настройки параметров пользователей зажмите сочетание клавиш «Win» + «R» и введите команду «Control panel». В появившемся окне выберите «Учетные записи пользователей».
- Выберите нужный файл, папку или диск, кликните по ним правой кнопкой мыши и в выпадающем меню выберите пункт «свойства». Откроется окно свойств.
- В «ленте» (верхнее меню) выберите раздел «Безопасность».
- В блоке «Группы или пользователи» нажмите кнопку «Изменить».
- Выберите пользователя с установленным паролем, а после поставьте галочку в столбце «Разрешить» напротив пункта «Полный доступ».
- Для остальных пользователей (кроме администратора и системы) установите галочку в столбце «Запретить» напротив пункта «Полный доступ».
Готово. Теперь пользователи получат доступ к файлу только после ввода установленного для выбранного пользователя пароля. Примечательно, что администратор также получает доступ, ведь он легко может удалять и изменять пароли пользователей.
Использование архиватора
Этот метод не позволит зашифровать жесткий диск, зато это можно сделать отдельно со всеми файлами внутри. Для начала устанавливаем любой архиватор из интернета. Рекомендуем поставить WinRAR, который крут универсальностью и функционалом. Алгоритм выполнения:
- Установите скачанный архиватор. В процессе установки может появиться чекбокс «Добавить в контекстное меню». Ставим на нем галочку.
- Откройте корневой каталог нужного диска. В адресной строке должна отображаться только буква и приставка «:\».
- Выделите все файлы вручную или сочетанием клавиш «Ctrl» + «A». Таким образом вы выберите все содержимое.
- Кликните ПКМ по выделенной области и выберите «Добавить в архив (буква диска)».
- Откройте готовый архив.
- Выберите в меню «Файл» пункт «Установить пароль по умолчанию».
- Придумайте пароль, подтвердите его и нажмите «ОК».
Этот метод не сработает, если недостаточно места для столь большого архива. Да и на системном диске ничего не получится, ведь половина системных файлов попросту будут заняты другими процессами во время архивации. Это отличный способ для шифровки отдельного файла, но не целого диска.
BitLocker
Если два вышеперечисленных метода были обычными «костылями» для шифровки файлов, то Bitlocker изначально разрабатывался именно для «хардов». Предупредим, что Bitlocker не устанавливается на версии Home. Для шифрования необходимо:
- Откройте «Компьютер».
- Кликните по нужному диску ПКМ и выберите «Включить BitLocker». При необходимости введите пароль администратора.
- Следуйте инструкциям мастера шифрования. Он запросит у вас пароль и список папок, которые нужно зашифровать.
В случае, если будет зашифрован системный раздел, пользователю придется при каждом запуске ОС вводит пароль BitLocker. Время на шифровку диска зависит от его объема, износа, количества занятого места и скорости загрузки. Если во время шифрования утилита выдала ошибку, то значит, материнская плата не поддерживает эту технологию.
Приложение TrueCrypt
Если системных возможностей все же недостаточно, рекомендуем обратить внимания на эту легкую и практичную программу. Несмотря на то, что последняя версия вышла в 2014 году, ПО отлично работает на базе Windows 10. Для работы с программой необходимо:
- Установите программу (весит она не больше 3 МБ).
- Запустите ее от имени администратора.
- Выбрать нужный файл через кнопку «Select files».
- Нажать на кнопку «Mount» в нижней части окна.
- Ввести новый пароль для файла и нажать «OK».
Готово, программа самостоятельно зашифрует файл. Не рекомендуем удалять ПО после завершения операции. Это единственный способ полностью расшифровать уже зашифрованные данные.
Disk Password Protection
Эта программа намного современнее и функциональнее, но при этом она платная. Впрочем, вы можете использовать демоверсию на 30 дней. Алгоритм действий:
- Установить программу с официального сайта.
- Запустить ее от имени администратора.
- Выберите нужный раздел, кликните по нему ПКМ и выберите «Включить защиту раздела».
- Установите пароль и нажмите «ОК».
Готово, программа спрячет данные от лишних глаз за паролем. Во время тестирования программа дважды выдала сбой при одинаковом алгоритме. Используйте ее на свой страх и риск.
Настройки BIOS
Пожалуй, это самый категоричный способ установки защиты. Разные BIOS имеют разный интерфейс, а потому единого алгоритма не существует. Но, в целом, необходимо следовать следующим инструкциям:
- Перезапустите компьютер. При запуске зажмите кнопку «F2» (или «Del», зависит от производителя).
- С помощью стрелок (или графического интерфейса, при его наличии) перейдите в раздел с паролями. Он может называться «Security», «Password» и тому подобное.
- Найдите пункт «HDD password» и выберите его.
- Введите новый пароль и нажмите «ОК».
- Нажмите клавишу «F10» для перезагрузки с сохранением настроек.
Все готово. Теперь при запуске системы необходимо вводить дополнительный пароль.