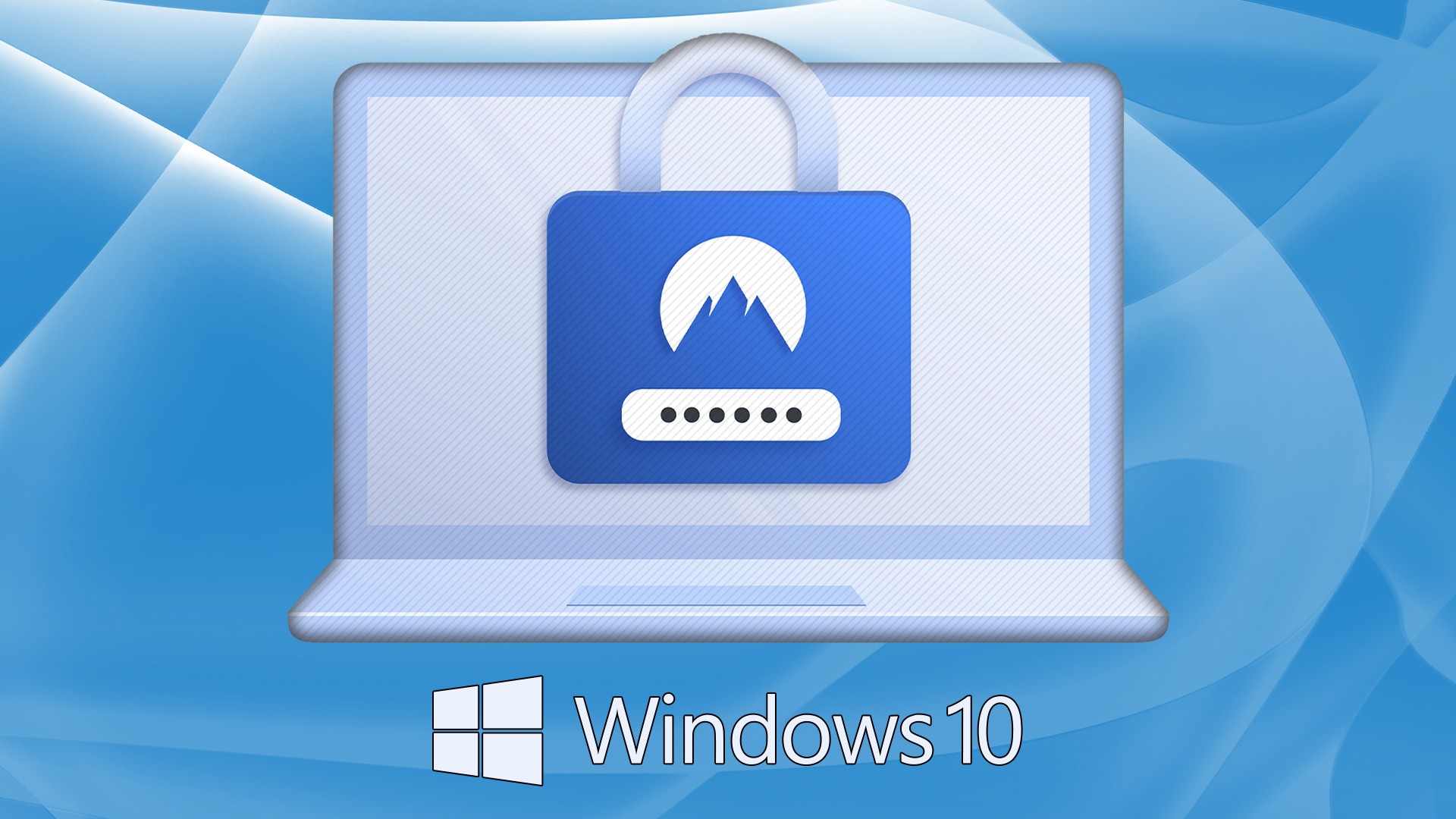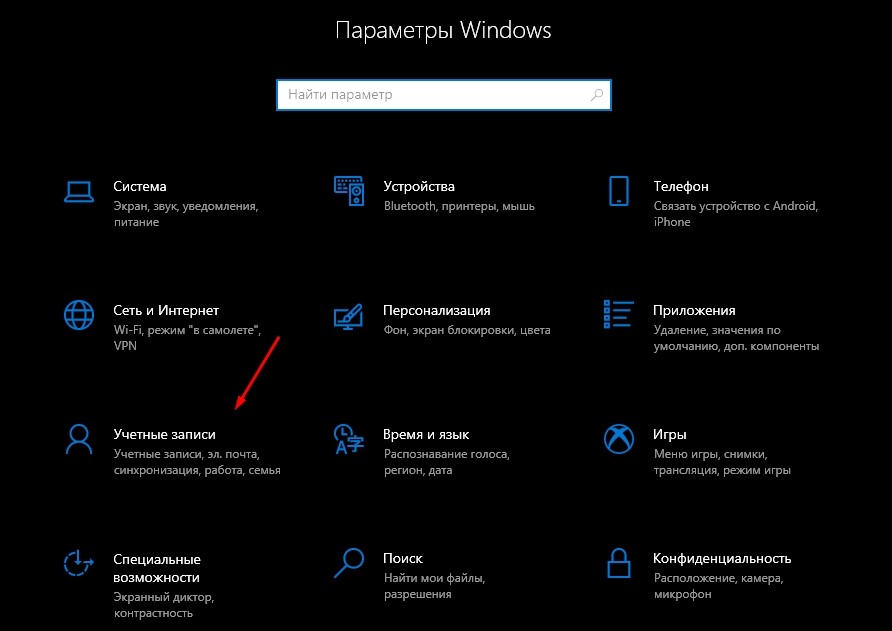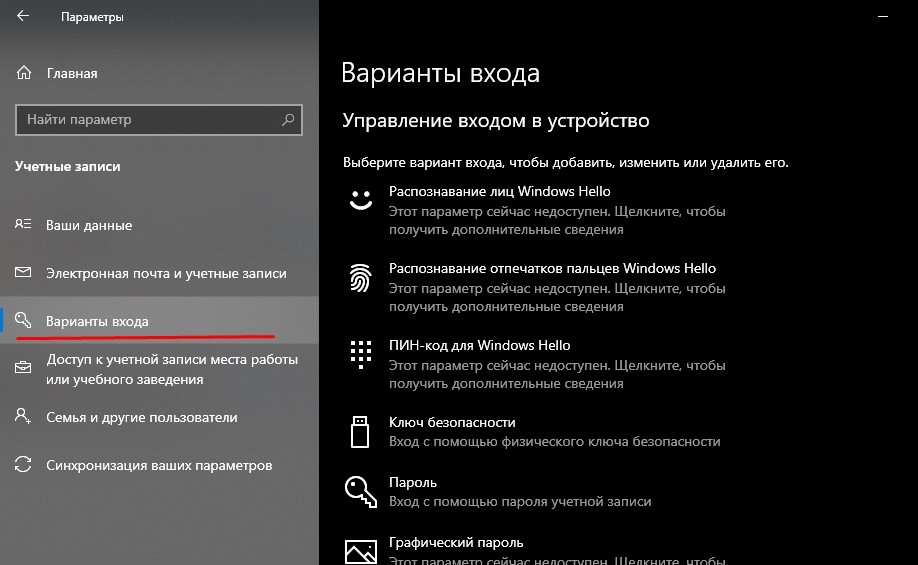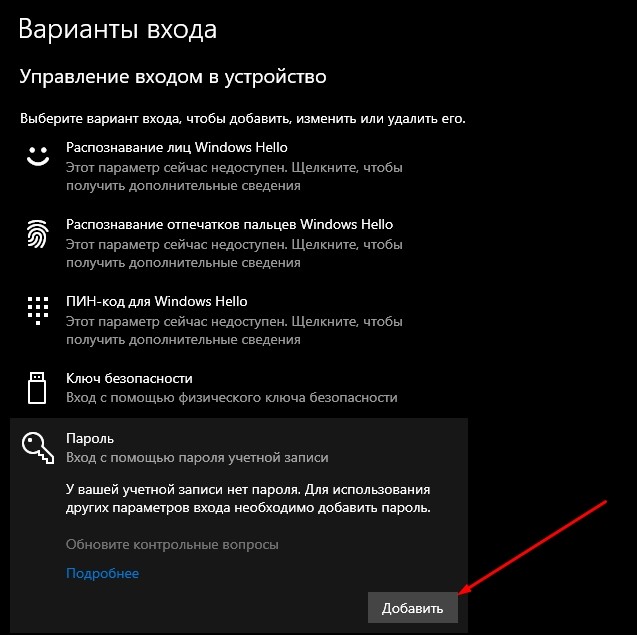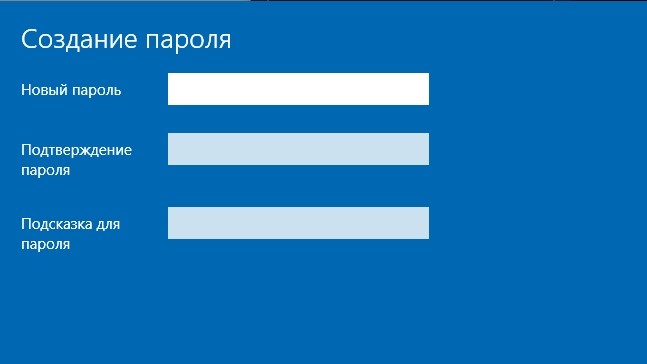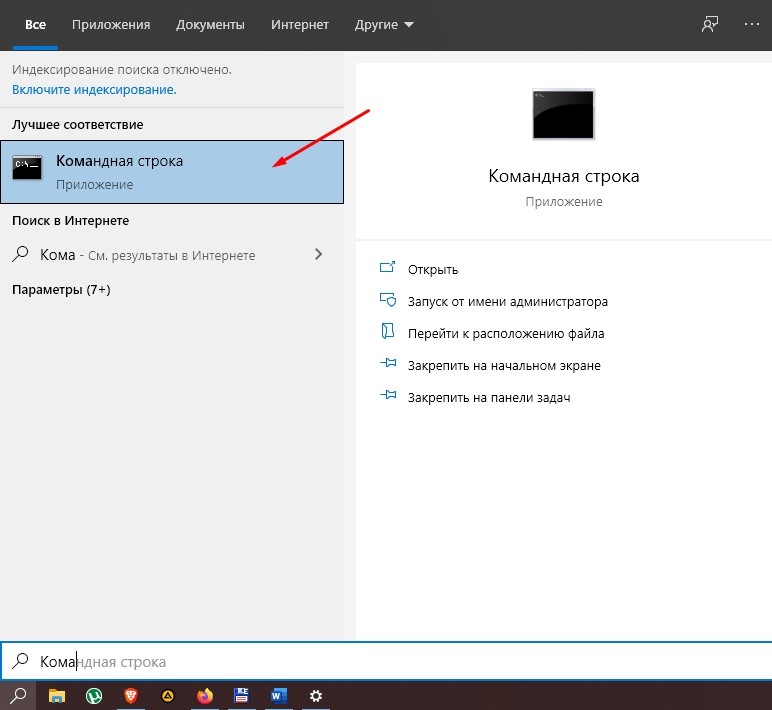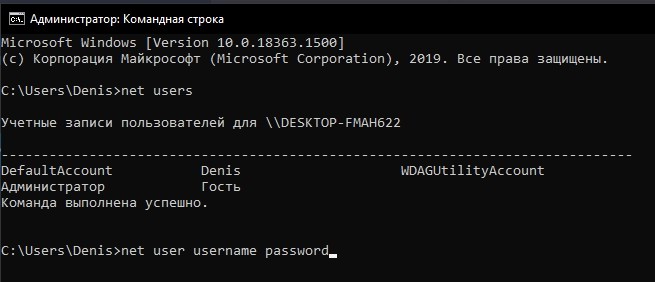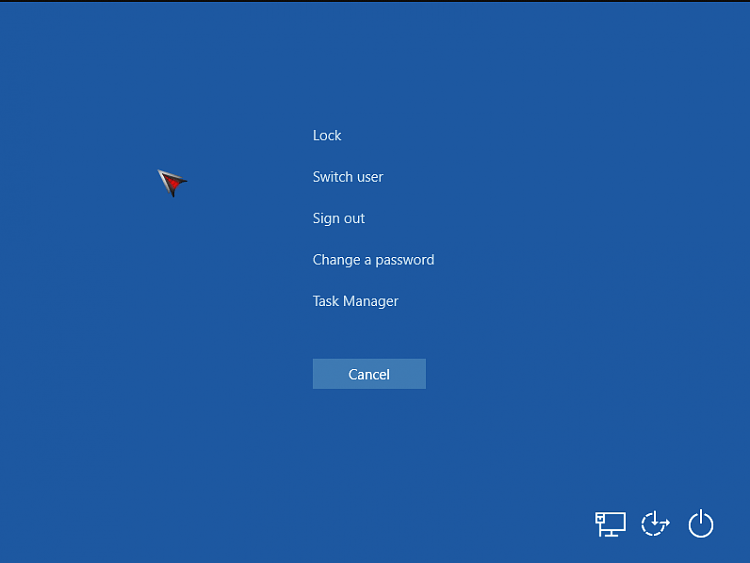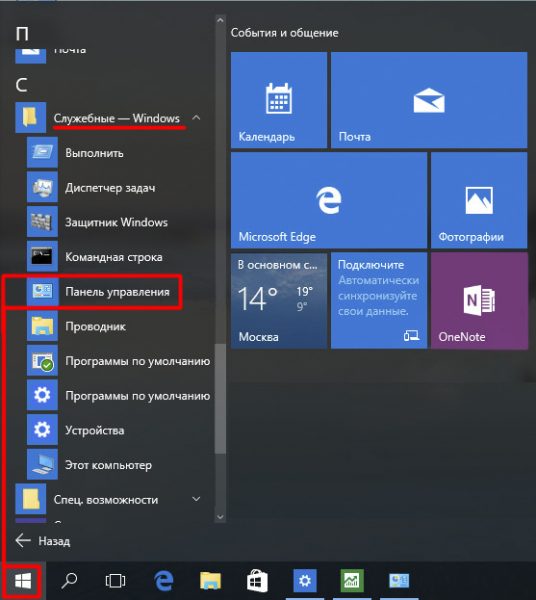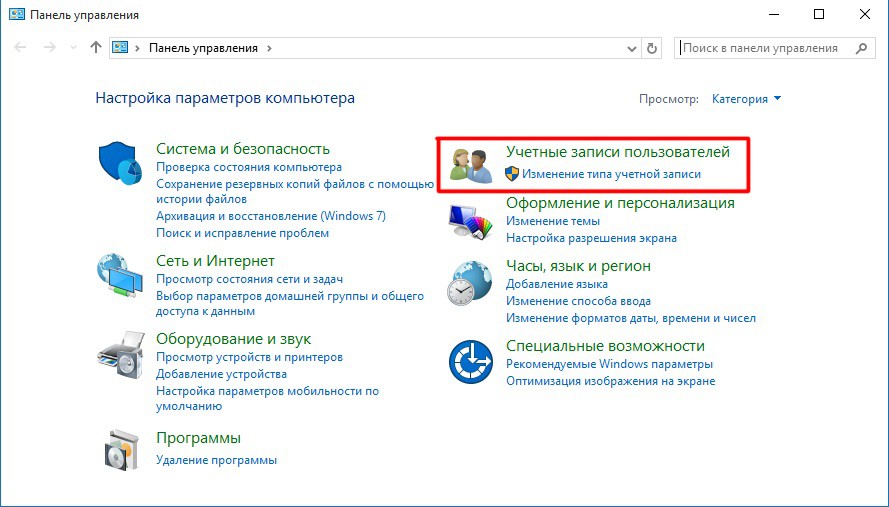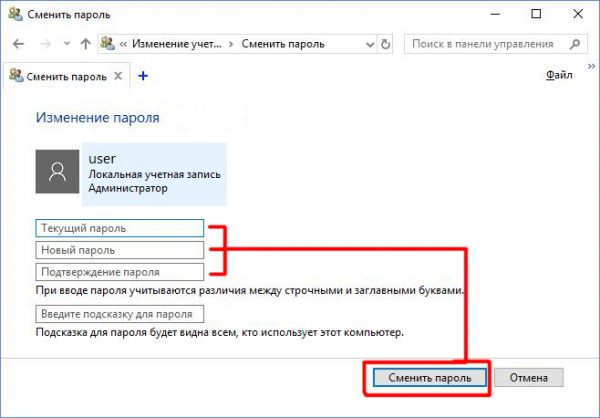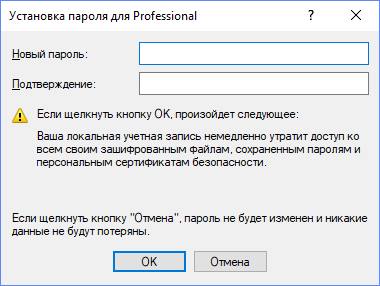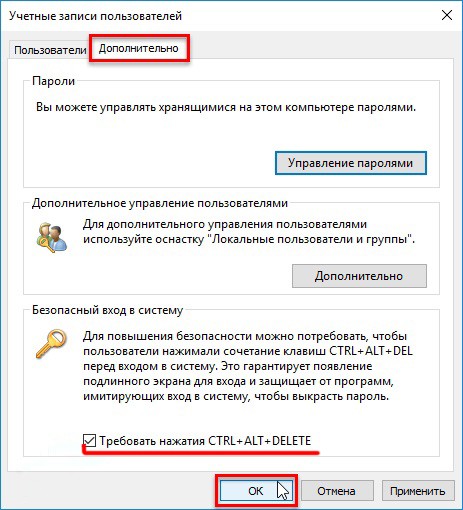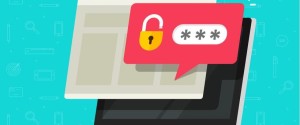Как можно поставить пароль на ОС Виндовс 10 – 6 способов установки и проблемы

Каждый владелец компьютера беспокоится за сохранность личных данных. Специально для этого разработчики Windows 10 подготовили массу способов защиты ПК, включая использование кода доступа. И даже новый пользователь знает, как поставить пароль на операционной системе Виндовс 10, поскольку ОС предлагает выполнить операцию после первого включения. Но, если владелец компьютера не сделал это ранее, у него все равно остается несколько вариантов установить код.
СОДЕРЖАНИЕ СТАТЬИ:
Установка пароля на учетную запись в «Параметрах»
Если вы уже некоторое время пользуетесь устройством без дополнительных средств защиты персональной информации, то всегда можете поставить пароль на компьютер с Windows 10 при помощи «Параметров». Это специальный раздел ПК, где представлено большинство настроек.
Чтобы создать код доступа, сделайте следующее:
- Запустите в меню «Пуск».
- Откройте «Параметры» (иконка в виде шестеренки).
- Перейдите в раздел «Учетные записи».
- Выберите вкладку «Параметры входа».
- Под заголовком «Пароль» нажмите кнопку «Добавить».
- Дважды введите password, а также придумайте подсказку.
- Сохраните изменения.
На заметку. В зависимости от особенностей компьютера защитить устройство также можно при помощи отпечатка пальца и функции «Windows Hello».
Теперь вы можете быть уверены, что ваш ПК полностью защищен. Если вы будете ставить блокировку компьютера, переходя в режим сна или выключая устройство, то при следующем включении система запросит пароль.
С помощью Командной строки
Это альтернативный способ включить код доступа в том случае, если первый вариант не помогает выполнить операцию. Командная строка предназначена для обработки пользовательских запросов. Специально для тех, кто хочет установить password на ноутбуке или стационарном компьютере, есть команда, позволяющая обойти «Параметры» стороной. Для установки средства защиты потребуется:
- Щелкнуть ПКМ по иконке «Пуск» для вызова контекстного меню.
- Выбрать в списке «Командную строку» и запустить ее с правами Администратора.
- Ввести запрос «net users», чтобы ознакомиться со списком пользователей, зарегистрированных на компьютере. Если вы точно знаете название своей учетной записи, то этот шаг можно пропустить.
- Вписать команду «net user username password», где вместо «username» указать имя пользователя, а вместо «password» – пароль.
Выполняя операцию, помните, что запросы в Командной строке обрабатываются только после нажатия клавиши «Enter». Не забывайте нажимать соответствующую кнопку на клавиатуре, а после установки кода доступа обязательно проверьте его при следующем включении компьютера.
Быстрый способ поставить пароль на вход
Если вы желаете установить password максимально быстро, не обращаясь к помощи «Параметров» или Командной строки, то воспользуйтесь простой инструкцией:
- Одновременно зажмите клавиши «Ctrl» + «Alt» + «Delete», чтобы вывести на экран диалоговое окно.
- В списке доступных действий выберите «Изменить пароль».
- Введите старый password (если он был) и дважды повторите новый код.
- Чтобы окончательно настроить параметры входа, нажмите кнопку «Далее».
Теперь каждый следующий раз, когда вы решите поменять пароль, вам не придется открывать «Параметры» или вспоминать сложные команды. Достаточно лишь запомнить комбинацию клавиш «Ctrl» + «Alt» + «Delete», которая обеспечивает быстрый доступ к меню изменения настроек входа в учетную запись.
Панель управления
Еще один широко распространенный элемент Windows 10, позволяющий защитить компьютер. Для установки кода нужно:
- Найти и запустить «Панель управления», используя любой понравившийся метод. В том числе поисковую строку Windows.
- Выбрать в качестве типа просмотра «Категории».
- Перейти в раздел «Учетные записи пользователей».
- В новом окне выбрать «Управление другой учетной записью», а затем дважды кликнуть по названию своего аккаунта.
- Кликнуть по надписи «Изменить пароль» и задать новую защиту.
Убедитесь, что вы правильно ввели все необходимые данные. Ошибка даже в одном символе кода приводит к сбою в процессе установки защиты.
«Управление компьютером»
Поставить password при включении устройства можно и другими способами. Например, через инструмент «Управление компьютером». Чтобы получить доступ к элементу системы и защитить ПК, следуйте действиям из инструкции:
- Правой кнопкой мыши щелкните по иконке «Пуск» или зажмите клавиши «Win» + «X» для быстрого вызова диалогового окна.
- Из предложенного списка выберите «Управление компьютером».
- После запуска инструмента управления поочередно раскройте вкладки «Локальные пользователи и группы» и «Пользователи».
- Кликните ПКМ по названию учетной записи, которую требуется защитить.
- Нажмите кнопку «Задать пароль».
- Введите код и сохраните изменения.
Далее остается только проверить, зарегистрировался ли пароль. Для этого откройте экран блокировки и попробуйте попасть на Рабочий стол. Windows 10 должна запросить код.
Сочетание клавиш
Если вам удалось запаролить компьютер, то не стоит терять бдительность. Разработчики стороннего ПО прекрасно научились подбирать пароли при помощи соответствующего софта. Злоумышленник может всего за пару минут разблокировать ПК, каким бы сложным ни был код доступа.
Но у владельцев компьютеров на базе операционной системы Windows 10 есть отличный способ обезопасить себя от подобной ситуации. Для этого нужно дополнительно защитить устройство комбинацией клавиш. Злоумышленнику при подборе кода придется всякий раз нажимать сочетание «Ctrl» + «Alt» + «Delete» на экране блокировки, что лишит его возможности использования стороннего софта:
- Нажмите клавиши «Win» + «R» для вызова меню «Выполнить».
- Введите запрос «netplwiz» и нажмите на клавишу «Enter».
- В открывшемся окне перейдите во вкладку «Дополнительно».
- Отметьте галочкой пункт «Требовать нажатия CTRL+ALT+DELETE».
- Кликните по плитке «Применить», чтобы сохранить настройки.
Обратите внимание, что теперь и вам придется использовать сочетание клавиш для доступа к окну ввода пароля. Однако владельцы компьютеров к этому быстро привыкают, не замечая в дальнейшем какие-либо неудобства. Главное – ПК защищен на все 100 %.
Если пароль не запрашивается
Некоторые пользователи жалуются на то, что после установки кода система не запрашивает его при попытке входа. Это довольно распространенная проблема, которая связана с отключением данной функции защиты. Соответственно, ее нужно принудительно активировать:
- Запустите окно «Выполнить».
- Введите команду «netplwiz».
- Во вкладке «Пользователи» отметьте галочкой пункт «Требовать ввод имени пользователя и пароля».
Теперь запрос кода должен стать обязательным. Если же указанная инструкция не поможет, попробуйте заново установить password. Возможно, вы допустили ошибку при повторном вводе пароля, из-за чего Windows 10 прервала операцию.