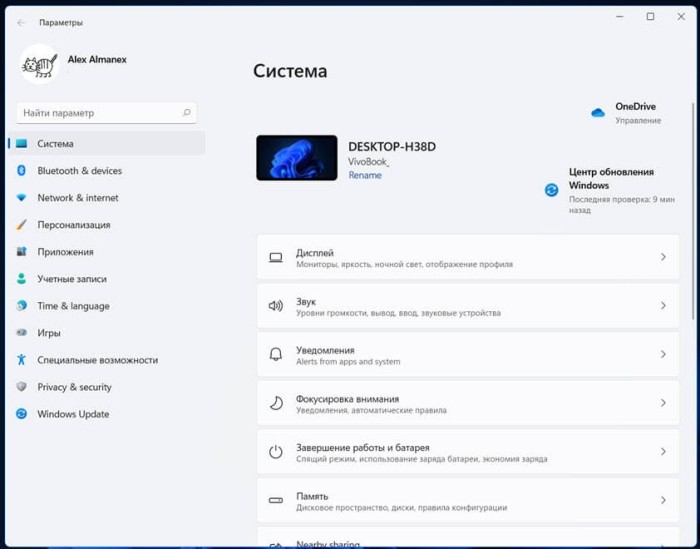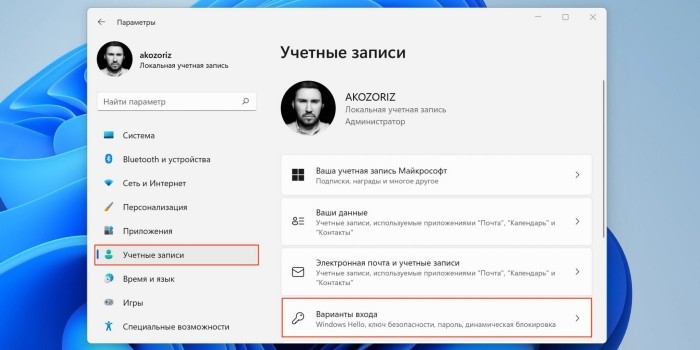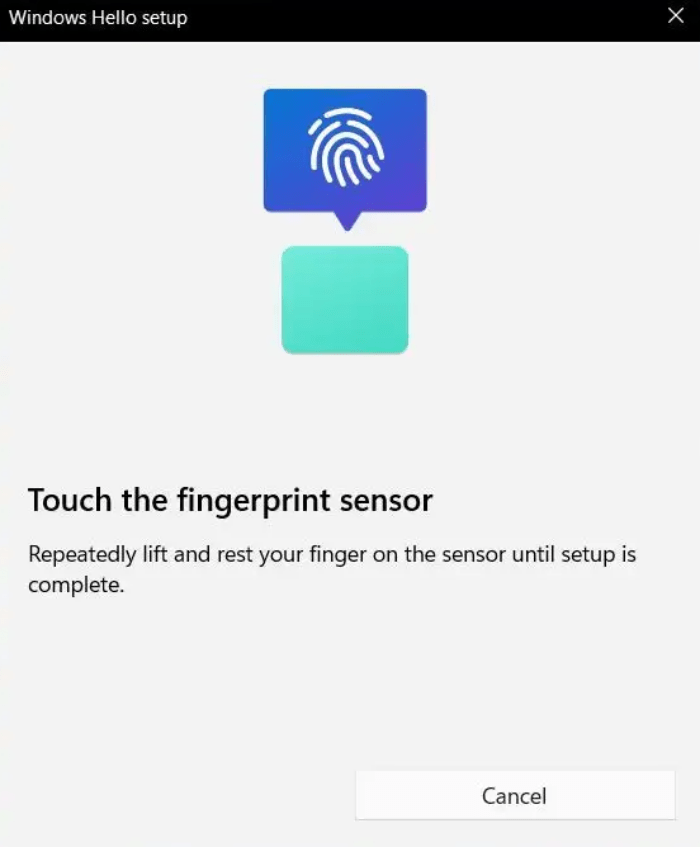Как поставить и изменить пароль на компе с Виндовс 11 – инструкция

В последнее время на рынке компьютерной техники растет количество небольших маломощных (или даже игровых) ноутбуков с предустановленной ОС Windows 11. У этой ОС есть ряд преимуществ по сравнению с аналогами, например, «семеркой» или Linux Ubuntu. К тому же в новой ОС есть несколько способов установить защиту на аккаунт. В этом гайде расскажем, как поставить пароль, и о других способах защиты на Виндовс 11.
Открытие параметров
Настройка безопасности, как и другие инструменты для управления ПК и ОС, находятся в приложении «Параметры», которое появилось в Windows 10 и было значительно улучшено в 11 версии. Прежде чем мы перейдем к самой инструкции по настройке, уточним некоторые нюансы новой версии ОС.
В Виндовс XP, 7 и 10 было несколько способов для управления пользователями, в том числе через отдельную оснастку и «Панель управления». В 11 версии ОС большинство этих способов было отключено, а сама функция перенесена в приложение «Параметры». Чтобы поменять пароль для текущего юзера, следуйте инструкции ниже:
- Зажмите сочетание клавиш Win + X.
- В открывшемся меню выберите команду «Параметры».
- В левом меню открывшегося окна будет находиться список разделов. В нем кликните по разделу «Учетные записи».
- Откроется раздел, в котором пользователю необходимо выбрать параметр «Варианты входа».
- ОС предложит выбрать один из нескольких вариантов для ограничения доступа к аккаунту. О каждом варианте подробно рассказано ниже.
- Выберите подходящий способ входа и введите необходимые данные. Не забудьте их, чтобы не пришлось сбрасывать пароль или переустанавливать ОС.
Какой вариант входа выполнить
Давайте разберемся, как работает каждый способ:
- Hello (распознавание лиц). Работает только на ПК с веб-камерами. Компьютер «запоминает» лицо владельца и проверяет его каждый раз при включении устройства. Этот метод не подойдет, если используется слабая камера, ну или владелец ПК часто наносит и смывает макияж. Также Hello может пропустить любого человека, похожего на настоящего владельца. Бывали и обратные случаи, когда пользователь не мог войти в свой аккаунт из-за того, что система не распознавала его лицо.
- Hello (распознавание отпечатков пальцев). Работает только на ноутбуках со встроенным сканером отпечатка. После включения девайса, появится сообщение с необходимостью приложить палец к сканеру.
- PIN-код. Четырехзначный код, состоящий только из цифр. Не обеспечивает высокую безопасность, но подходит для ноутбуков, которые часто остаются без присмотра. Кстати, забавный факт, если много раз вводить неправильный код, то ПК заблокируется на два часа. Разблокировать его не сможет даже владелец устройства.
- Ключ безопасности. При включении этого режима ПК будет требовать подключения флешки, на которую изначально запишется файл с ключом для разблокировки ОС. Потерянная флешка может привести к невозможности войти в систему.