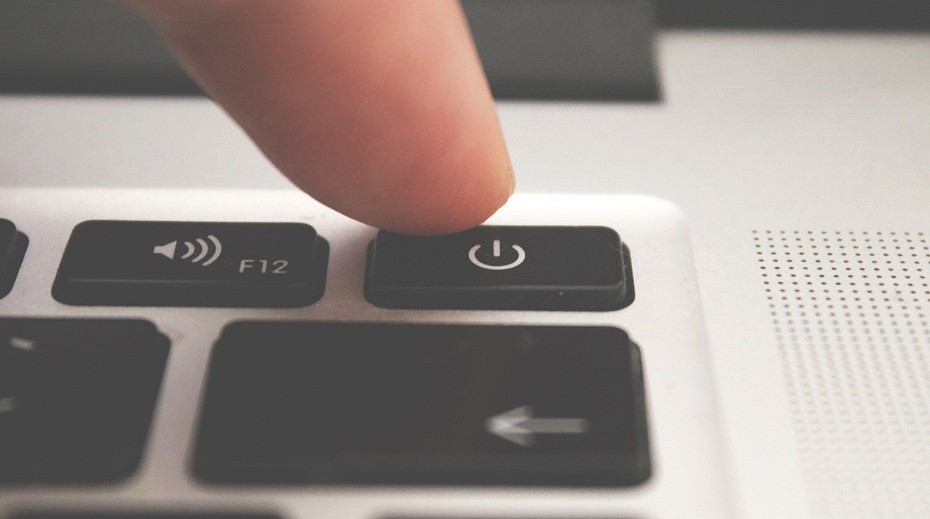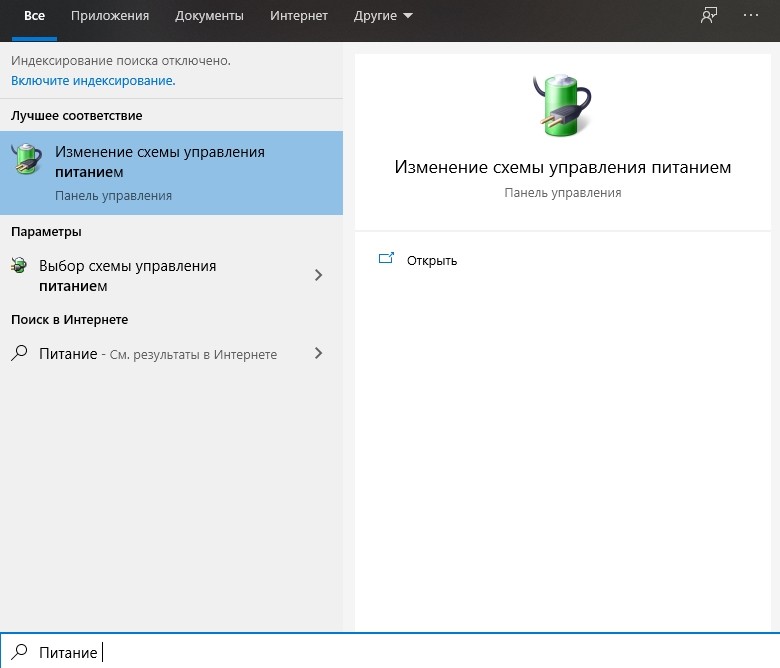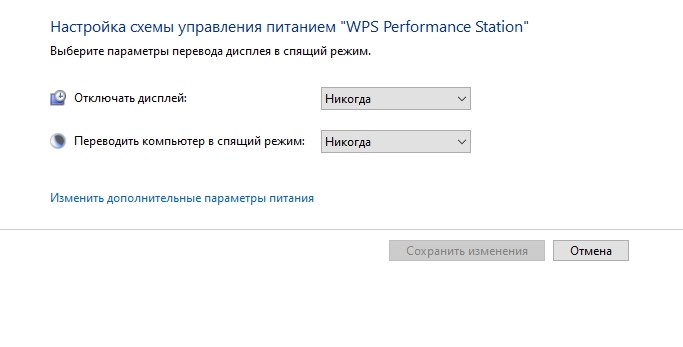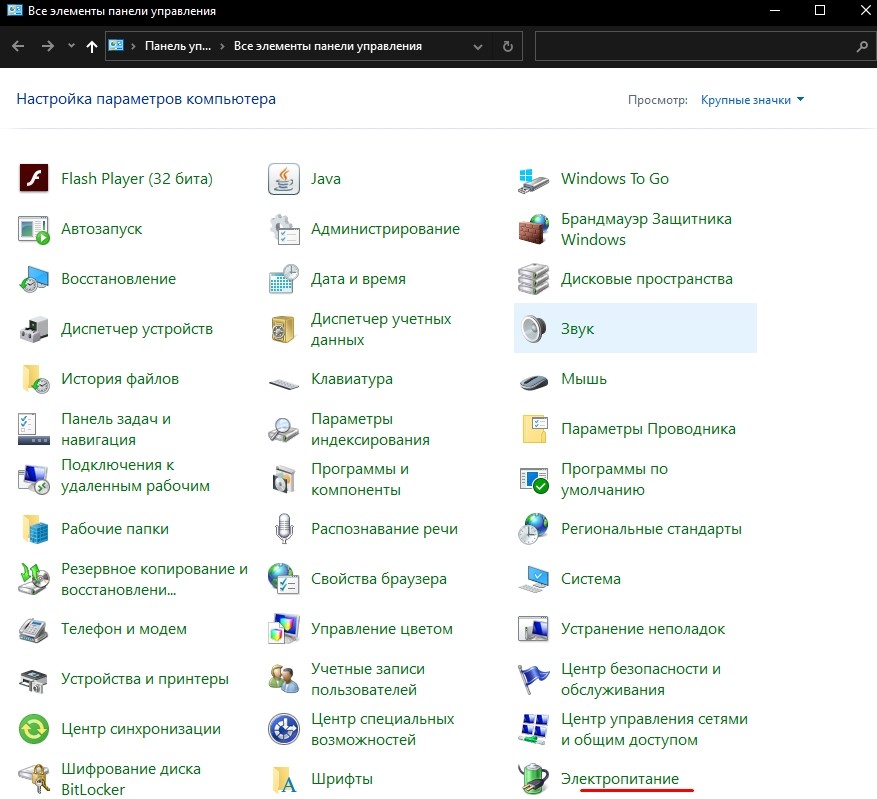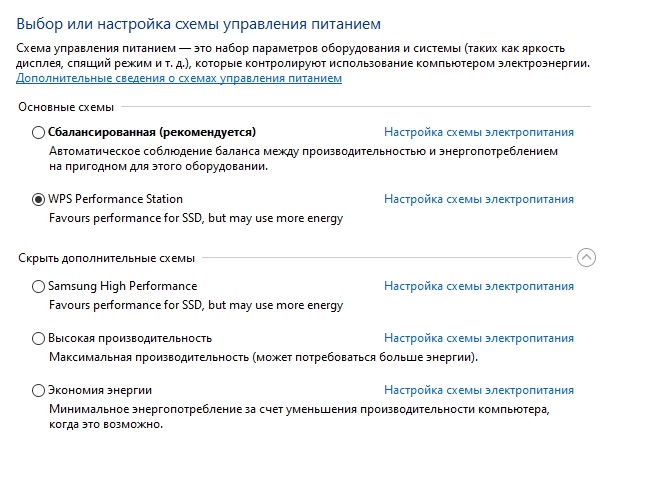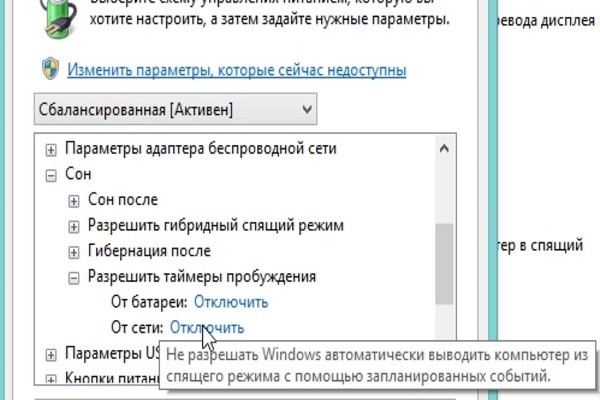Как можно отключить спящий режим на компьютере с ОС Windows 10, 2 способа

Всем известно, что при длительном отсутствии активности компьютер уходит в спящее состояние, для экономии энергии и снижения уровня износа материнской платы и процессора. Но не всем это по душе. Кто-то сталкивается с ситуациями, когда после долгой «отключки» ПК не желает нормально загружаться, виснет или требует перезагрузку. К счастью, спящий режим на компьютере с Windows 10 можно отключить, главное – знать как.
СОДЕРЖАНИЕ СТАТЬИ:
Что такое гибернация и спящий режим?
Если на компьютере какой-то сервис начинает работать неправильно, то его можно просто отключить и забыть обо всех проблемах. Так думает большинство людей. И это фатальная ошибка. Прежде, чем что-то выключать, лучше основательно разобраться в этом вопросе.
У ПК есть 2 похожих ждущих состояния, об одном из которых масса пользователей даже и не знает. Называются они режим сна (спящий) и гибернация. Выглядят похожими, но на деле отличаются, как небо и земля.
Сон активируется Виндовсом, когда пользователь определенное время не взаимодействует с устройством. Кстати, это время можно отрегулировать. В первую очередь, гаснет монитор, следом перестают работать устройства периферии, остальные части функционируют в энергосберегающем режиме.
Гибернация запускается только самим пользователем через меню Пуск. БИОС после этого остается активным и работает от батареи, а вот аппаратная часть деактивируется. При этом данные, хранящиеся в оперативной памяти, остаются нетронутыми и записываются в системный каталог под именем hiberfil.sys. Туда поместится столько информации, сколько влезло бы на оставшийся объем оперативной памяти на момент установки регламента.
В отличие от сна, после гибернации ОС загружается за пару секунд, да и все приложения будут в прежнем состоянии. Гибернация подходит обладателям жестких дисков, а вот владельцам SSD от нее лучше отказаться — снижается срок службы накопителя.
Сам по себе уход в спящий режим не несет каких-то проблем, просто некоторых он раздражает, а потому существует возможность его отключить.
Как отключить режим сна на Windows 10
В отличие от других программ и режимов, отключить спящий на «десятке» проще простого. Но стоит взять на заметку, что режим энергопотребления возрастет, а если детали старые, они могут перегреваться от слишком интенсивного использования.
Через Параметры
У спящего режима есть отдельный раздел в Параметрах системы:
- Жмем «Пуск», отыскиваем раздел параметров в левом углу. В качестве альтернативы можно открыть аналогичный пункт через Мой ПК.
- Там же совершить автоматический переход в подпункт «Питание и спящий режим». Можно изменить время, через которое экран гаснет. По такому же принципу настроить особенности режима сна.
- Если работать предстоит на ноутбуке, лучше выставить показатели на минимум, чтобы экономить ресурсы батареи. Если же их убрать в верхнее положение или вовсе отменить, то вскоре придется менять аккумуляторы на устройстве.
Через панель управления
Через нее тоже можно отключить или изменить опцию сна. Делается это так:
- Вызвать окно с командной строкой, ввести туда control, далее «ВВОД». Чтобы подтвердить действие.
- Листаем до раздела «Электропитание».
- В нем знакомые настройки режима засыпания и таймер отключения дисплея.
- В качестве дополнения можно выбрать один из готовых режимов, которые сформированы ОС самостоятельно:
- «Сбалансированная схема». Название говорит само за себя, к тому же в ней можно настроить интенсивность экрана по желанию;
- «Экономия энергии». Тут все будет работать на минимальных показателях, когда ПК не используется, но включен. Данный режим особенно хорош для ноутбуков;
- «Режим высокой производительности». В устройство будет поступать большой объем питания, поскольку все опции будут работать почти на максимуме. Длительное использование может отразиться на качестве работы и степени износа деталей.
Проблемы с функционированием режима сна
Даже с такой безобидной опцией, как режим сна, иногда возникают трудности:
- Экран во время ухода ПК в сон не выключается и тратит энергию. Происходит это из-за включенной заставки. Нужно всего лишь выключить данную функцию, не меняя настройки сна и гибернации. Перезагрузить ПК, и все должно функционировать как положено.
- ПК не выходит из сна. Виной тому могут быть старые драйверы или неполадки с источником питания.
- Иногда после обновления Винды до 10 с гибернацией и сном у ПК начинаются сложности. Он то не желает засыпать, то просыпаться. Исправить положение может сброс настроек в Центре обновления.
- Компьютер сам выходит из сна. Стоит покопаться в разделе «Управление электропитанием» и снять флажок в пункте, разрешающем ОС выводить ПК из сна без ведома пользователя. Кроме того, если используется беспроводная мышь или клавиатура, причина может быть в них.