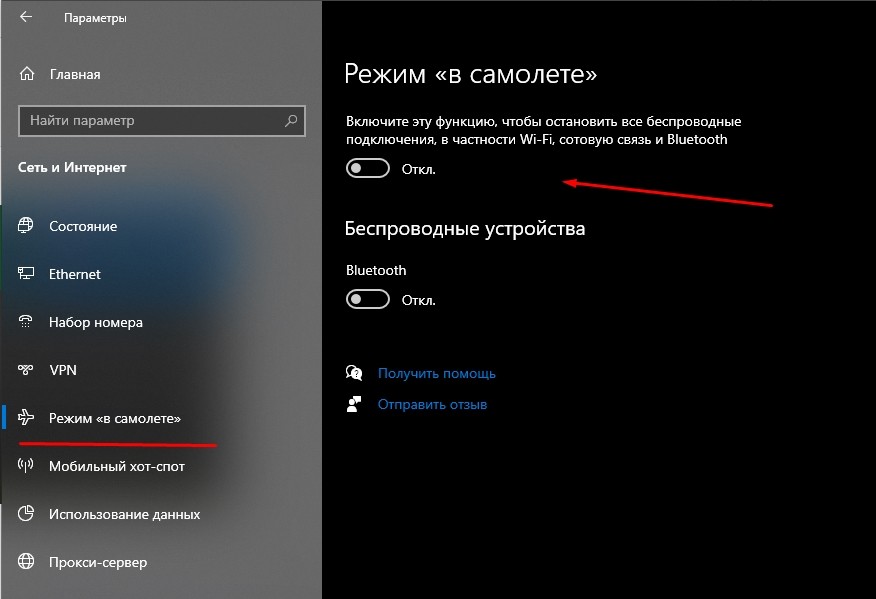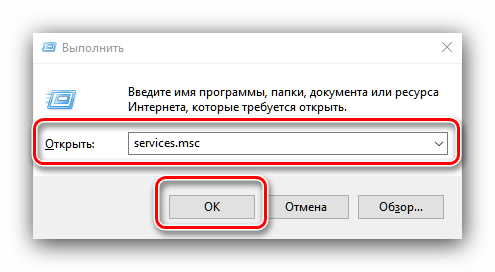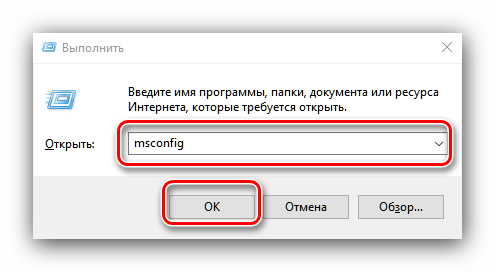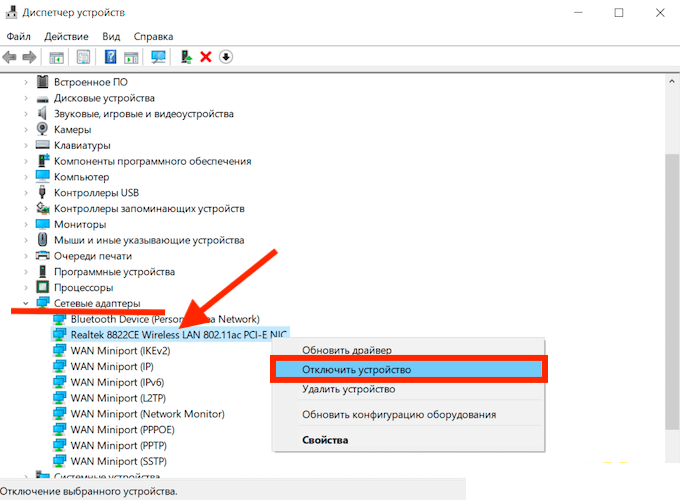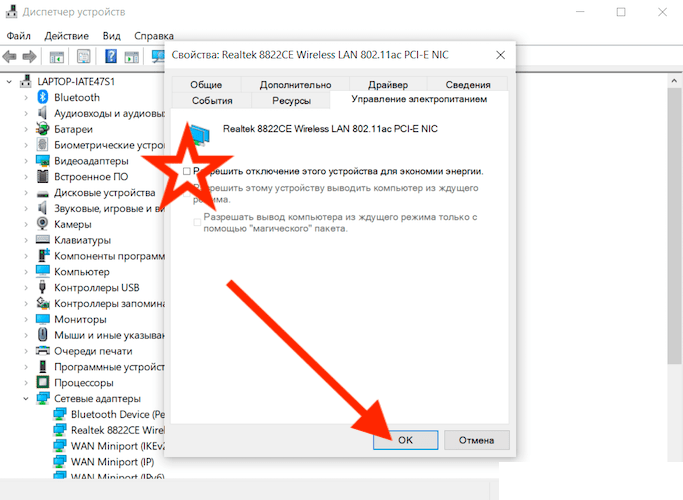Как можно отключить режим В самолете на компьютере с системой Windows 10

Наверное, все слышали о существовании режима «В самолете» для смартфона. Аналогичная функция присутствует не только в мобильных устройствах, но и в компьютерах. Поскольку ноутбуки не поддерживают работу SIM-карт, принцип работы опции сильно отличается от телефона. Кроме того, пользователи не знают, как отключить режим «В самолете» на операционной системе Windows 10, а в некоторых случаях опция не деактивируется даже при соблюдении всех требований инструкции.
СОДЕРЖАНИЕ СТАТЬИ:
Для чего нужен режим «В самолете»
В смартфоне режим полета нужен для того, чтобы отключить мобильную связь. Это помогает снизить риск помех при путешествиях воздушным транспортом. Обладатели ноутбуков тоже летают на самолетах, но в лэптопы нельзя вставить симку, а потому аналогичная опция отключает не сотовую связь, а прочие другие беспроводные интерфейсы: Wi-Fi и Bluetooth.
Зная о функционале режима, можно придумать разные сценарии использования «полета». К примеру, вы не хотите, чтобы кто-то случайно подключился к устройству по протоколу Bluetooth или желаете на время заблокировать доступ к интернету. В таких ситуациях функция действительно помогает.
Как его отключить в Windows 10
Активный режим полета не позволяет владельцу устройства выходить в интернет и подключаться по Блютуз. Поэтому при возникновении проблем с беспроводным соединением рекомендуется, в первую очередь, проверять, включен ли «самолет». А отказаться от использования опции можно разными способами.
С Рабочего стола
Пожалуй, это самый простой вариант деактивации режима. Чтобы отказаться от использования опции, нужно:
- Щелкнуть мышкой по значку самолета в системной панели.
- Кликнуть по голубому квадрату с надписью «В самолете».
- Если все сделано верно – квадрат перестанет подсвечиваться голубым цветом.
После отключения функции можно беспрепятственно активировать Wi-Fi или Bluetooth. Система больше не будет блокировать доступ к беспроводным сетям.
Через параметры сети интернет
Поскольку режим полета непосредственным образом влияет на подключение к интернету, найти кнопку деактивации можно в настройках параметров сети. Для этого нужно щелкнуть ЛКМ по значку Wi-Fi в системной панели, а затем, по аналогии с предыдущим способом, кликнуть по голубому квадрату с логотипом самолета.
Если по каким-то причинам диалоговое окно через нижнюю панель не открывается, стоит воспользоваться альтернативным методом:
- Запустите «Параметры» через меню «Пуск».
- Перейдите в раздел «Сети и интернет».
- Откройте вкладку «В самолете».
- Передвиньте ползунок в положение «Выкл.».
Также в указанном разделе «Параметров» будут переключатели активации Wi-Fi и Bluetooth, поэтому вы сможете активировать доступ к сети, не выходя из настроек.
Комбинация клавиш
Заключительный вариант отключения режима предполагает использование комбинации клавиши «Fn» и кнопки с изображением самолета (как правило, ее роль играет клавиша «F7»). При этом обратите внимание, что раскладка может отличаться в зависимости от модели ноутбука. В частности, устройства, выпущенные до 2015 года, вовсе лишены кнопки деактивации «полета».
Решение возможных проблем
Казалось бы, нет ничего сложного в отключении «полета», однако многим пользователям не удается восстановить доступ к интернету после выполнения указанных выше действий. В этой связи рекомендуется обратиться к вспомогательным действиям, которыми нужно сопровождать стандартную деактивацию «самолета».
Перезагрузка
В качестве первого действия на ум приходит перезагрузка компьютера. Это вполне логично, ведь принудительное выключение и повторное включение ПК часто решает проблемы, связанные с работой устройства.
Помощь перезагрузки объясняется тем, что в некоторых случаях процесс, отвечающий за режим «В самолете», попросту зависает. Через Диспетчер задач отменить задачу не получается, поэтому единственным выходом становится выключение ноутбука.
Автоматическая настройка WLAN
Нередко проблема отсутствия доступа к интернету по Wi-Fi возникает из-за сбоя в работе службы автонастройки WLAN. Ее нужно перезапустить:
- Откройте окно «Выполнить», нажав одновременно клавиши «Win» + «R».
- Введите запрос «services.msc», а затем нажмите клавишу «Enter» или кнопку «ОК».
- Найдите в списке «Служба автонастройки WLAN».
- Кликните правой кнопкой мыши.
- Перейдите в «Свойства».
- Нажмите кнопку «Остановить».
- После остановки службы не закрывайте диалоговое окно и в меню «Тип запуска» установите значение «Автоматически».
- Нажмите «Применить».
- Теперь в окне «Выполнить» введите запрос «msconfig», чтобы настроить автоматическую активацию функции при включении компьютера.
- Во вкладке «Службы» найдите «Автонастройку WLAN» и отметьте ее галочкой.
- Примените изменения.
Теперь вы можете быть уверены, что Wi-Fi работает после отключения режима «В самолете». Если положительных изменений не произошло – рассмотрите другие способы решения проблемы.
Перезапуск беспроводного сетевого адаптера
Бывает, что «полет» отключается, однако доступ к интернету не восстанавливается. Это связано со сбоем Wi-Fi-адаптера, а проблема решается следующим образом:
- Запустите Диспетчер устройств, обратившись к помощи поисковой строки или через меню «Пуск».
- Раскройте вкладку «Сетевые адаптеры».
- Щелкните правой кнопкой мыши по названию своего роутера.
- Нажмите «Отключить устройства».
- Наконец, еще раз кликните ПКМ по имени маршрутизатора, но теперь нажмите «Включить устройство».
Теперь попробуйте снова открыть настройки подключений и активируйте Wi-Fi. Если это не поможет – рассмотрите альтернативный способ.
Обновление драйверов
Не покидая Диспетчер устройств, можно выполнить еще одно действие – обновить драйверы сетевого адаптера. Для этого нужно щелкнуть ПКМ по названию маршрутизатора и нажать соответствующую кнопку.
Важно. Иногда обновление ПО не помогает, в отличие от полной переустановки драйверов, которая осуществляется путем удаления софта через свойства адаптера и повторную установку при помощи дистрибутива, скачанного с официального сайта разработчика.
Установить апдейт можно и другим способом. Например, при помощи дистрибутива с загруженной флешки или в ручном режиме, предварительно скачав инсталлятор с официального сайта производителя сетевого адаптера.
WiFi не активен из-за энергосбережения
Последнее, что стоит проверить – активирован ли режим энергосбережения, поскольку он непосредственным образом влияет на все беспроводные сети, включая Wi-Fi:
- Запустите «Диспетчер устройств».
- Раскройте вкладку «Сетевые адаптеры».
- Кликните ПКМ по названию роутера.
- Перейдите в «Свойства».
- Откройте вкладку «Управление электропитанием».
- Снимите галочку с пункта «Разрешить отключение этого устройства для экономии энергии».
- Сохраните изменения.
Также вы можете не копаться в настройках Диспетчера устройств, а просто активировать производительный режим в общих настройках электропитания. Для этого щелкните ПКМ по значку аккумулятора в системной панели и откройте одноименный раздел.