Как сделать и настроить компьютер, чтобы он не уходил в спящий режим в Windows 10

Персональные устройства, работающие на базе операционной системы Виндовс, настроены на несколько режимов по умолчанию. Например, при некоторых условиях ПК автоматически уходит в сон. Изменить текущие настройки ПК можно с помощью отдельной инструкции, поясняющей, как сделать так, чтобы компьютер не уходил в спящий режим при взаимодействии c Windows 10.
СОДЕРЖАНИЕ СТАТЬИ:
Почему компьютер уходит в спящий режим
После некоторых последних обновлений юзеры стали сталкиваться с ситуациями, когда персональный компьютер самостоятельно переходит в сон.
Возможные неполадки:
- обновленные данные несовместимы с текущими настройками пользователя;
- произошел внутренний сбой настроек и характеристик операционной системы;
- после обновления ОС вернулась к первоначальным настройкам, которые уже были изменены юзером в процессе работы на ПК.
Работа в указанном ритме означает, что ПК или ноут отключил подключенные устройства, оставив в рабочем состоянии только оперативную память. Пользователь может выставить время самостоятельно – например, 15 или 30 минут бездействия будут означать прекращение активности ПК.
Отключение режима сна в Параметрах Windows 10
Использование указанного ритма работы не всегда подходит. Чтобы персональный компьютер не «засыпал», можно воспользоваться одним из указанных способов. Например, разделом Параметры:
- на мониторе ПК открыть меню кнопки «Пуск», нажать на значок шестеренки (другие способы – набрать в поисковой строке наименование службы либо нажать одновременно сочетание горячих клавиш «Win» и «X»);
- перейти к подразделу «Система»;
- в левой части выбрать строку «Питание и спящий режим»;
- необходимо настроить два пункта – работа от батареи и от сети.
На последнем этапе пользователь может выставить необходимые настройки – установить время перехода либо полное отключение функции (установить «Никогда» в обоих вариантах).
Настройка спящего режима в Панели управления
Если предыдущий способ не подходит, можно использовать настройки блока Панель управления. Чтобы внести изменения в работу компа, нужно выполнить следующие шаги:
- запустить функционал клавиши «Пуск», выбрать указанный раздел. Внимание! Если нужный блок не отображается в списке представленных программ и утилит, можно использовать инструмент «Выполнить» – нажать одновременно комбинацию горячих клавиш «Win» и «R», в пустую строку ввести запрос «control», подтвердить команду;
- активировать подраздел «Электропитание»;
- на мониторе отобразятся варианты работы – сбалансированный, экономия и другие;
- кликнуть по строке «Настройка схемы» рядом с планом, который активирован нас ПК;
- в новом рабочем окне необходимо настроить пункт «Переводить режим сна».
Так же, как и в предыдущей инструкции, – если нужно отключить автоматический переход ко сну, следует установить значение «Никогда».
Возможные проблемы
Чтобы устранить неисправность, требуется найти причину. В некоторых случаях возникают сложности с выполнением предыдущих инструкций. Способы решения проблем:
- проверка операционки антивирусным приложением;
- восстановление операционной системы с помощью дополнительной точки отката;
- отмена внесенных обновлений.
Внимание! Выполнять проверку антивирусником нужно регулярно, чтобы не допустить дополнительных сбоев ОС. Можно использовать встроенные средства защиты ПК.
Чтобы компьютер не уходил в режим сна, требуется выполнить несколько дополнительных настроек. Редактировать данные можно через встроенные инструменты – Параметры и Панель управления. Важно правильно выполнять указанные инструкции и корректно вводить команды запуска.




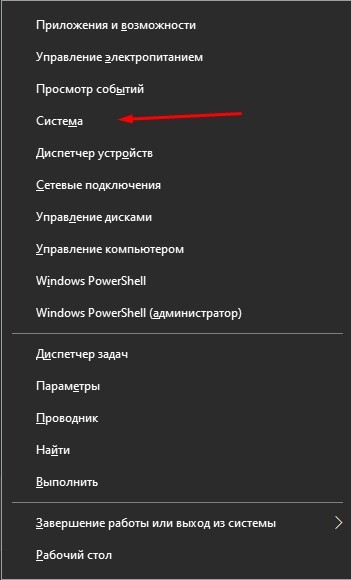
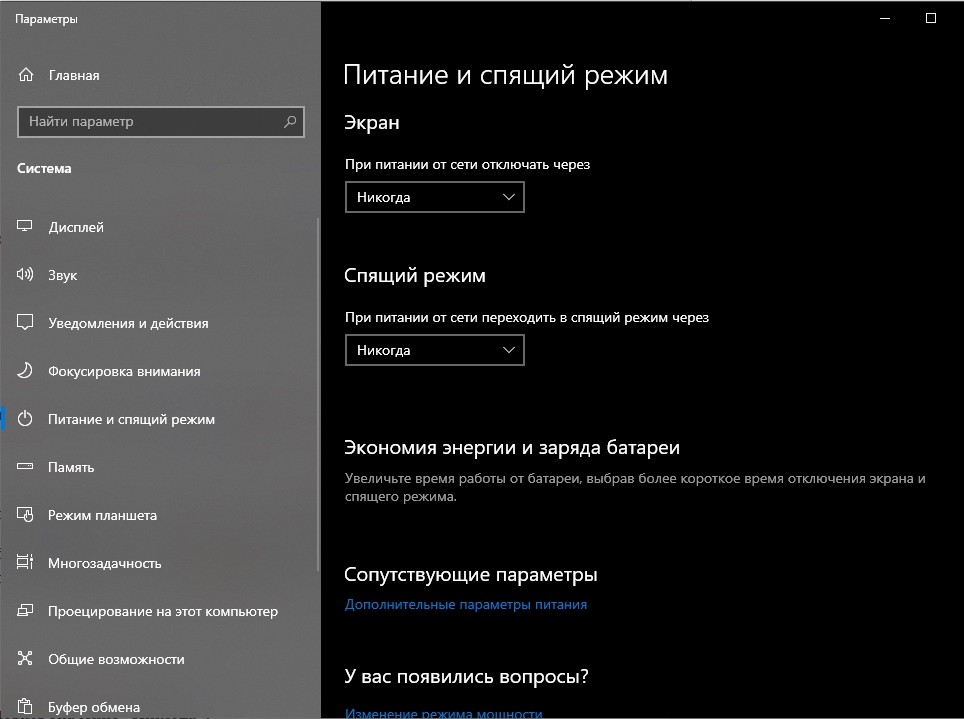




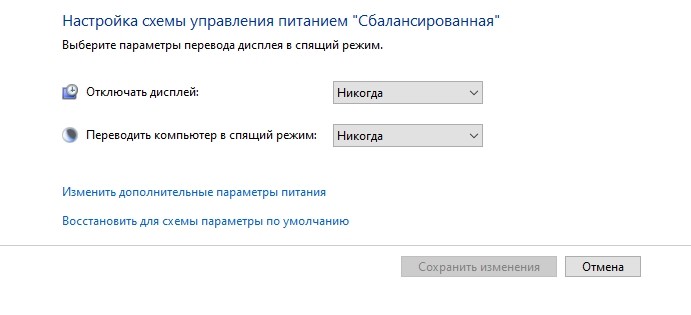












Я настраиваю ПК с помощью программы для удаленного управления LiteManager с простыми функциями и бесплатна