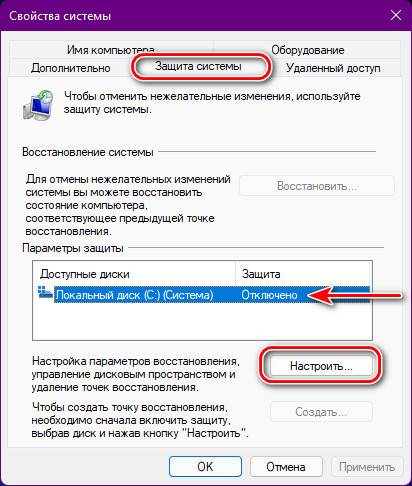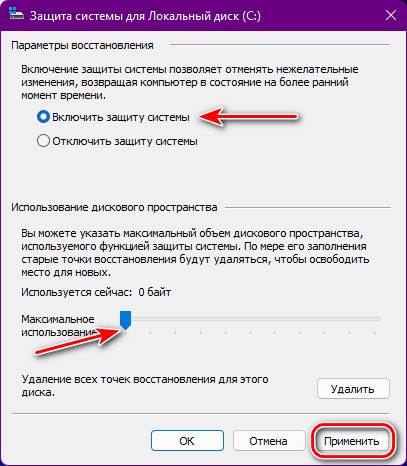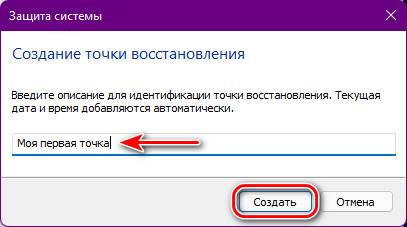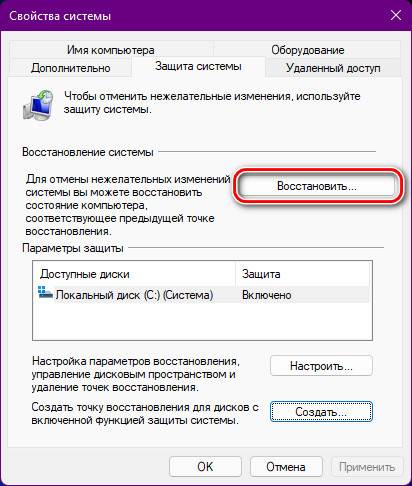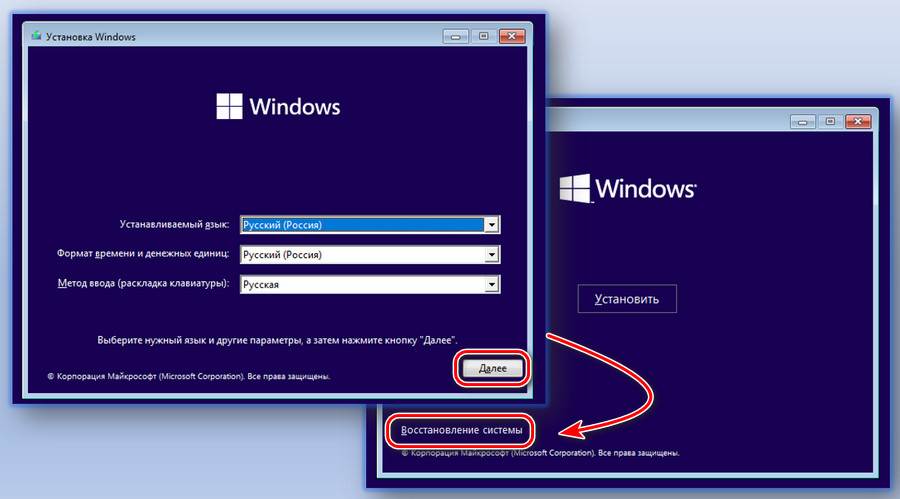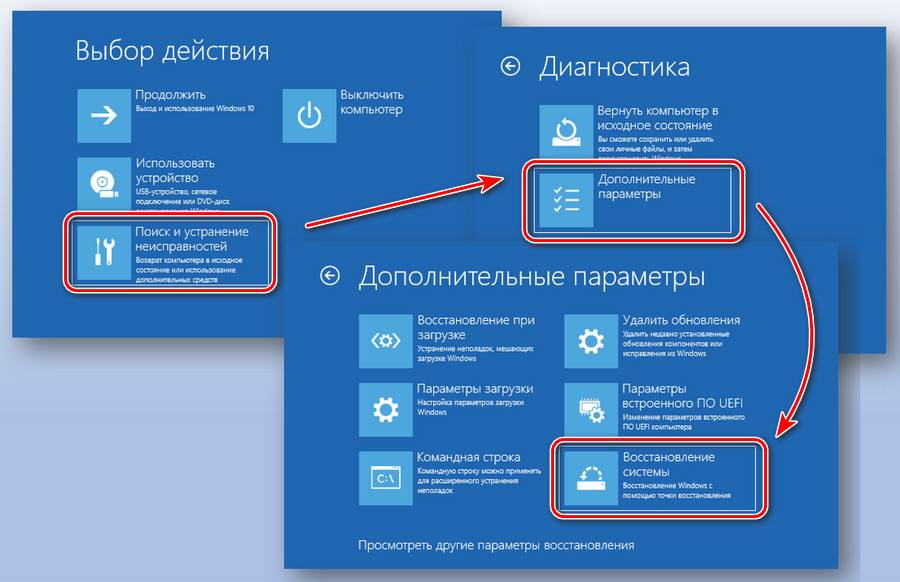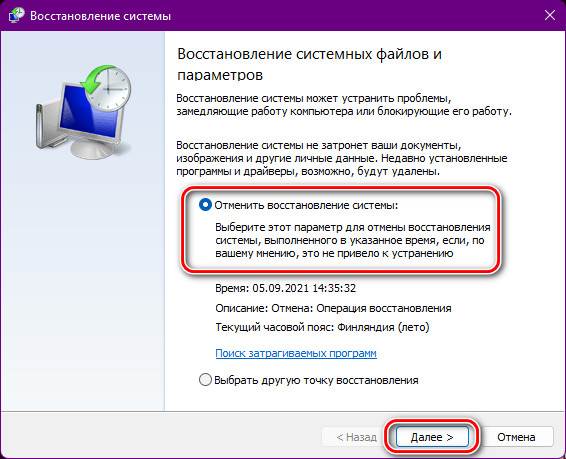Как создать точку восстановления системы на ОС Windows 11 – инструкция

Пользователи Linux частенько шутят про Windows, ведь в этой ОС используется сложная иерархия прав и привилегированных групп. В Винде нет «главного пользователя», прав которого хватило бы для изменения всех файлов и настроек ОС. Это серьезное ограничение, которое мешает специалистам полностью контролировать ОС и ремонтировать при необходимости. Зато в Windows 11 этот недостаток компенсируется функцией восстановления системы, о которой пойдет речь.
СОДЕРЖАНИЕ СТАТЬИ:
Что такое точка восстановления
Принцип работы описываемой функции прост для понимания, но при этом универсален. Для начала давайте разберемся, как Windows вообще хранит системные и пользовательские настройки. Пользователи периодически меняют какие-либо параметры, например, переключают режимы, ставят галочку напротив пунктов или добавляют новые приложения в автозагрузку.
Система должна зафиксировать эти изменения, чтобы не «забыть» их после перезагрузки ПК. Для этого ОС используют специальные текстовые файлы, в которых каждый параметр имеет свой отдельный ключ и свое значение. В Windows роль этого текстового файла выполняет реестр, а также некоторые системные ресурсы (например, переменная PATH или файл hosts).
Следственно, пользователь может создать «снимок системы», то есть сохранить все настройки в отдельном файле. В случае какого-либо сбоя этот файл пригодится для восстановления работоспособности ОС. Примечательно, что эта функция работает не только в Windows 11, но и в «десятке» и «семерке». Во всех ОС принцип создания точки аналогичен. Рекомендуем периодически создавать эти снимки, а также настроить их автоматическую генерацию. Это сохранит вам немало времени и нервов, но при этом приведет к значительному уменьшению свободного места на жестком диске.
Как ее активировать
Спешим порадовать, процесс создания точки отката не требует каких-либо профессиональных навыков. Все, что должен уметь пользователь – это читать тематические инструкции (представлены ниже), повторять действия из них на своем компьютере и анализировать их результат. Последний пункт нужен для того, чтобы уметь исправлять возникшие в процессе ошибки. Для начала рекомендуем включить функцию защиты система, которая приведет к активации встроенных инструментов для создания точек отката. Пошаговая инструкция:
- Откройте приложение «Параметры».
- Перейдите во вкладку «Система».
- Нажмите на раздел «Защита».
- Упрощенный вариант первых трех шагов – зажмите сочетание клавиш Win + R и введите «sysdm.cpl», а после нажмите enter.
- Появится окно со свойствами ОС.
- Кликните по кнопке «Настроить» во вкладке «Защита системы».
- Поставьте галочку напротив кнопки «Включить».
- С помощью ползунка укажите размер памяти, выделенный под резервные точки. Выставленное значение напрямую зависит от размера диска. Например, автор ставит около 10% от объема HDD.
- Нажмите на кнопку «Применить», а после на «ОК».
Создание точки отката
Каркас для этой функции мы подготовили в предыдущем разделе. Теперь осталось ее активировать и сгенерировать первый файл с образом системы Виндовс. Делается это следующим образом:
- Выполните первые четыре пункта из предыдущей инструкции. Впрочем, если вы не выполняли никаких действий и все еще находитесь в окне с заголовком «Защита системы», то пропустите этот шаг.
- Кликните по кнопке «Создать».
- Придумайте название для нового сохранения. Это нужно для удобной навигации по сохранениям в будущем.
- Нажмите «ОК».
- Дождитесь завершения создания. Этот процесс займет некоторое время, которое зависит от скорости чтения и записи на диск.
Восстановление с помощью этой точки
Как бы печально это не звучало, но иногда Винда выходит из строя, а потому перестает работать корректно. Сбои могут выражаться в виде синих экранов, произвольно отключаемых устройств и не работающих приложений. Если пользователи столкнулись с проблемами в работе Windows, то они могут выбрать один из четырех способов их решения:
- Вручную найти неисправность. Как мы уже говорили, из-за запутанной структуры ОС сделать это будет крайне сложно.
- Переустановить ОС. В таком случае придется расстаться со всеми файлами и программами.
- Откатить Windows до заводских настроек.
- Использовать точку восстановления.
Последний способ наиболее привлекателен, так как не затрагивает файлы и программы. Алгоритм восстановления при работающей ОС:
- Откройте окно выполнить. Для этого зажмите сочетание клавиш Win + R.
- Введите команду «sysdm.cpl».
- Перейдите во вкладку «Защита».
- Нажмите на кнопку «Восстановить»
- Выберите точку, к которой необходимо вернуться. Учтите, что если эта точка была создана на уже не работающей системе, то она никак не поможет восстановить ее работоспособность.
- Нажмите далее до тех пор, пока не начнется процесс восстановления.
Это автоматическая процедура, система выполнит ее самостоятельно. Пользователю останется только ждать, пока ОС не перезагрузится, вернувшись в исходное состояние. К слову, на втором четвертом шаге появится кнопка «Поиск затрагиваемых программ». С помощью этой кнопки владелец ПК может узнать, какие приложения и программы будут удалены, а какие драйверы возвращены к более ранним версиям. Бывают редкие случаи, когда откат к старому образу приводит к большим проблемам, например, из-за удаления нужного драйвера или ПО.
Откат при неработающей системе
Ошибки ОС различаются по степени критичности. Есть безобидные глюки, которые не позволяют открыть некоторые программы. Однако есть и критические сбои, из-за которых Windows не может корректно запуститься и зависает на экране входа в учетную запись. В таком случае рекомендуется воспользоваться средствами восстановления ОС, в которых предусмотрена кнопка отката до точки восстановления. Алгоритм действий:
- Создайте загрузочную флешку для Windows О том, как это сделать, подобно рассказано в этом материале.
- Вставьте флешку в компьютер и перезагрузите его.
- На этапе запуска зажмите кнопку f11, чтобы запустить режим выбора устройства для запуска.
- С помощью клавиатуры выберите загрузочный носитель информации.
- Нажмите на кнопку «Восстановление» в открывшемся окне.
- Откроется режим восстановления. В нем выберите раздел «Поиск и устранение неисправностей».
- Перейдите в подраздел «Восстановление».
- Выполните пятый и шестой пункт из предыдущей инструкции.
Этот способ помогает откатить ОС, даже если она совсем не запускается. К слову, возможность откатить ОС до предыдущего «снимка» – это не единственное преимущество режима восстановления. С помощью него пользователь может запустить автоматическую проверку ОС, чтобы найти и исправить сбои и ошибки.
Отмена восстановления системы
Представим, что откат не помог решить проблему, так еще и привел к удалению важных файлов, драйверов и программ. Проще говоря, сделал только хуже, чем было. В таком случае пользователь может отменить откат к сохраненному образу и вернуть все удаленные мастером восстановления программы. Делается это следующим образом:
- Откройте вкладку «Безопасность» (первая инструкция, которая была в начале материала).
- Нажмите на кнопку «Восстановить».
- В открывшемся окне выберите пункт «Отменить восстановление».
- Нажимайте «Далее», пока не начнется процедура отмены.
Не рекомендуем злоупотреблять возможностями этой функции. Постоянные перезаписи могут привести к окончательному повреждению файлов системы.