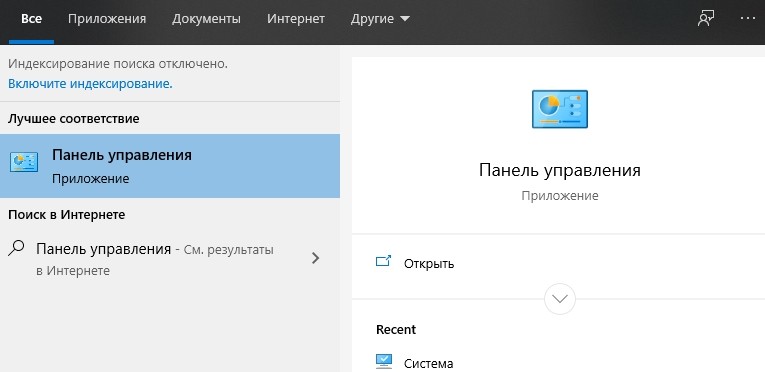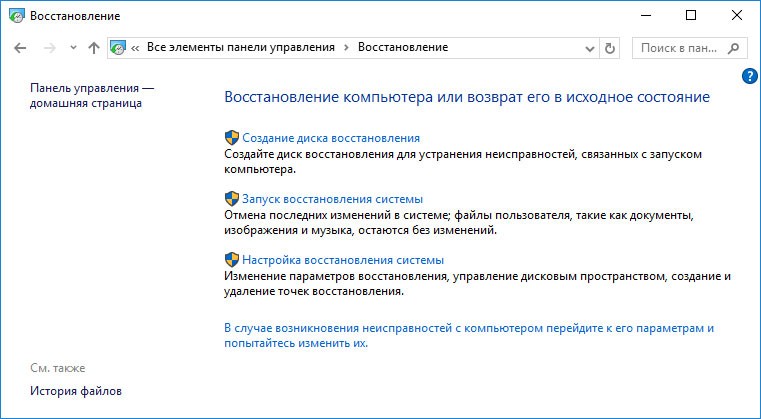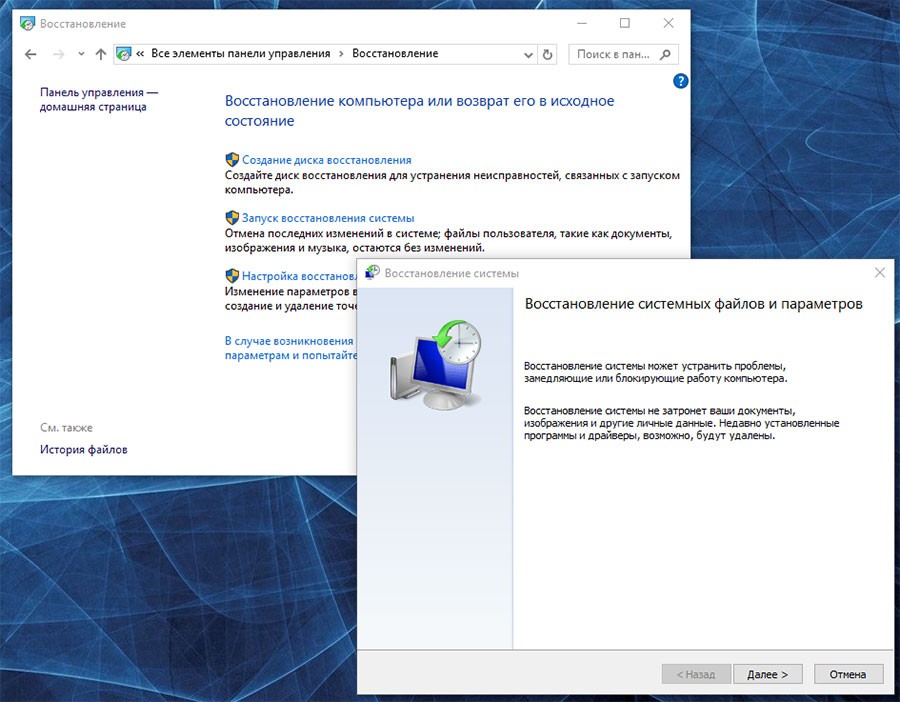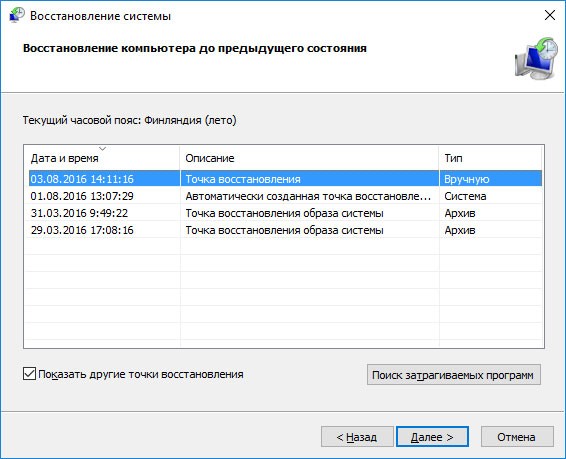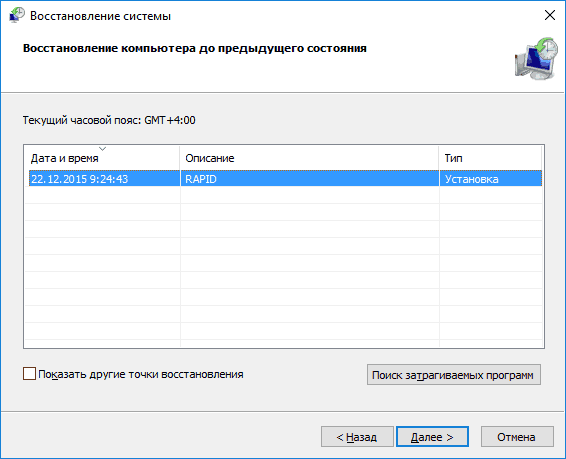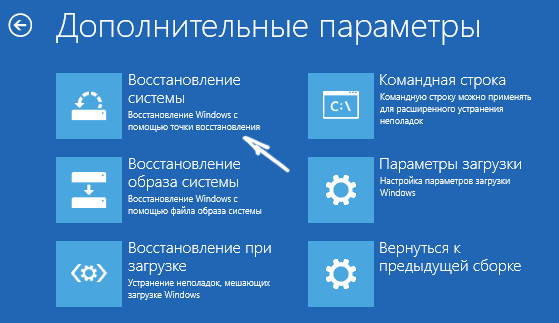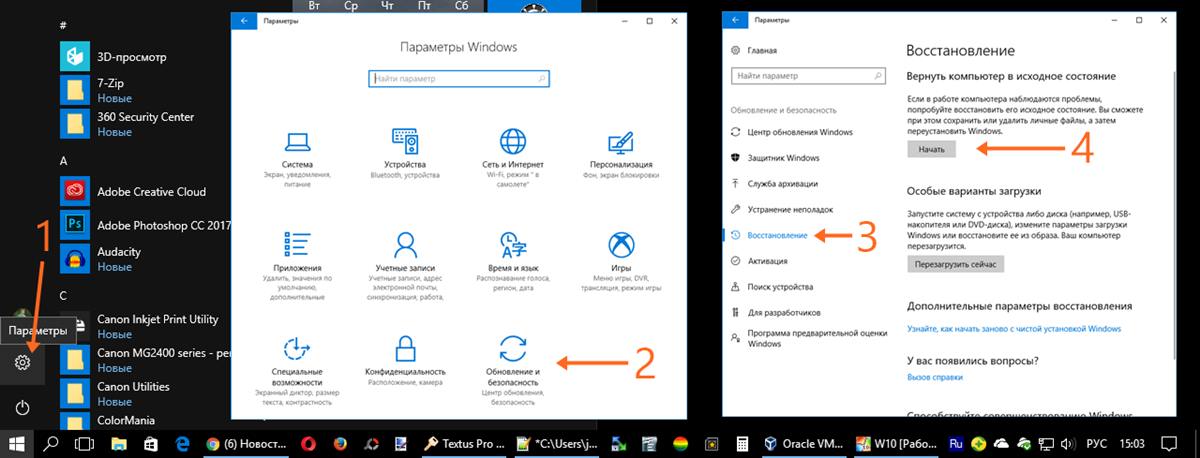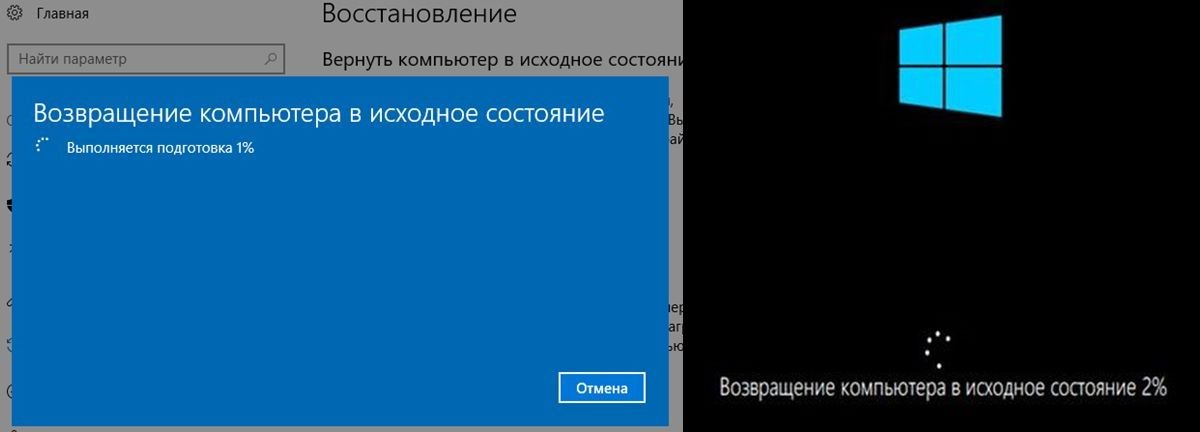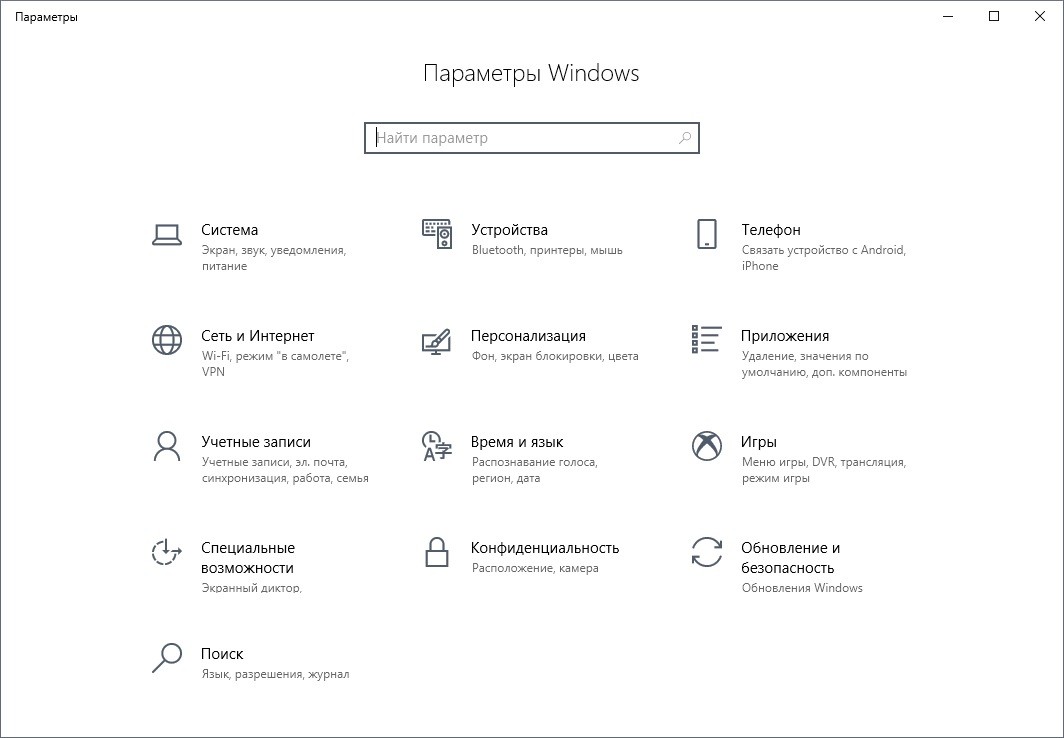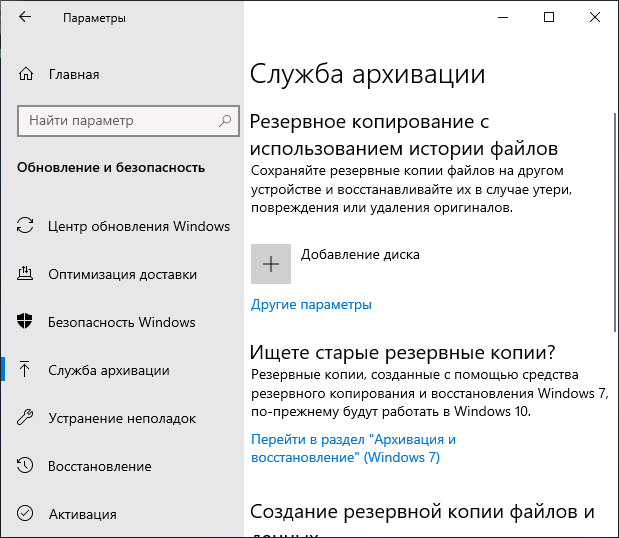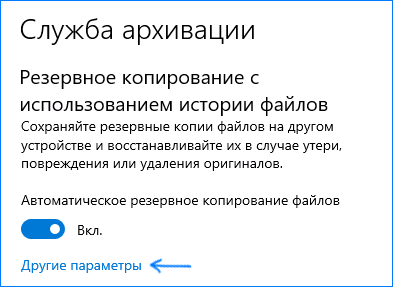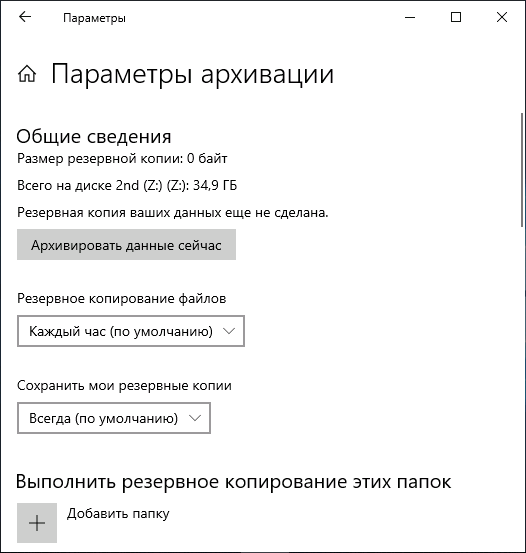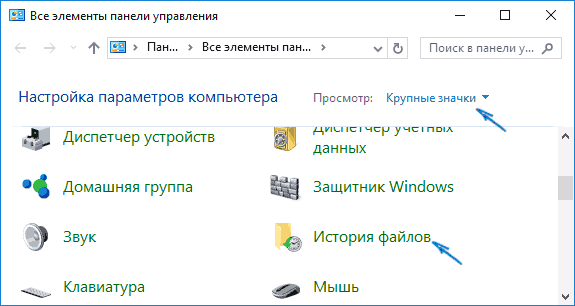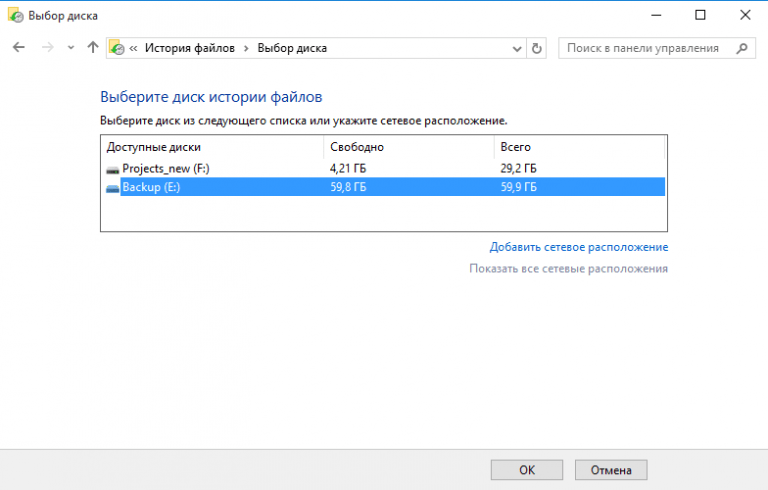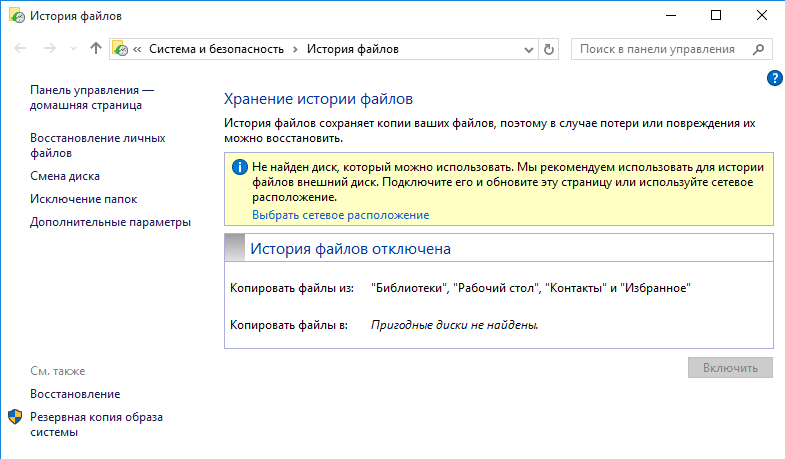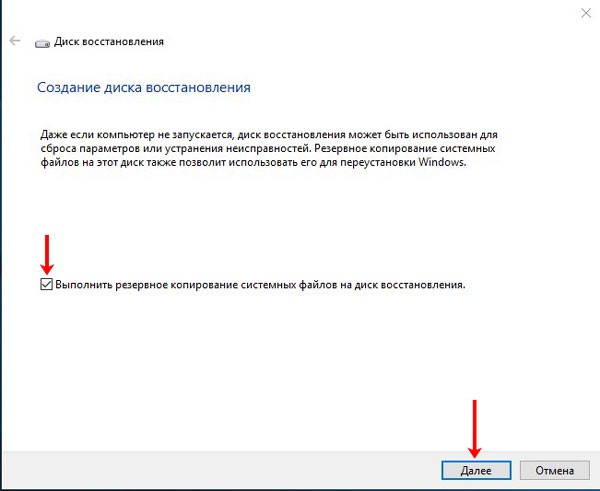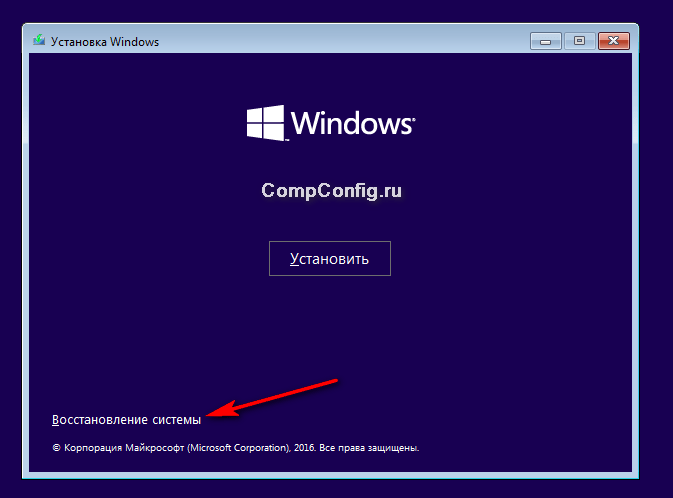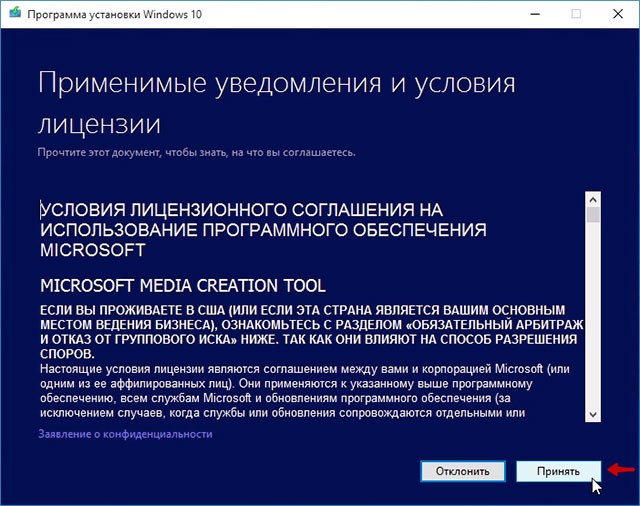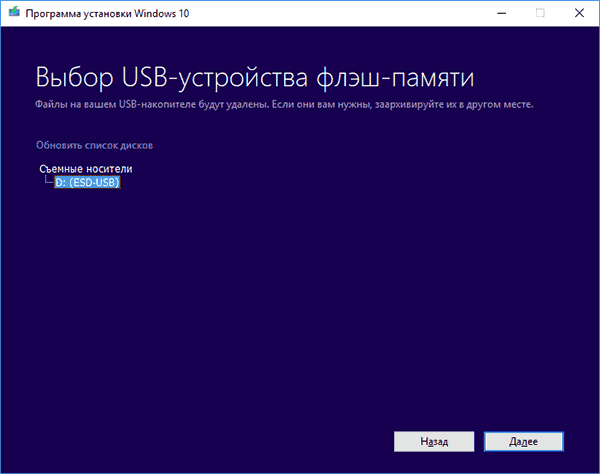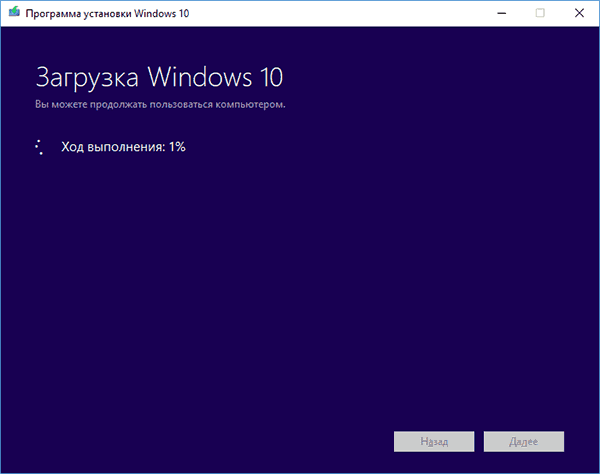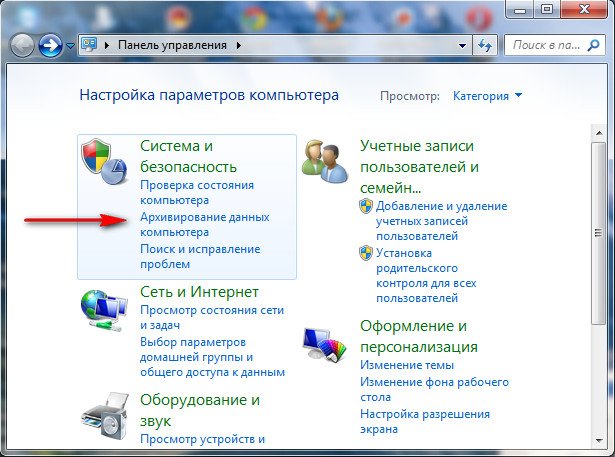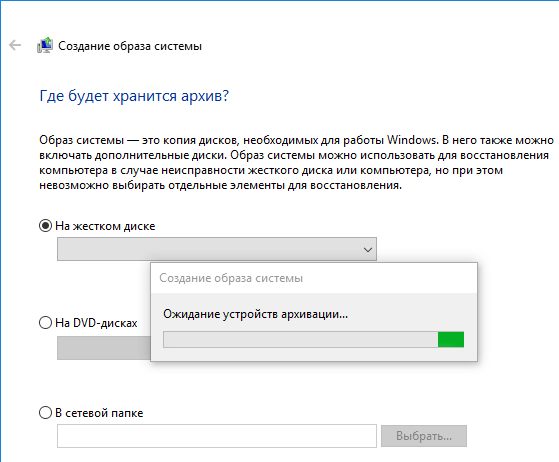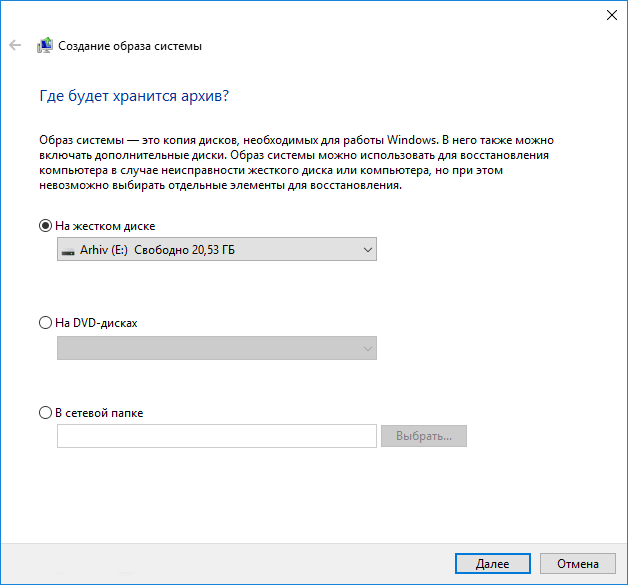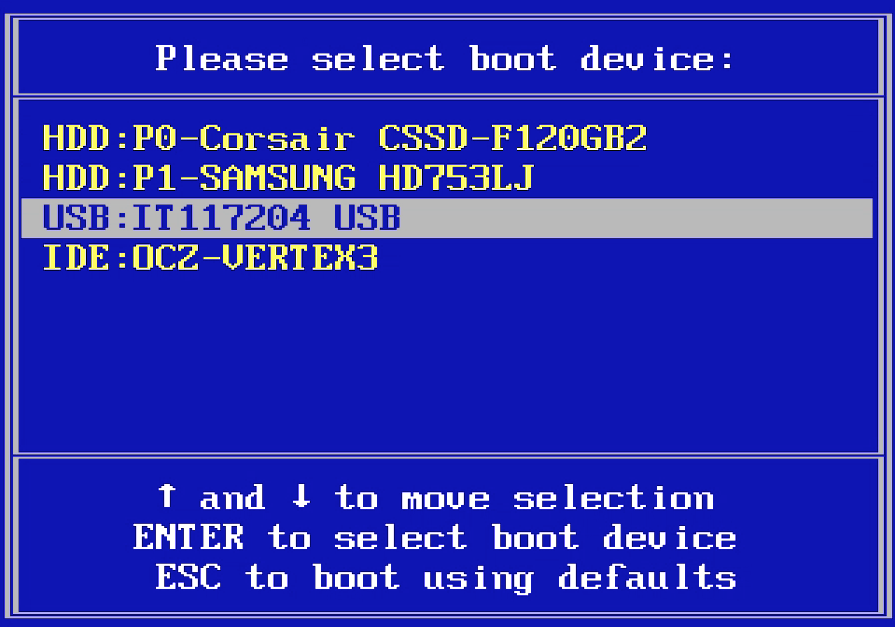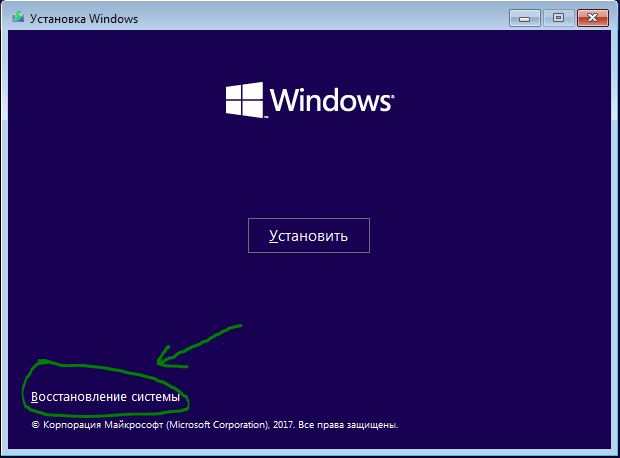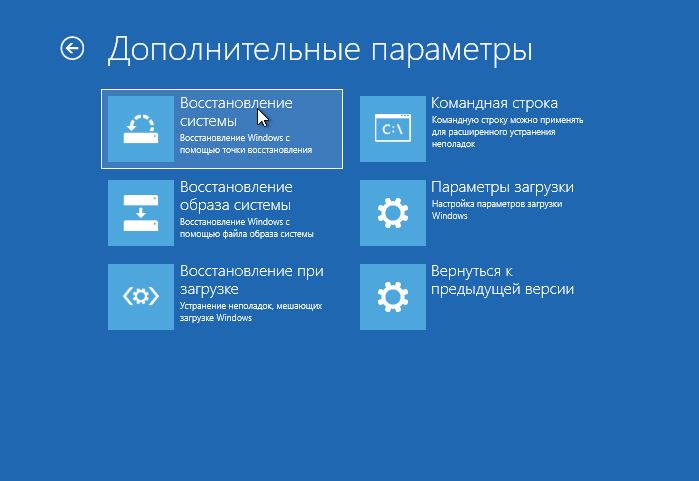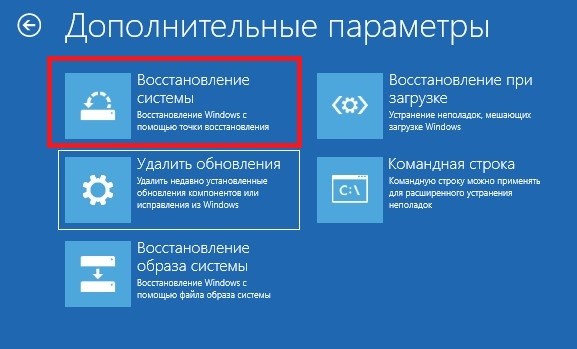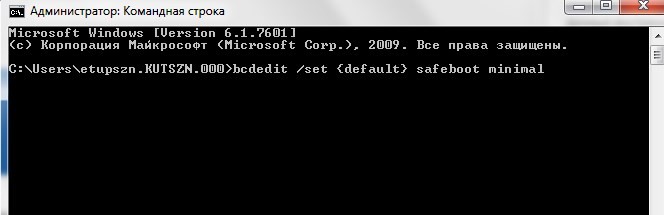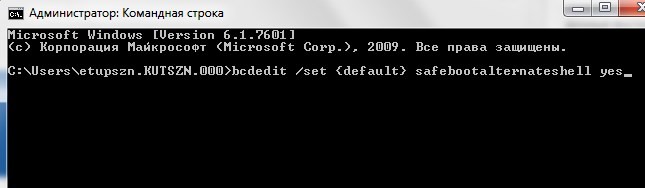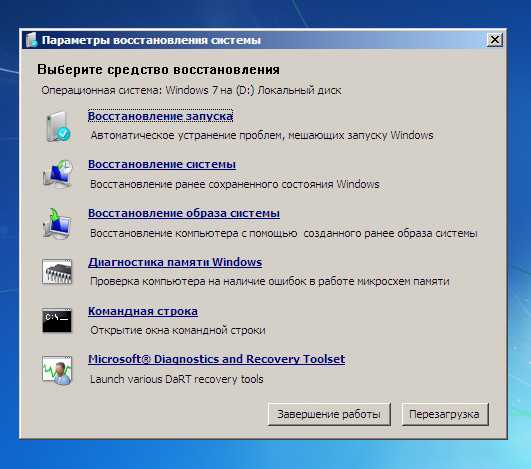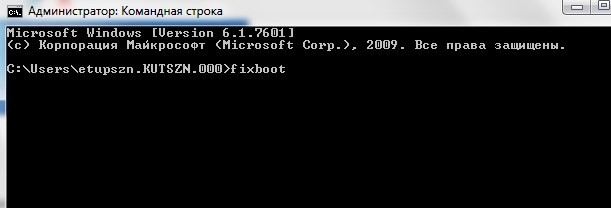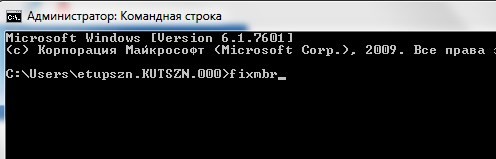7 способов восстановления системы Windows 10 до первоначального состояния

Любой из способов восстановления операционной системы Windows 10 рекомендуется использовать в случае серьезных сбоев в работе ПК. Восстанавливать Виндовс необходимо, когда зависают или не запускаются программы. Предшествовать этой процедуре должна проверка ПК на вирусы или сканирование целостности служебных файлов. В крайних случаях помогает реанимация ОС через БИОС с использованием имеющихся восстановительных средств.
СОДЕРЖАНИЕ СТАТЬИ:
Использование точки восстановления системы
Во всех лицензионных редакциях Win 10 активирована защита ОС, а восстановительные точки создаются, как правило, автоматически. Если используется пиратская сборка, придется самостоятельно выполнить активацию этих функций. Пользователь должен будет включить защиту и в ручном режиме создать специальные точки для реанимации ОС.
Как быстро восстановить Вин 10 из активного рабочего стола:
- вызвать Панель управления;
- отыскать строчку «Восстановление системы»;
- нажать один раз на «Запуск…»;
- активируется Мастер, помогающий восстановить Виндовс;
- в первом окошке Мастер предложит выбрать точку, созданную автоматически;
- если активировать «Показать другие точки…», то во втором окошке можно выбрать самостоятельно созданную пользователем точку;
- нажать на «Далее» и следовать подсказкам Мастера.
Как самостоятельно создать восстановительную точку:
- вызвать «Выполнить»;
- в пустой строчке написать: systempropertiesprotection;
- откроется окошко «Свойства системы»;
- перейти во вкладку под названием «Защита системы»;
- «Включить» защиту;
- нажать на опцию «Создать»;
- ввести описание точки;
- в конце кликнуть по «ОК».
Способ активации восстановительной точки в момент включения ПК:
- при запуске компьютера перейти на экран особых вариантов загрузки;
- в окошке «Поиск и устранение неисправностей» активировать опцию «Восстановление системы с помощью точки…»;
- следовать подсказкам, появляющимся на мониторе.
Сброс к заводским настройкам
Как сделать откат Виндовса:
- войти в Пуск;
- активировать консоль Параметры;
- перейти в подпункт «Обновление и безопасность»;
- найти «Восстановление»;
- отыскать «Вернуть устройство в исходное состояние»;
- нажать один раз на «Начать».
Как откатить Виндовс в момент запуска ноутбука:
- перейти на экран особых вариантов загрузки ОС;
- отыскать «Поиск и устранение неисправностей»;
- нажать на «Вернуть устройство в исходное состояние».
Важно! Если при попытке откатать Виндовс появляется ошибка, например, «Проблема при возврате в исходное состояние», то рекомендуется выполнить чистую инсталляцию Win 10.
История файлов
Восстановить пользовательские данные удастся с помощью специальной функции «История файлов». Активация этой опции запустит резервное копирование. Файлы системы будут храниться на ПК неограниченное время. Архив разрешается использовать для реанимации Win 10.
Способ активации резервного копирования:
- вызвать Параметры;
- через «Обновление и безопасность» отправиться в подпункт «Служба архивации»;
- отыскать «Резервное копирование…»;
- нажать на опцию «Добавление диска» (указать наименование накопителя для хранения архива);
- кликнуть по строчке «Другие параметры»;
- настроить «Параметры архивации»;
- сохранить данные.
Метод активации опции История файлов:
- вызвать Панель управления;
- открыть «Все элементы панели»;
- отыскать элемент «История файлов»;
- выбрать «Хранение истории…»;
- если история отключена, нажать на «Включить»;
- указать накопитель для сохранения копий;
- войти в «Дополнительные параметры» и настроить их;
- сохранить внесенные изменения.
Как самостоятельно восстановить данные:
- вызвать утилиту Проводник;
- из главного окошка активировать историю файлов (Журнал);
- откроется окошко с сохраненными копиями;
- выбрать файл, который необходимо восстановить;
- нажать на «ОК».
Применение диска восстановления
Как создать восстановительный носитель:
- вызвать Панель управления;
- через «Все элементы панели» перейти в «Восстановление» или «Резервное копирование…»;
- активировать «Создать диск…»;
- подключить флешку (на 8 Гб) или вставить чистый CD/DVD;
- в окошке «Создание диска…» поставить галочку около строчки «Выполнить резервное копирование…на диск…».
Как использовать восстановительный диск, если Вин 10 не запускается:
- вставить диск или подключить флешку;
- в момент запуска ПК зайти в БИОС (в Boot Menu) и выставить загрузку с восстановительного носителя;
- выбрать «Диагностика» или «Поиск и устранение неисправностей»;
- активировать «Восстановить Виндовс с диска» (без потери данных);
- запустить средство и завершить процедуру.
С помощью установочного диска
Создание ISO-образа Win 10, восстанавливающего ОС, с помощью сторонней утилиты:
- скачать программу Microsoft Media Creation Tool;
- подключить флешку на 8 Гб;
- запустить утилиту на ноутбуке;
- принять лицензионные условия;
- выполнить активацию опции «Создать установочный носитель»;
- настроить параметры;
- выбрать тип носителя (флешку);
- с помощью подсказок завершить процедуру создания носителя через интернет.
Способ создания образа средствами Windows:
- вызвать Панель управления;
- выбрать «Резервное копирование…»;
- нажать на строчку «Создание образа системы»;
- выбрать место, где будет храниться образ или архив;
- указать файлы, для которых выполняется резервное копирование.
Как восстановить Win 10 с помощью установочной флешки:
- в момент запуска ПК войти в БИОС и вызвать меню Boot;
- выставить загрузку с подключенной флешки;
- в окошке «Установка» активировать опцию «Восстановление системы»;
- отправиться в «Поиск и устранение неисправностей», подпункт «Диагностика», потом «Дополнительные параметры»;
- активировать «Восстановить Win с помощью файла образа…»;
- выбрать ОС (редакцию Виндовс 10);
- следуя подсказкам, завершить процедуру.
Через безопасный режим
Метод возвращения ОС к первоначальному состоянию:
- отправиться в Пуск;
- активировать Параметры;
- через «Обновление и безопасность» перейти в подпункт «Восстановление»;
- отыскать «Особые варианты загрузки»;
- нажать один раз на «Перезагрузить сейчас»;
- после перезапуска выбрать опцию «Поиск и устранение неисправностей», потом «Дополнительные параметры»;
- в «Параметрах загрузки» активировать «Безопасный режим»;
- еще раз зайти в Виндовс;
- откатать ОС к заводским настройкам или восстановить Вин 10 с помощью восстановительных точек.
Быстрый способ активации безопасного режима:
- отправиться в Пуск;
- перейти в окошко управления питанием;
- нажать один раз на кнопку «Перезагрузить», удерживая «Shift»;
- ПК перезагрузится;
- появится окошко «Дополнительные параметры»;
- выбрать опцию «Параметры загрузки»;
- откроется окошко с одноименным названием;
- кликнуть по строчке «Включить безопасный режим».
Как попасть в безопасный режим, если слетела Винда (ОС Виндовс 10):
- подключить флешку с Вин 10;
- при включении ПК зайти в БИОС;
- выбрать загрузку с восстановительного носителя;
- в окошке «Установка» активировать «Восстановление системы»;
- отправиться в «Диагностику», потом в «Дополнительные параметры»;
- выбрать опцию «Командная строка»;
- для активации безопасного режима написать: bcdedit /set {default} safeboot minimal;
- с поддержкой командной строчки написать: bcdedit /set {default} safebootalternateshell yes;
- для восстановления ОС написать: exe (откроется Мастер, помогающий восстановить Виндовс через точку доступа).
БИОС
Для реанимации ОС через БИОС нужно иметь установочный или восстановительный диск с текущей (установленной на ПК) редакцией Windows. Возобновить систему удастся, если предварительно созданы восстановительные точки или есть возможность откатить ОС к заводским настройкам. В крайнем случае, понадобится чистая установка Вин 10.
Как восстановить ОС, если не удается попасть в Виндовс:
- подключить к устройству установочный или восстановительный носитель;
- при загрузке ПК зайти в БИОС;
- перейти в «Boot menu» или «Advanced Features» («Расширенные возможности»);
- для «1st boot device» выставить загрузку с подключенного носителя;
- сохранить настройки;
- перезагрузить ноутбук;
- в начальном меню «Установка» нажать один раз на «Восстановление системы»;
- в окошке «Выбор действий» активировать «Диагностика»;
- перейти в «Доп. параметры»;
- активировать «Восстановление системы» с выбором точки доступа;
- после того, как ОС восстановится, зайти в БИОС и возвратить приоритет загрузки накопителю.
Способ реанимации Вин 10 через командную строчку:
- подключить к ПК носитель с Виндовсом;
- зайти в БИОС;
- выбрать загрузку с подключенного носителя;
- в начальном меню «Установка» выбрать опцию «Восстановление системы»;
- активировать «Диагностика»;
- в «Доп. параметрах» отыскать подпункт «Командная строка»;
- в консоли сначала написать: fixboot;
- потом написать: fixmbr;
- когда загрузочный сектор восстановится, перезагрузить ПК в обычном режиме.
Важно! Если отсутствует файл загрузки «boot.ini», рекомендуется в командной строчке написать: bootcfg /rebuild. В случае повреждения «config» вводится команда: cd repair copy SYSTEM C:\windows\system32\config. Когда нет «ntldr» или «ntdetect.com», потребуется написать: copy Х:\i386 ldr С:\ (Х – буква дисковода, С – системного накопителя). Для сканирования файлов на целостность вводится команда: sfc /scannow.