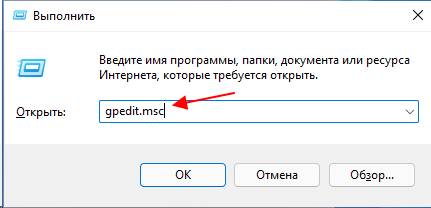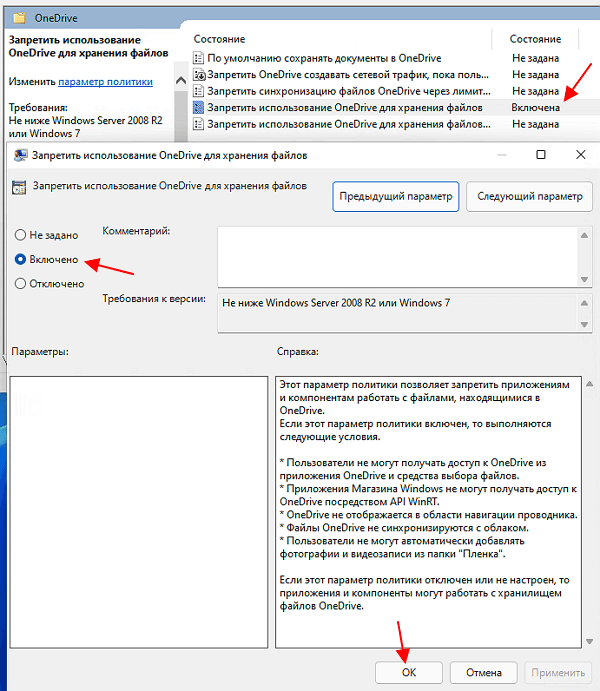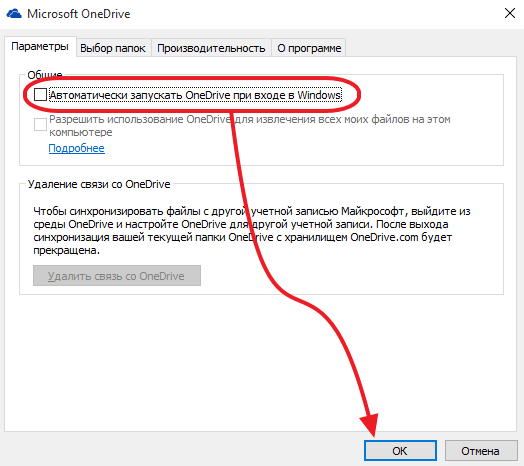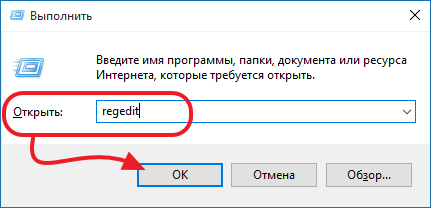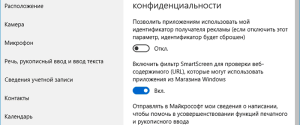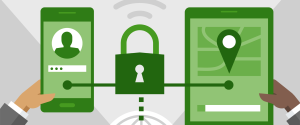Как на Виндовс 11 можно навсегда отключить One Drive и синхронизацию

Microsoft стремилась интегрировать онлайн-технологии в Windows почти с первого дня появления интернета. В XP появились сетевые утилиты, в «семерку» разработчики интегрировали web-справку, а в «десятку» добавили встроенный магазин приложений. Специалисты не стали изменять традициям при разработке новой ОС, а потому встроили облачное файловое хранилище – OneDrive. Расскажем, в чем недостатки этого хранилища и как можно отключить One Drive на Виндовс 11.
СОДЕРЖАНИЕ СТАТЬИ:
Что не так с OneDrive
Компания Microsoft активно продвигает облачное хранилище OneDrive, которое может интегрироваться в проводник Windows 11. По сути, это действительно удобный инструмент, позволяющий синхронизировать файлы между несколькими устройствами. Однако у этого инструмента немало изъянов.
Начнем с того, что в бесплатной версии сервиса у пользователя есть ограниченное файловое пространство, для расширения которого нужно покупать дополнительные гигабайты. Это первая причина, из-за которой сервис перестал нравиться автору. Однажды по случайности автор сохранил важный документ в папке OneDrive, а не в локальной директории. Спустя время оказалось, что из-за неправильной записи файл был удален со всех устройств.
Трудно сказать, с чем это связано, но ясно одно – иногда встроенное «облако» может заглючить и подвести пользователя. Поэтому пока рекомендуем временно отключать функцию, либо использовать локальные директории вместо облачных.
Групповая политика
Начнем со способов, которые блокируют синхронизацию объектов в OneDrive, но не удаляют сервис с компьютера полностью. Проще всего заблокировать OneDrive через оснастку Gedit, то есть через групповые политики. Чтобы открыть их и выполнить настройку сетевого сервиса выполните действия ниже:
- Зажмите сочетание клавиш Win + R.
- В открывшемся меню введите команду «gedit.msc».
- Откройте каталог OneDrive, который находится по адресу «Конфигурация компьютера/Административные шаблоны/Компоненты Windows».
- Найдите параметр «Запретить использование OneDrive для хранения файлов» и кликните по нему.
- В открывшемся окне укажите значение «Включено».
- Подтвердите изменения.
В чем преимущество групповых политик? Многие настройки, которые производятся в этой настройке, вступают сразу же или после повторного захода в аккаунт.
Редактор реестра
В Windows (не только 11, но и в более ранних версиях) есть другая утилита для изменения системных настроек. Речь идет об оснастке «редактор реестра», которая позволяет напрямую редактировать конфигурации ОС. Однако измененные вручную значения в реестре активируются только после перезагрузки ПК. Это главный недостаток этого способа. Для того, чтобы отключить OneDrive, выполните действия ниже:
- Используйте сочетание клавиш Win + R для запуска меню «Выполнить».
- Введите команду exe.
- Откройте ветку (так называются каталоги в regedit) OneDrive, которая находится по адресу «HKEY_LOCAL_MACHINE\SOFTWARE\Policies\Microsoft\Windows\». Открыть ветку можно вручную, последовательно кликая по разделам, или автоматически с помощью адресной строки в верхней части окна. Просто вставьте путь выше в эту адресную строку.
- В открывшейся ветке найдите параметр «DisableFileSyncNGSC» и дважды кликните по нему.
- В открывшемся окне в поле «Значение» введите цифру «1».
После этих манипуляций перезагрузите ПК.
Отключение автозагрузки
Есть способ, позволяющий заблокировать работу облачного хранилища без изменения системных настроек. У OneDrive есть свое меню настроек. Чтобы открыть его, следуйте этой инструкции:
- Кликните по серому облаку в правом нижнем углу правой кнопкой мыши.
- В открывшемся меню кликните по пункту «Параметры».
- В окне снимите галочку с пункта «Автоматически запускать OneDrive при входе в Windows».
- Сохраните изменения.
Удаление из проводника
Итак, даже после блокировки функционала One Drive, его иконка сохраняется в левом меню проводника. Наличие иконки никак не влияет на работу сервиса, но иногда раздражает пользователей. К счастью, боковые элементы можно удалять с помощью редактора реестра. Как это сделать – рассказано ниже:
- Откройте редактор реестра regedit.
- Откройте следующую ветку: «HKEY_CLASSES_ROOT\Wow6432Node\CLSID\{018D5C66-4533-4307-9B53-224DE2ED1FE6}». Для этого вставьте строчку (без кавычек) в адресную строку в редакторе реестра и нажмите Enter.
- Кликните по параметру «System.IsPinnedToNameSpaceTree».
- Измените значение параметра на 0.
- Перезагрузите компьютер.