Как запустить диспетчер задач на Виндовс 10

Здравствуйте. Данная статья будет посвящена очень важной теме, без знания которой будет трудно решать многие компьютерные проблемы. Хочу рассказать, как запустить диспетчер задач на Виндовс 10 и максимально эффективно его использовать.
СОДЕРЖАНИЕ СТАТЬИ:
Незаменимый помощник
Эта системная утилита появилась еще в первых версиях ОС Microsoft. С каждым обновлением её возможности совершенствовались. и сейчас этот инструмент является крайне важным для получения информации и устранения большинства неполадок Виндовс.
Без преувеличения, через это простое приложение можно управлять всеми "сферами жизни" компьютера: процессами, службами, запущенными программами, автоматическим запуском софта и т.д. Сейчас я по порядку обо всем поведаю. Запасайтесь терпением!
Как запустить диспетчер задач на Виндовс 10
Лично мне известно 4 метода, одинаково простых и полезных, поэтому вкратце раскрою их суть.
- Используем комбинацию клавиш: Ctrl + Alt + Del для отображения специального меню, из которого можно перейти в нужное место.
- Более быстрый путь - сочетание клавиш Ctrl + Shift + Esc . Позволяет напрямую зайти в диспетчер задач Windows 10.
- В строке поиска вводим соответствующий запрос и кликаем по результатам, как показано на скрине ниже:
- Ну и самый простой, как по мне, заключается в клике правой кнопкой мыши (далее - ПКМ ) по панели задач. Отобразится меню с нужным нам вариантом:
Результатом применения любого из вышеуказанных способов будет открытие нового окна следующего вида:
Вкладки
Как видите, системная утилита содержит несколько разделов, назначение которых не знают многие пользователи. Сейчас рассмотрим каждую вкладку, и Вы поймете из полезность.
Процессы
Как только Вы откроете диспетчер, то сразу же окажетесь в данной локации. Здесь отображаются все процессы, которые проявляют активность и потребляют ресурсы оперативной памяти, процессора и обмениваются данными с жестким диском, сетью. Эта информация показана в соответствующих колонках.
Снизу есть кнопка "Меньше", которая скрывает все данные, оставляя лишь перечень запущенных программ:
Нажав на "Подробнее", Вы сможете вернуться к прежнему виду.
Чтобы остановить процесс, достаточно кликнуть на нём ПКМ и выбрать "Снять задачу" или просто нажать на соответствующую кнопку внизу окна (предварительно выделив нужный элемент).
Производительность
Данная вкладка позволяет в реальном времени отслеживать показатели работы системы. Слева показан перечень ресурсов, переключая которые можно менять отображаемую информацию в главной части окна:
Эти данные не представляют особого интереса для обычных пользователей, но для сервисных инженеров - инструмент очень важный. Ниже есть ссылка на "Монитор ресурсов", которая позволит увидеть более подробное распределение системных ресурсов.
Журнал
Раздел показывает, как запущенные приложения "нагружают" процессор и потребляют сетевой трафик. можно увидеть данные за все время работы программы. Таким образом реально оценить, какой софт использует подключение к интернету. Возможно, это вредоносное ПО, и его нужно остановить. Также, можно увидеть самые затратные утилиты, и принять решение о их удалении, если Вы не пользуетесь ими.
Автоматическая загрузка
Очень часто меня спрашивают, почему система так долго запускается? Ответ Вы можете найти на этой вкладке. Она отображает утилиты, загружаемые вместе с ОС. Если их слишком много, то и результат будет соответствующий. Посмотрите, может есть в списке программы, которые можно отключить. Это реально ускорит запуск ПК.
Колонка "Влияние на..." показывает, как данное приложение сказывается на времени загрузки. Кликнув ПКМ , можно получить больше информации о расположении файлов софта.
Пользователи
Может возникнуть вопрос: зачем вообще нужна такая вкладка? Разве кроме нас есть еще другие неизвестные нам "юзеры"?
Дело в том, что злоумышленники могут подключаться к системе посредством вирусных скриптов. Если такой факт имеет место, то пользовательский раздел диспетчера задач Windows 10 отобразит подобные попытки. После этого Вы сможете принять решение о проверке на вирусы.
Подробности
Ничего особенного здесь не увидите. Чем-то напоминает "Процессы" только в более расширенном виде. Единственное, что мне понравилось - это возможность указывать приоритет (важность). Кликнув на элементе ПКМ , выбираем в меню "Задать приоритет", устанавливаем нужное значение, тем самым давая программе повышенные привилегии или, наоборот, ограничивая доступ к ресурсам ("чтобы меньше кушали!").
Службы
Данная вкладка представляет собой упрощенный вариант полноценного представления служб в "десятке". Здесь также можно выполнять отключение некоторых компонентов или перезагружать их. Все действия осуществляются посредством контекстного меню (через нажатие ПКМ ).
Если нужно перейти в расширенный режим, то просто кликаете по ссылке в нижней части окна. Довольно полезный инструмент.
Моя статья подошла к концу. Уверен, что Вы узнали много интересного, (самое главное - как запустить диспетчер задач на Виндовс 10), и теперь сможете лучше управлять системой и следить за расходом ресурсов.
С уважением, Виктор!





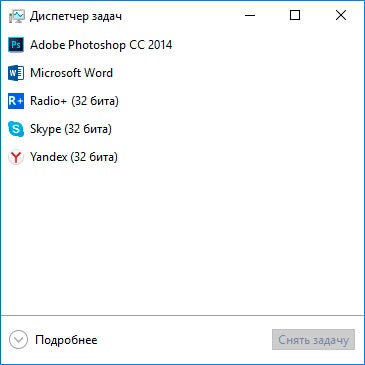








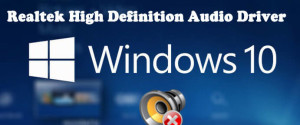








что отображается когда нажать на галочку рядом с АДМИН в разделе пользователь и что за цифра в скобках рядом с админ ?
Цифра - это количество процессов, запущенных под этим пользователем. А если нажать на галочку, то как раз и увидите весь перечень процессов