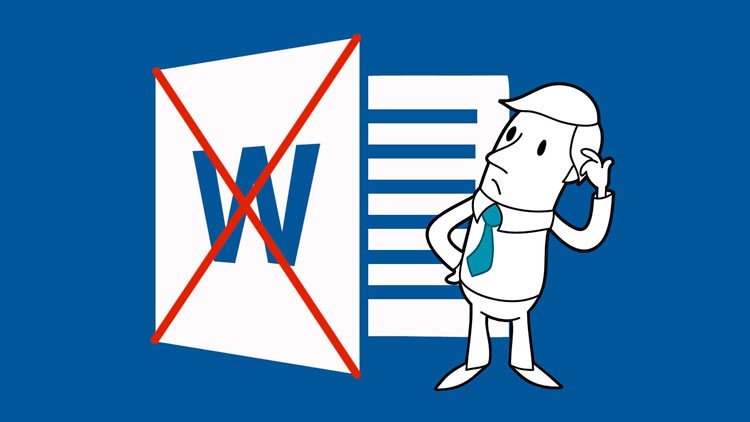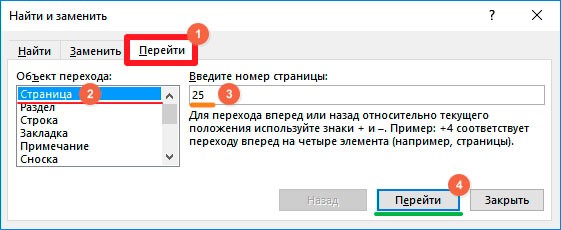Как удалить пустую страницу в Word (или с текстом)

Текстовый редактор Word входит в ТОП 10 самых популярных программ среди пользователей Windows. Не удивительно, что у людей возникает столько вопросов по работе с данным софтом, к примеру, как в Ворде удалить страницу пустую или с текстом, в начале, в середине или в конце документа. Предлагаю пролить свет на решение в сегодняшней публикации.
В зависимости от потребностей – нужно устранить лишний элемент с контентом (заполненный) или же пустой лист, существует несколько способов, о которых сейчас расскажу. Пойдем от простого к сложному.
СОДЕРЖАНИЕ СТАТЬИ:
Удаление ненужного документа
Речь идет о новом текстовом документе, который Вы только создали, ввели определенный текст, внесли все изменения, копировали их в другое место, и файл больше не нужен Вам.
Удаление производится простым закрытием – нажимаем на крестик в правом верхнем углу, а в сообщении – «Сохранить изменения…?» кликаем по кнопке Нет :
Если же хотите продолжить работу с данным элементом, но содержимое намерены очистить, то сначала выделяем все, используя комбинацию Ctrl + A , затем жмем по кнопке Del на клавиатуре.
Как удалить страницу в Ворде пустую
Если намерены устранить лишнюю чистую страницу, которая не содержит никакой важной информации, то следует проделать такие манипуляции:
- Кликните левой кнопкой мышки в любом месте ненужного листа, таким образом Вы установите курсор (вертикальная мигающая чёрточка);
- Находясь на вкладке «Главная» (верхняя часть окна), найдите символ с описанием «Отобразить все знаки» и нажмите на него (или же воспользуйтесь быстрым сочетанием Shift + Ctrl + 8 ):
- На экране отобразятся невидимые ранее символы переноса строки, табуляции, пробелов. Стоит убрать их все с пустой страницы, чтобы автоматически удалить её. В этом поможет клавиша BackSpace (если такой надписи не находите на клавиатуре, то ищите кнопку со стрелкой влево, которая чаще всего располагается над Enter ).
Автор рекомендует:
- Как сделать в Ворде альбомный лист – повернуть по горизонтали
- Как удалить страницу в контакте с телефона?
- Как поставить пароль на документ Word
- Как распознать текст из PDF в Word
Удаляем страницу Ворд в конце документа
Здесь также речь пойдет о пустом элементе, который Вы обнаруживаете при пролистывании в самый низ. Подобных объектов может быть несколько, но чаще – лист один. Он не только увеличивает общий размер текстового файла, но еще и может отправиться на печать. Да и при оформлении важных документов, курсовых и дипломных работ – в нем нет никакой необходимости.
Подойдет решение, показанное в первом способе. То есть, стоит поставить курсор в нижней части и нажать клавишу BackSpace до тех пор, пока мигающая вертикальная черточка не поднимется в конец предпоследнего листа.
Как в документе Ворд удалить страницу с текстом
Рассмотрим ситуацию, когда нам предстоит избавиться от области, наполненной словами и предложениями, картинками и прочим контентом. Доступно два метода, каждый из которых оптимально подходит для разных ситуаций.
Второй лист
К примеру, у Вас есть файл, где намерены убрать страницу №2 (или её + произвольное количество объектов под ней). Тогда поступаем так:
- Ставим курсор в начале первой строки Ворд;
- Колесиком мышки или с помощью боковой полосы прокрутки (справа) пролистываем в конец страницы Word;
- Нажимаем Shift на клавиатуре и удерживая его кликаем левой кнопкой мышки в конце последней строки на листе, который желаем убрать. Таким образом всё содержимое области будет выделено, о чем свидетельствует потемнение фона (серый, черный):
- Осталось лишь нажать на Del или BackSpace , чтобы осуществить удаление информации, которая больше Вам не нужна.
Это может пригодиться:
- Как проверить телефон на вирусы через компьютер или онлайн
- WPS Office – что это за программа, стоит ли её устанавливать?
- Как удалить страницу в “Одноклассниках” через телефон
- Фатальная ошибка в Aвтокаде Unhandled e0434352h Exception at – как исправить
- Как записать разговор на iPhone во время звонка
N-ый лист в объемном документе
Если Вы работаете с крупным текстовым файлом, насчитывающем сотни страниц, то скроллинг может отнять немало времени. Поэтому, предыдущее решение лучше не использовать. Есть способ проще:
- Быстро попасть в необходимое место можно с применением встроенного поиска Ворд. Для вызова окна нажмите сочетание Ctrl + H . Сразу окажетесь на вкладке «Заменить», но следует выбрать другую – «Перейти», а затем в поле «Найти» указать требуемый номер:
- Не закрываем окно перехода. Как только нас переместит на нужный лист, следует в строке «Введите номер…» написать команду:
\page
- Снова жмём по кнопке «Перейти» и видим, что текст выделился:
- Теперь закрываем диалог, кликнув по крестику справа. А подсвеченный контент в середине документа очищаем клавишами BackSpace или Del .
Удаляем титульный лист с колонтитулом целиком
В версиях Ворд, начиная с 2013, делается это крайне элементарно – достаточно заменить старую «титулку» на новую. Но в ранних редакциях офисного редактора сначала необходимо избавиться от одной страницы, и лишь потом добавлять вместо неё другую.
- Переходим на вкладку «Вставка» (вторая слева, после «Главная»);
- В разделе «Страницы» располагается нужная нам кнопка, кликнув по которой откроем дополнительное меню;
- Под выбором шаблонов увидите ссылку для избавления от ненужного листа:
Видео
В этом ролике показано, как в Ворде удалить страницу пустую в разных местах документа (в начале, середине, конце), как избавиться от листа, заполненного текстом. При всём этом структура не пострадает, отступы останутся неизменными.