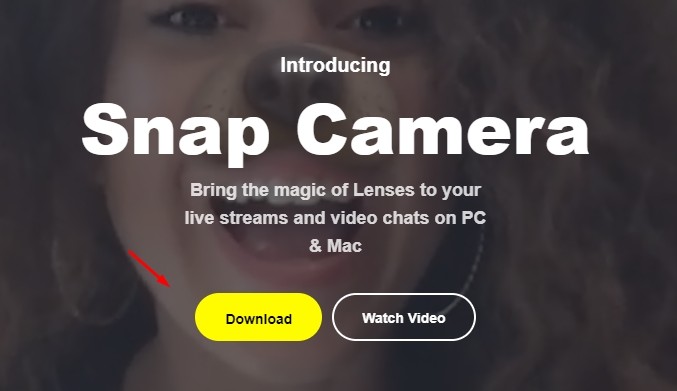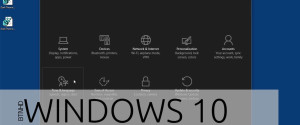Способы включения и настройка снеп камеры, как ее использовать в Дискорде

Серьезность никогда не была в моде в разных социальных сетях и мессенджерах. Такой подход привел к появлению смайликов, стикеров, гифок и забавных аватарок. Дискорд значительно развил эту тему, добавил анимаций в интерфейс, а скучные слова (группа, чат) заменил на более приближенные. Но у Дискорда есть один недостаток – он не позволяет изменять изображение камеры. Расскажем, как решить эту проблему с помощью подключения снеп камеры в мессенджер Дискорд.
СОДЕРЖАНИЕ СТАТЬИ:
Установка программы
Сам Дискорд не предлагает практически никаких средств для работы с видео. В нем нет стабилизатора картинки, функции для наложения эффектов или возможности заменить лицо на что-то другое, как это реализовано с помощью масок в Инстаграме и Снепчате. Единственное, что может сделать Дискорд без предустановки дополнительного ПО, так это заменить или размыть фон, но этого явно недостаточно.
Проблема решается установкой дополнительного плагина от разработчиков известного приложения Snapchat, который называется «Снэп Камера». Для установки необходимо выполнить следующие действия:
- Перейдите по ссылке https://snapcamera.snapchat.com/.
- Кликните по кнопке «Download».
- Откроется сайт с условиями использования. Поставьте галочку, чтобы согласиться.
- Пройдите reCaptcha и дождитесь загрузки.
- Установите скачанный файл как обычную программу.
На этом этапе установка завершена. После завершения откроется приложение, которое сразу запустит камеру. Правда, пока приложение работает отдельно от остальных программ, установленных на компьютере. Попробуем решить эту проблему.
Разрешение на контроль камеры
Первым делом необходимо выдать все права к камере. По сути, если уже при запуске программа смогла определить устройство и вывести картинку, значит, все права были изначально выданы. Однако это работает не всегда. Причиной недоступности камеры могут выступать следующие факторы:
- В политике администрирования прописано закрытие доступа по умолчанию. В таком случае необходимо открыть параметры, в поиске ввести «Камера» и открыть первый параметр. Там нужно включить доступ для приложения «Snap камера».
- Антивирус ограничивает доступ к камере. В таком случае простым, но практичным решением будет отключение самого антивируса.
Также понадобится настроить доступ к камере в самом приложении. Для этого откройте его (желательно от имени администратора), а после кликните по значку шестеренки в правом верхнем углу. В настройках нужно выбрать нужную камеру. Примечательно, что их может быть несколько, если пользователь устанавливал сторонние модули.
Как использовать Snap Camera в Discord
Итак, программа стоит, настройки произведены, осталось только включить трансляцию камеры с эффектами в Дискорде. Для этого следуйте алгоритму ниже:
- Откройте Дискорд. Необходимо использовать именно устанавливаемую версию, так как с web-интерфейсом возникают проблемы.
- Откройте раздел настроек. Для этого кликните по значку шестеренки в левой нижней части окна.
- Перейдите в раздел «Голос и Видео».
- Прокрутите до выпадающего меню «Камера».
- В меню выберите вариант «Snap camera».
Готово. Здесь же имеется возможность просмотреть камеру. Как вы могли заметить, никаких кнопок для выбора маски внутри приложения не предусмотрено. Чтобы решить эту проблему, необходимо параллельно открыть установленное в начале приложение, а после выбрать нужную маску. Результат изменится как в приложении, так и в Дискорде. Когда маска выбрана, приложение для камеры можно закрыть, оно уже не пригодится, да и немного нагружает систему.
Возможные проблемы
Как бы скучно было жить в мире, в котором все идет по плану. К счастью, это не про наш мир, и даже такие простые действия, как подключение масок из Снепчата может прерваться некоторыми проблемами. Ниже представлены основные проблемы и методы их решений.
- Приложение не работает. Возможно, у вас стоит старая версия Windows. Если речь идет о Windows XP или Vista, то на таких ОС Снепчат не поддерживается. Кстати, если на компьютере стоит Windows 11, стоит попробовать запустить программу в режиме совместимости, так как еще не все программы адаптировались под новую Винду.
- Появляются ошибки библиотек и драйверов. В таком случае рекомендуем открыть Диспетчер устройств и обновить драйверы. Более подробная инструкция также находится на нашем сайте, то есть здесь.
- Дискорд не видит новое приложение. Попробуйте очистить кэш и временные файлы через Ccleaner (или встроенную утилиту Cleanmgr), а после перезапустить Дискорд от имени администратора.
Не забывайте выключать маски во время важных видеозвонков, где такое «дурачество» недопустимо.
Если остались вопросы, комментарии всегда открыты. Благодарим за прочтение.