Как проверить и обновить все драйверы на ОС Виндовс 10 – инструкция

Компьютер – это сложное устройство, состоящее из множества компонентов. Чтобы аппарат работал стабильно и долгое время радовал пользователя высоким уровнем производительности, владелец ПК должен обновить драйверы на операционной системе Виндовс 10. Многие люди пренебрегают установкой апдейтов, снижая тем самым стабильность устройства. К счастью, есть несколько способов быстро и безо всяких трудностей произвести обновление компонентов.
СОДЕРЖАНИЕ СТАТЬИ:
Обновление драйверов через Диспетчер устройств
Диспетчер устройств – это стандартная утилита Windows 10, позволяющая ознакомиться со списком компонентов компьютера. Также она позволяет обновить драйверы дисплея, принтера, монитора, оперативной памяти, мыши и других отдельно взятых устройств, входящих в состав ПК.
Чтобы установить апдейт средствами Диспетчера, воспользуйтесь инструкцией:
- Щелкните правой кнопкой мыши по иконке «Пуск».
- В диалоговом окне выберите «Диспетчер устройств».
- Раскройте вкладку с интересующим видом оборудования (например, процессор).
- Кликните ПКМ по названию модели элемента, а затем нажмите на «Обновить драйвер».
На заметку. Понять, что компонент ПК нуждается в обновлении программного обеспечения, можно по желтой иконке с восклицательным знаком, расположенной возле его названия.
После нажатия кнопки «Обновить драйвер» у пользователя появится несколько способов установки. Так, он может найти дистрибутив через интернет или на компьютере. Причем обе операции выполняются в автоматическом режиме. Затем владелец ПК получает сведения о том, доступны ли на данный момент обновления. В конце происходит установка апдейта.
Центр обновления Windows
Также операционная система располагает единым центром, в котором собираются воедино обновления для графических адаптеров или других отдельных компонентов компьютера и апдейты самой ОС. При помощи такого инструмента можно автоматически проверить наличие доступных обнов и быстро их установить:
- Откройте «Параметры», используя меню «Пуск».
- Перейдите в раздел «Обновления и безопасность».
- В первой вкладке нажмите на кнопку «Проверить наличие обновлений».
- Если апдейты будут найдены, система предложит их установить. От пользователя требуется лишь нажать кнопку подтверждения.
Каким бы образом не устанавливались обновления, после завершения операции необходимо перезагрузить компьютер. Это позволит сбросить процессы, в которых задействованы обновляемые компоненты ПК, и тем самым свести к минимуму появление ошибок при дальнейшем взаимодействии с устройством.
Особенности для ноутбуков
Владельцы мобильных ПК могут обновить драйверы любым способом, актуальным для стационарного компьютера. То есть для установки апдейта хозяину ноутбука нужно посетить Диспетчер устройств или специальный «Центр», расположенный в «Параметрах».
Кроме того, производители лэптопов заботятся о своих пользователях, позволяя им не только обновить программное обеспечение вручную, но и загрузить весь необходимый дистрибутив через специальный раздел. Посетив сайт Lenovo, HP, Acer и любой другой компании, занимающейся выпуском ноутбуков, вы найдете пункт с перечнем продукции.
В разделе с моделью лэптопа предлагается набор актуальных драйверов, которые можно бесплатно скачать на свой компьютер. Далее потребуется выполнить установку через загруженный exe-файл. Именно таким образом рекомендуется обновлять драйверы на компьютере, поскольку Диспетчер устройств и специальный «Центр» могут не найти соответствующее ПО.
Видеокарты
Владельцы стационарных компьютеров и ноутбуков могут воспользоваться еще одним способом обновления, обратившись к официальному сайту конкретного вида оборудования. Но для начала нужно узнать модель отдельного компонента (например, видеокарты):
- Откройте «Диспетчер устройств» любым удобным способом.
- Раскройте вкладку «Видеоадаптеры».
- Скопируйте полное название выпавших во вкладке компонентов.
Теперь, когда вы точно знаете, какие графические адаптеры установлены на ПК, можно переходить к поиску и установке апдейтов. Способ выполнения операции будет отличаться в зависимости от производителя оборудования.
AMD Radeon
Обладатели графических адаптеров от AMD могут обновить видеодрайвер для Windows 10, скачав его с официального сайта или при помощи специальной программы GPU-Driver-Autodetect, дистрибутив которой также предоставлен ресурсом amd.com. Чтобы загрузить апдейт, понадобится указать название видеокарты.
Nvidia GeForce
Nvidia – еще один популярный производитель видеокарт. Скачать дистрибутив для установки апдейта можно на русскоязычной версии сайта nvidia.ru. Там же представлена утилита, позволяющая обнаружить обновления в автоматическом режиме. Она называется Nvidia GeForce Experience.
Сетевой карты и Wi-Fi
Следующие два важных компонента – это сетевая карта и модуль Wi-Fi. При отказе от установки апдейта на компьютере может перестать работать интернет. Если вы столкнулись с подобной ситуацией, то автоматические способы обновления через Диспетчер устройств и специальный «Центр» не помогут. Переустановка осуществляется иначе.
Вам необходимо загрузить установочный exe-файл через другое устройство, будь то второй компьютер или смартфон, а затем перекинуть его на неисправный ПК. Для загрузки можно использовать сайт производителя компьютера (если речь идет о ноутбуке) или ресурс разработчиков каждого конкретного вида оборудования.
Во втором случае нужно предварительно узнать название сетевой карты и Wi-Fi модуля. Операция выполняется через Диспетчер устройств. Далее на другом ПК откройте сайт разработчика, введите в поисковую строку название компонента и загрузите соответствующий дистрибутив. Перекиньте exe-файл на основной компьютер при помощи флешки и произведите установку.
Как обновить драйверы материнской платы
ПО, отвечающее за работоспособность материнки, также придется загружать отдельно. Причем узнать название модели через Диспетчер устройств не получится. Проверка выполняется по другой инструкции:
- Щелкните ПКМ по иконке «Пуск».
- Откройте «Командную строку» от имени Администратора.
- Поочередно введите команды «wmic baseboard get product» и «wmic baseboard get Manufacturer».
- Скопируйте информацию, которую предоставит КС.
Не забывайте после ввода каждого запроса нажимать клавишу «Enter». В противном случае команда будет проигнорирована. Если все сделано правильно, то полученную информацию о названии и модели материнской платы можно использовать для загрузки дистрибутива с официального сайта производителя. Установка происходит в ручном режиме через exe-файл.
Специальные утилиты
Когда установить апдейт через «Центр обновлений» и Диспетчер устройств не получается, рекомендуется обратиться к помощи стороннего софта. Такие программы работают по принципу стандартного «Центра», то есть позволяют обновиться в автоматическом режиме.
Display Driver Uninstaller
Интересная программа, главная задача которой – не установка, а удаление драйверов видеокарты. Она может понадобиться в том случае, когда долгое время ПО графического адаптера не обновлялось. Сброс драйверов поможет решить проблему с загрузкой дальнейших обнов.
SlimDrivers
Простой инструмент, сканирующий систему на предмет наличия актуальных драйверов. Если таковые будут найдены, вы сможете загрузить их в автоматическом режиме. Установка апдейтов тоже осуществляется без лишней возни с дистрибутивами.
Radeon Software Crimson Edition
Программа, представляющая собой комплекс из нескольких утилит от разработчика видеокарт AMD. Она позволит не только установить свежие драйверы, но и оптимизировать работу компьютера под конкретные задачи.
DriverPack Solution
Это приложение признано лучшим софтом для обновления драйверов на ПК. DriverPack Solution быстро сканирует ОС и предлагает установить апдейт при наличии подключения к интернету. Также через него вы можете следить за изменениями, которые происходят после каждого обновления.
Как определить, успешно ли обновлен драйвер
Установка апдейта – половина дела, поскольку операция могла быть выполнена с ошибкой. Поэтому рекомендуется самостоятельно проверять, успешно ли загрузилось обновление:
- Откройте «Диспетчер устройств».
- Перейдите в «Свойства» недавно обновленного оборудования.
- Раскройте вкладку «Сведения».
- Изучите информацию о дате установки.
Дата установки – это день, когда было выполнено обновление. Если дата совпадает с моментом загрузки драйвера, то операция завершилась успешно. Если в данном направлении есть расхождения, рекомендуется повторно произвести установку любым представленным в материале способом.



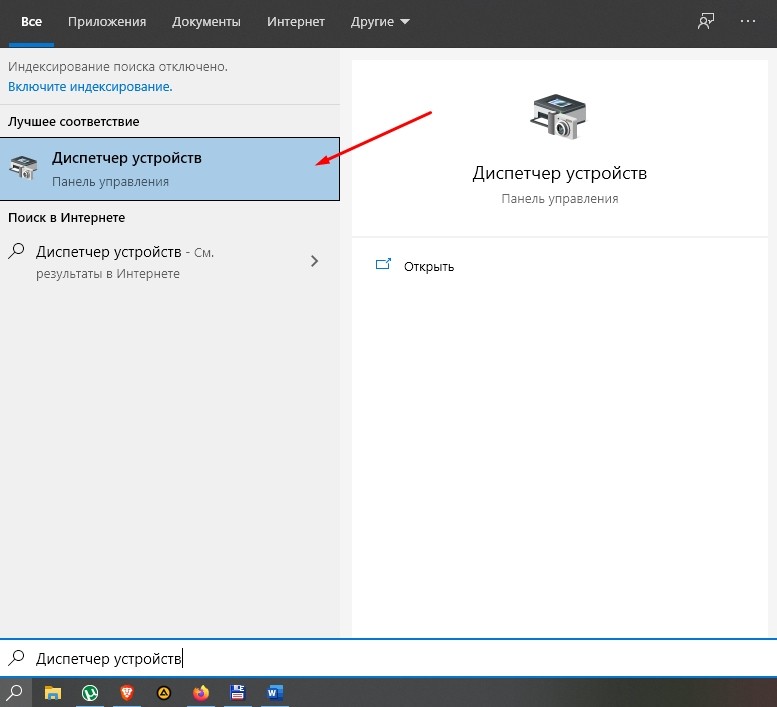



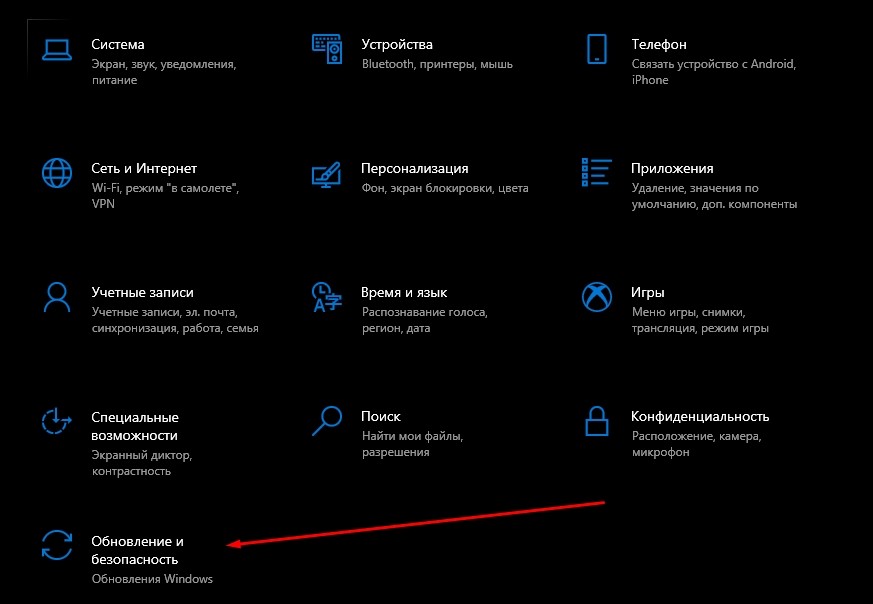

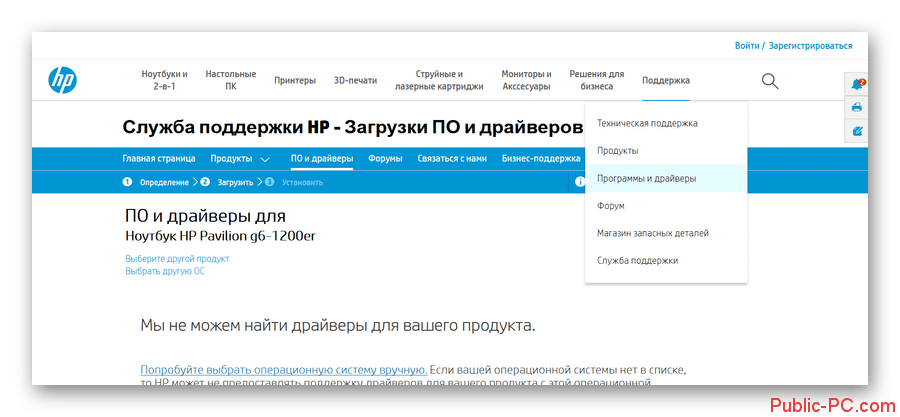

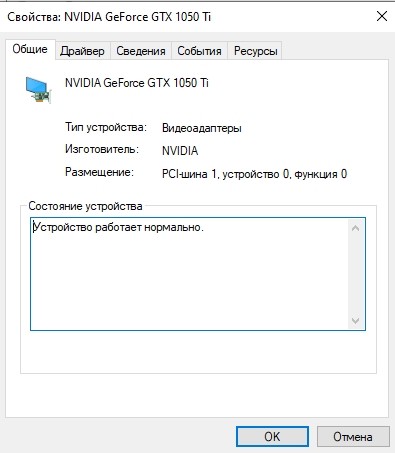

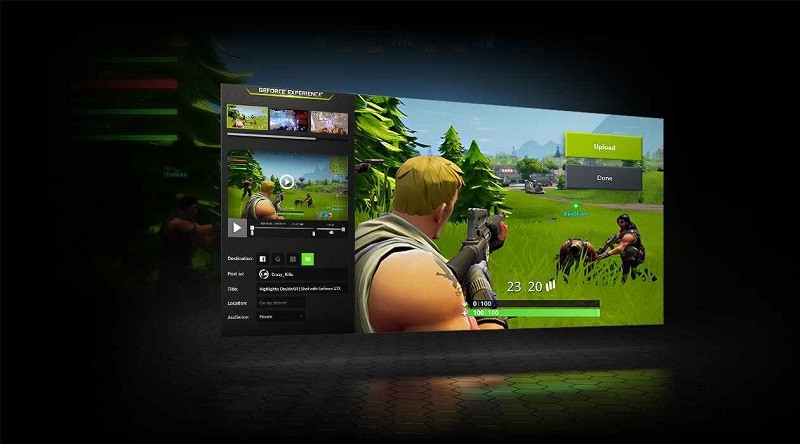
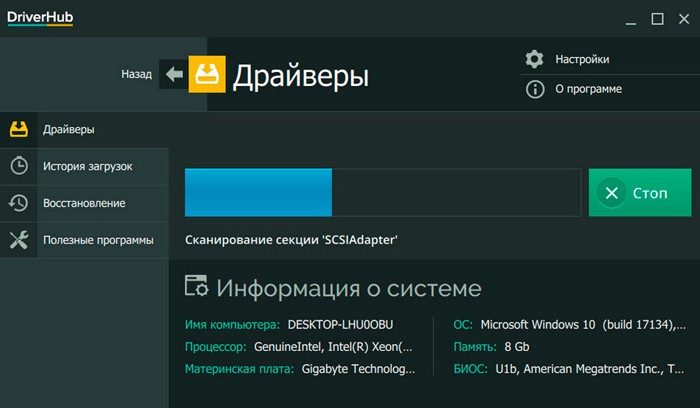
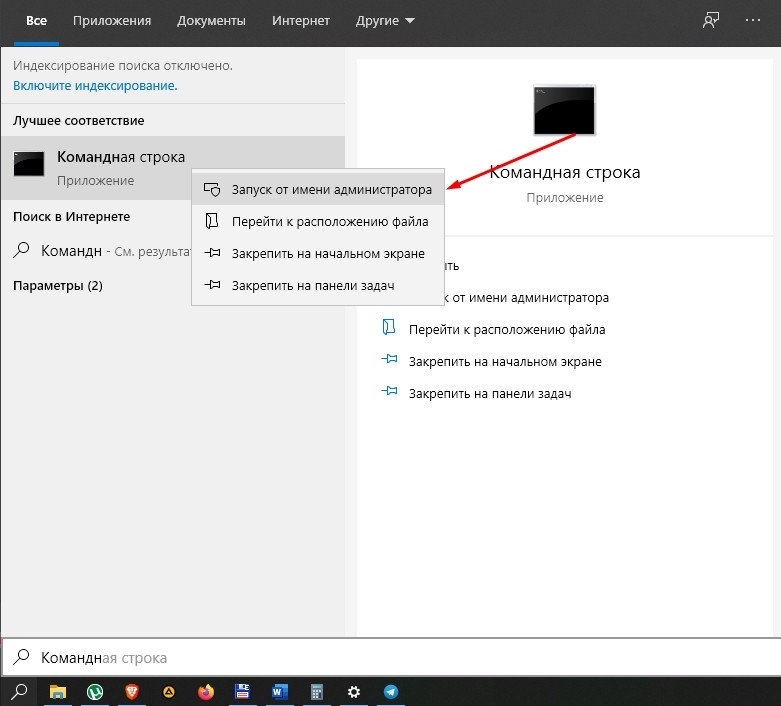
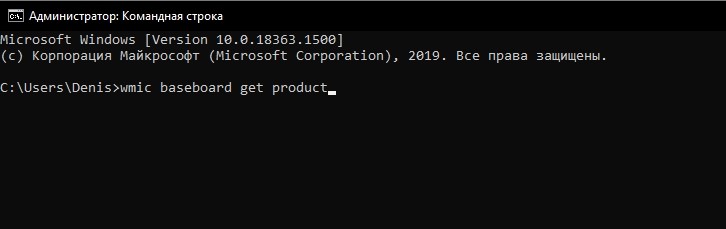

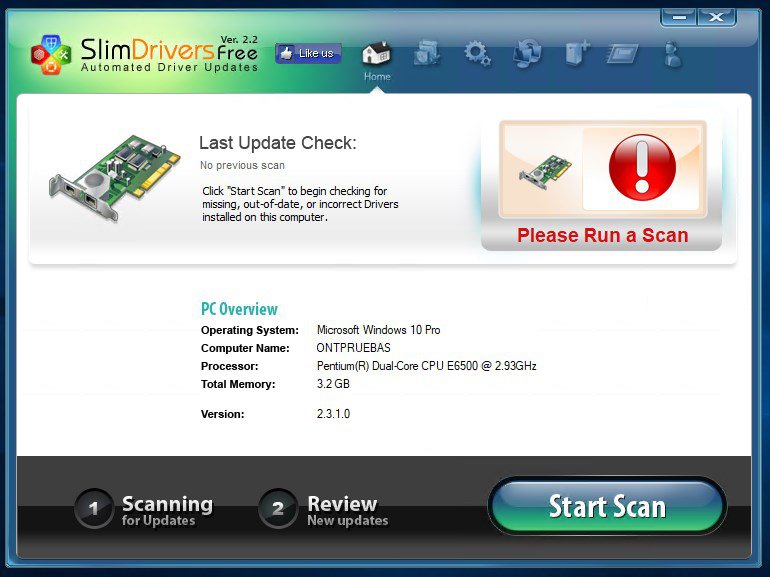

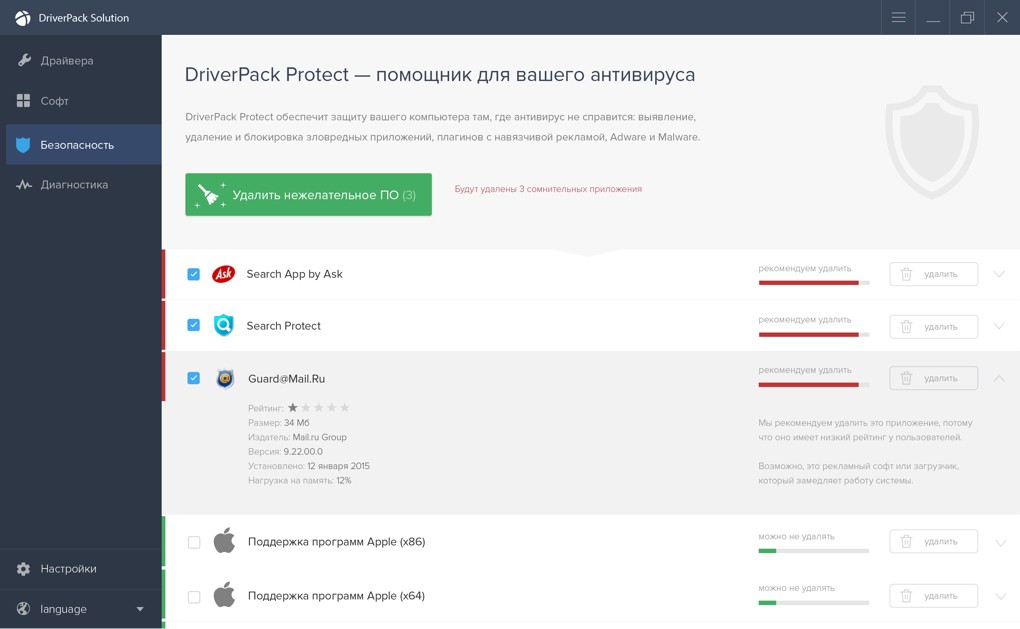
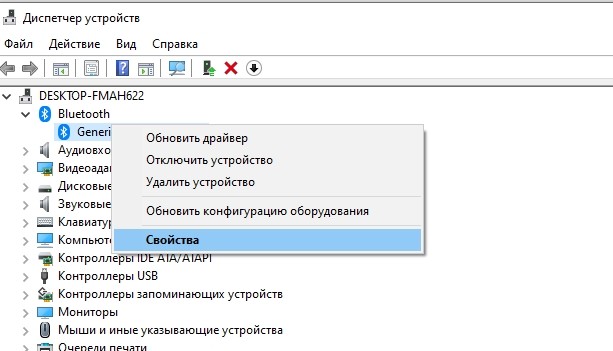











Если бы было всё так просто! Выбираем обновить, а система отвечает, что наиболее подходящая версия драйвера уже установлена! Заходим в свойства, а там универсальный драйвер от Майкрософт от 2006 года! Находим в нете драйвер по ID, запускаем его установку, перезагружаемся и... Ничего! Удаляем устройство в диспетчере (вместе с драйверами!), перезагружаемся и... вновь - наиболее подходящая версия уже установлена! Ищем другой и всё по новому кругу! Ноутбук Samsung R525, Видеоадаптеры ATI Mobility Radeon HD 5000 и 4200. 5000 подтягивается системой, а 4200 - никак! Нет родного разрешения дисплея и частота обновления 64 Гц...
Многие вещи достаются нелегко. Так бы было неинтересно. Я так понимаю, Вашей машинке не год и даже не два. Так что с драйверами проблема будет вполне предсказуемой.